VMware를 Hyper-V로 변환하는 방법

Windows 11/10에서 VMware에 가상 머신이 설치되어 있고 VMware를 Hyper-V로 변환 하려는 경우 수행 방법과 시작하기 전에 취해야 할 예방 조치는 다음과 같습니다. Windows 대신 가상 머신에 Linux나 다른 OS가 설치되어 있어도 StarWind V2V Converter를 사용하여 작업을 완료할 수 있습니다.
시작하기 전에 Windows 컴퓨터에 StarWind V2V Converter를 다운로드하여 설치해야 합니다. 참고로 우리는 VMware 및 Hyper-V 가상 머신용 무료 백업 소프트웨어 중 일부를 사용해 보았습니다 . 우리가 말할 수 있는 것은 SatrWind V2V Converter가 모든 것을 훨씬 쉽게 만들어준다는 것뿐입니다.
또 다른 중요한 점은 백업을 저장할 폴더를 만드는 것입니다. 원하는 드라이브에 있을 수 있습니다.
VMware를 Hyper-V로 변환하는 방법
VMware를 Hyper-V로 변환하려면 다음 단계를 따르십시오.
- PC에서 StarWind V2V 변환기 앱을 엽니다.
- 로컬 파일 옵션을 선택합니다 .
- 점 세 개 아이콘을 클릭하고 VMware 가상 디스크 파일을 선택합니다.
- Microsoft Hyper-V 서버 옵션을 선택합니다 .
- 호스트 이름을 localhost 로 유지하십시오 .
- 새 가상 머신 생성 옵션을 클릭하세요 .
- 이름, CPU 수, 메모리, 세대, OS 유형을 입력합니다.
- VHDX 성장 가능 이미지 옵션을 선택합니다 .
- 점 세 개 버튼을 클릭하고 백업을 저장할 폴더를 선택합니다.
- 변환 버튼을 클릭하세요 .
먼저, 실제 단계를 수행하기 전에 starwindsoftware.com 으로 이동하여 프로그램을 다운로드하고 설치할 수 있습니다 .
이제 컴퓨터에서 StarWind V2V Convert 앱을 엽니다. 먼저 변환하려는 이미지의 위치를 선택해야 합니다. 이를 위해 로컬 파일 옵션을 선택하고 다음 버튼을 클릭하십시오.
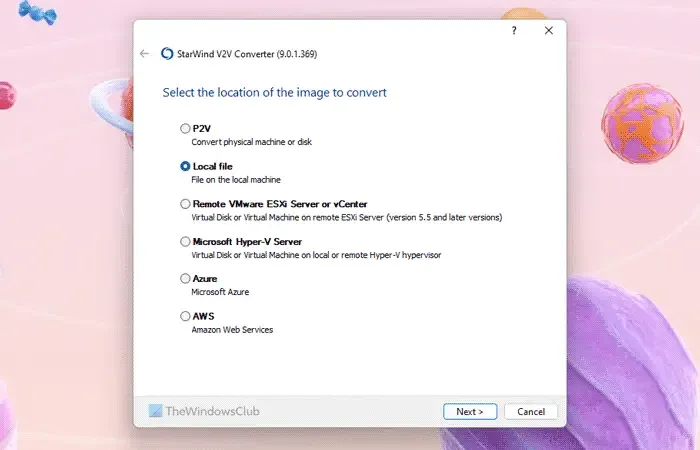
점 세 개 아이콘을 클릭하고 VMware 가상 머신의 파일을 저장한 경로로 이동합니다. 경로를 변경하지 않았다면 문서 폴더로 이동해야 합니다. 즉, 다음 경로로 이동해야 합니다.
C:\Users\user-name\Documents\Virtual Machines\virtual-machine-name
여기서는 s001, s002 등의 번호가 있는 여러 VMware 가상 디스크 파일을 볼 수 있습니다. 이러한 번호가 없는 파일을 선택해야 합니다. 예를 들어 가상 머신의 이름이 Windows 11 x64인 경우 해당 폴더에서 동일한 이름을 찾을 수 있습니다.
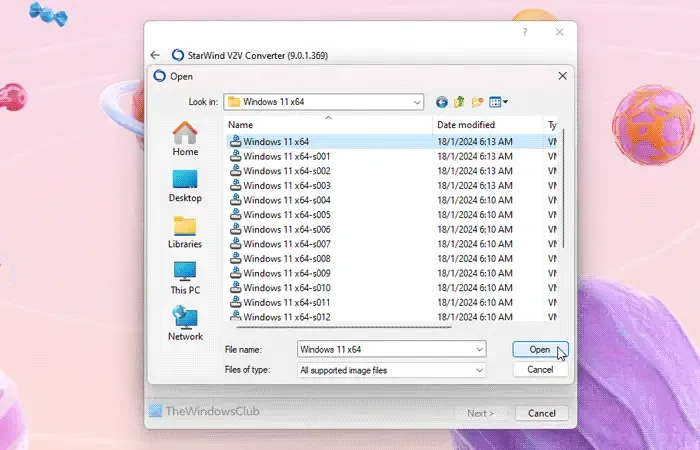
그런 다음 대상 이미지의 위치를 선택해야 합니다. 여기에서 Microsoft Hyper-V Server 옵션을 선택하고 다음 버튼을 클릭 해야 합니다 .
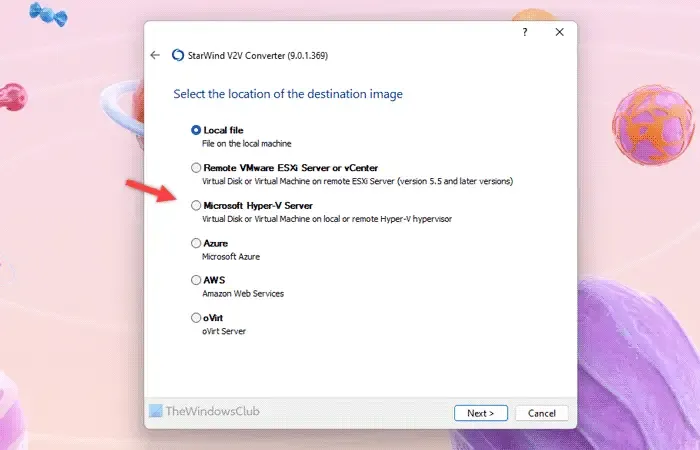
로컬 파일 옵션을 선택하는 경우 모든 항목을 가져오려면 Hyper-V 가상 머신을 수동으로 생성해야 합니다. 그러나 이 프로그램은 앞서 언급한 옵션을 선택하면 모든 작업을 자동으로 수행합니다.
이제 호스트 이름을 묻습니다. 아무것도 변경할 필요가 없습니다. 간단히 localhost를 호스트 이름으로 유지하고 다음 버튼을 클릭하면 됩니다 . 그런 다음 새 가상 머신 생성 버튼을 클릭합니다 .
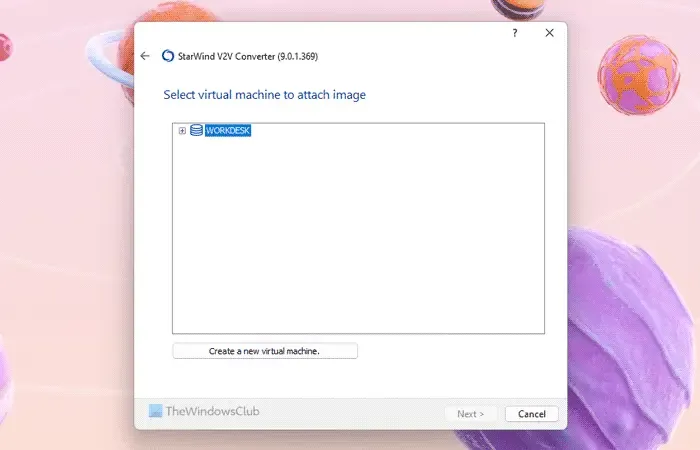
그런 다음 새 가상 머신에 적합한 이름을 입력하고 CPU 수, 메모리, 세대 및 OS 유형을 선택합니다 . 가장 중요한 것은 Path 입니다 . 경로를 선택하려면 점 3개 버튼을 클릭하고 앞서 생성한 폴더 경로를 선택해야 합니다.
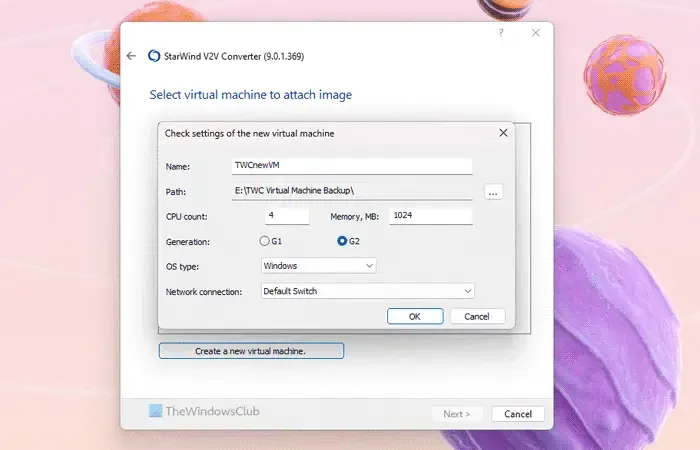
여기에서 다음 몇 가지 사항을 명심해야 합니다.
- 가상 머신의 이름에는 공백이 포함되어서는 안 됩니다. 즉, MyVirtualMachine이 적합하지만 My Virtual Machine은 작동하지 않습니다.
- 가상 머신에 충분한 RAM 메모리를 할당해야 합니다.
- Windows 11 가상 머신을 마이그레이션하는 경우 G2 옵션을 선택해야 합니다 .
모든 것이 설정되면 확인 버튼을 클릭하십시오. 다음 창에서 새로 생성된 가상 머신을 선택하고 다음 버튼을 클릭합니다.
그런 다음 가상 하드 디스크 형식을 선택해야 합니다. VHDX 확장 가능 이미지 옵션은 한 번에 모든 공간을 소비하지 않으므로 선택하는 것이 좋습니다 .
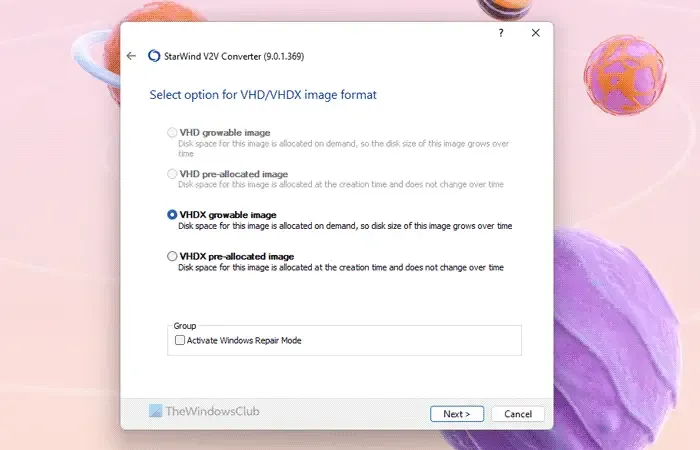
마지막으로 변환 버튼을 클릭 하고 모든 작업이 완료될 때까지 몇 분 정도 기다리세요.
완료되면 Hyper-V 관리자를 열고 가상 머신을 시작하십시오.
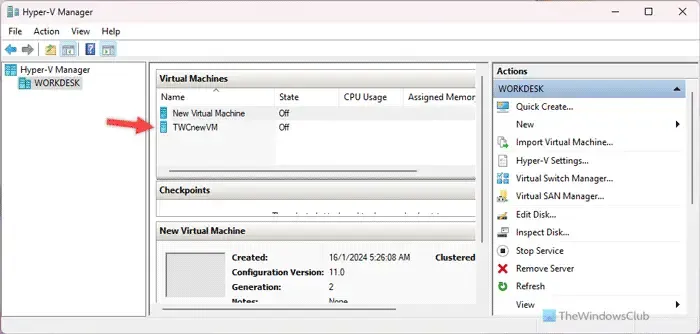
참고로 가상 머신을 처음 시작하기 전에 설정을 사용자 정의할 수 있습니다. 그러나 필수사항은 아닙니다.
System Center에서 VMware를 Hyper-V로 변환
VMM 또는 Virtual Machine Manager를 사용하여 VMware 가상 컴퓨터를 Hyper-V로 변환할 수 있습니다. 이를 위해서는 먼저 VM 및 서비스 옵션을 선택해야 합니다.
여기에서 홈 > 생성 > 가상 머신 생성을 선택하고 가상 머신 변환 옵션을 선택해야 합니다 .
그 이후 옵션은 앞서 언급한 가이드와 거의 동일합니다. 그렇긴 하지만, 변환하려는 소스 이미지를 선택하고 Hyper-V 호스트/Azure Stack HCI 옵션을 대상으로 선택해야 합니다.
그런 다음 변환된 가상 머신의 이름을 사용자 정의하고 호스트, 네트워크 연결/스위치 등을 선택할 수 있습니다. 가장 중요한 것 중 하나는 Windows 11 가상 머신을 Hyper-Virtual로 변환하는 경우 2세대 옵션을 선택하는 것입니다. V. 그렇지 않으면 성공적으로 변환한 후에도 작동하지 않습니다.
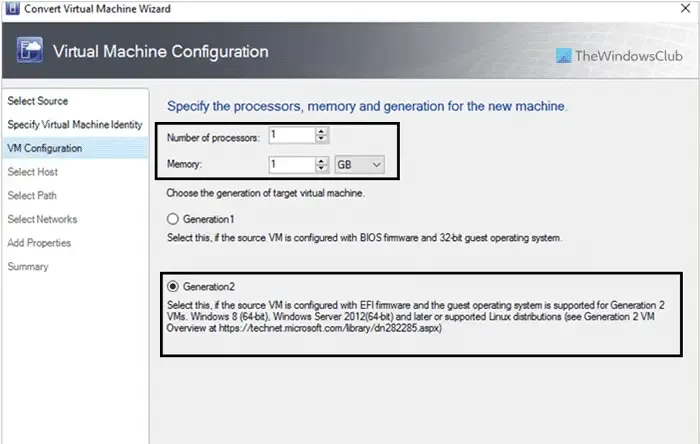
마지막으로 모든 설정을 검토하고 변환을 시작합니다. 완료되면 Hyper-V를 열어 새 가상 머신을 찾을 수 있습니다.
Windows PowerShell을 사용하여 동일한 작업을 수행하는 것도 가능합니다. 여러 가지 일이 순조롭게 진행되어야 하고, 한 마디도 놓쳐도 셀 수 없이 많은 일이 잘못될 수 있으므로 항상 위에서 언급한 두 가지 옵션 중 하나를 사용하는 것이 좋습니다.
그게 다야! 이 도구가 도움이 되었기를 바랍니다.
VMware VM을 Hyper-V로 변환할 수 있나요?
예, 가상 컴퓨터에 설치된 OS에 관계없이 VMware VM 또는 가상 컴퓨터를 Hyper-V로 변환할 수 있습니다. 이 목적으로 사용할 수 있는 여러 앱이 있지만 우리는 StarWind V2V Converter를 사용해 보았습니다. 가능한 가장 빠르고 간단한 방법으로 작업을 수행합니다. 가장 좋은 점은 이 무료 도구를 사용하여 여러 가상 머신을 마이그레이션하거나 변환할 수 있다는 것입니다.
VMware를 Hyper-V로 변환하는 무료 도구는 무엇입니까?
StarWind V2V Converter는 VMware를 Hyper-V로 변환하는 최고의 무료 도구 중 하나입니다. 이 백업 소프트웨어는 Windows 11/10 PC에서 쉽게 다운로드할 수 있습니다. Windows이든 Linux이든 관계없이 VMware에서 Hyper-V로 순식간에 마이그레이션할 수 있습니다. VMware 가상 디스크 파일을 선택하고, 새 가상 머신을 생성하고, OS에 따라 구성을 조정하고, 백업 파일을 보관할 폴더를 선택하기만 하면 됩니다.


답글 남기기