Windows에서 HEIC를 JPG로 변환하는 방법

컴퓨팅에서 가장 성가신 일 중 하나는 컴퓨터의 응용 프로그램에서 사용할 수 없는 파일이 있다는 것입니다. 이런 일이 발생하면 얼마나 실망스러운 일인지 아실 것입니다.
이것은 분명히 HEIF 파일 형식의 경우입니다. iPhone 및 iPad는 HEIF(High-Efficiency Image Format)로 사진을 찍고 HEIC 확장자로 이미지를 저장합니다. 모든 장점 에도 불구하고 이 형식은 Windows 고유의 형식이 아니지만 Photos 및 Paint와 같은 Windows의 표준 도구(및 수많은 타사 앱)를 사용하여 HEIC 파일을 JPG로 매우 쉽게 변환할 수 있습니다.
매우 적은 저장 공간을 차지할 수 있는 능력으로 인해 장기적으로 확장된 것처럼 보입니다. Windows에서 HEIC 파일을 보는 데 어려움을 겪는 경우 다음 방법 중 일부를 시도하여 HEIC를 JPG로 변환하십시오.
Windows에서 HEIC 열기
고효율 이미지 파일 형식(HEIC로 저장됨)은 iOS 장치 전용의 특정 파일 형식입니다. Windows 장치에서 이러한 파일을 열 수 있습니다. 먼저 올바른 확장 패키지를 다운로드하기만 하면 됩니다.
Windows가 있는 한 컴퓨터에서 HEIC 파일을 JPEG로 변환하지 않고 열 수 있습니다. 실제로 Windows 사진 앱을 통해 이 작업을 수행할 수 있습니다. 먼저 Microsoft Store에서 파일 확장 패키지를 다운로드하기 만 하면 됩니다.
Adobe Lightroom 및 기타 여러 사진 편집 앱을 사용하면 먼저 JPEG로 변환하지 않고도 HEIC 파일을 열고 편집할 수 있습니다. 그러나 여전히 HEIC 확장 패키지를 다운로드해야 하며 경우에 따라 HEVC 비디오 확장 패키지를 다운로드해야 합니다 .
1. 사진 앱
Windows 사진 앱 에는 문제가 있지만 덜 일반적인 이미지 형식과도 놀랍게도 호환됩니다. HEIC는 그 중 하나이며 기본 Windows 앱을 사용하여 HEIC 이미지를 쉽게 연 다음 jpg를 비롯한 다양한 형식으로 변환할 수 있습니다. HEIC 파일이 사진과 함께 자동으로 열리지 않으면 아래 단계에 따라 사진 앱을 사용하여 변환하세요.
- 파일을 마우스 오른쪽 버튼으로 클릭한 다음 “연결 프로그램 -> 사진”을 선택합니다.
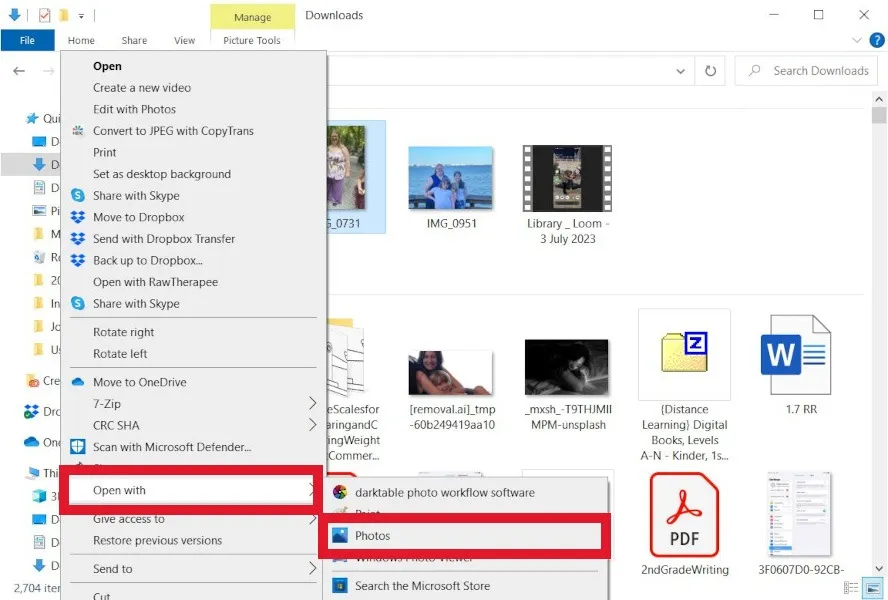
- 파일이 열리면 가운데에 있는 세 개의 점을 클릭하고 “다른 이름으로 저장”을 선택합니다.
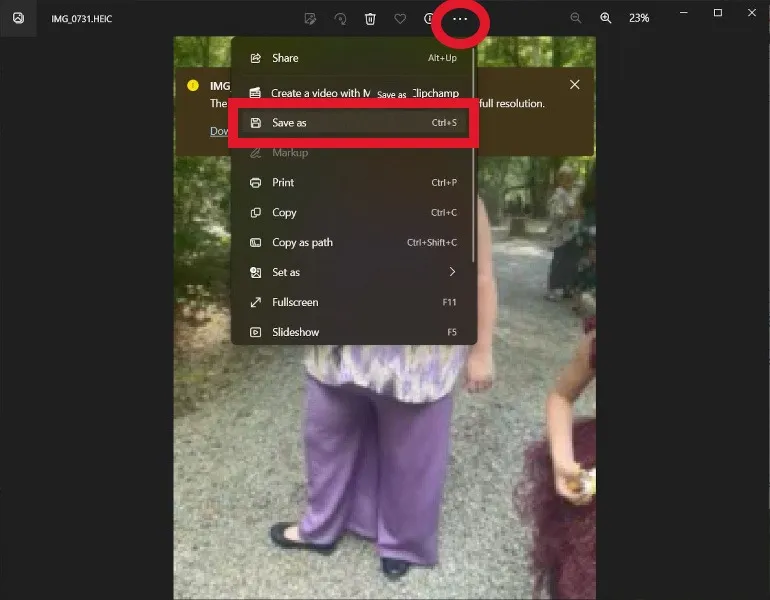
- 파일 형식의 드롭다운 메뉴에서 “.jpg”를 선택합니다.
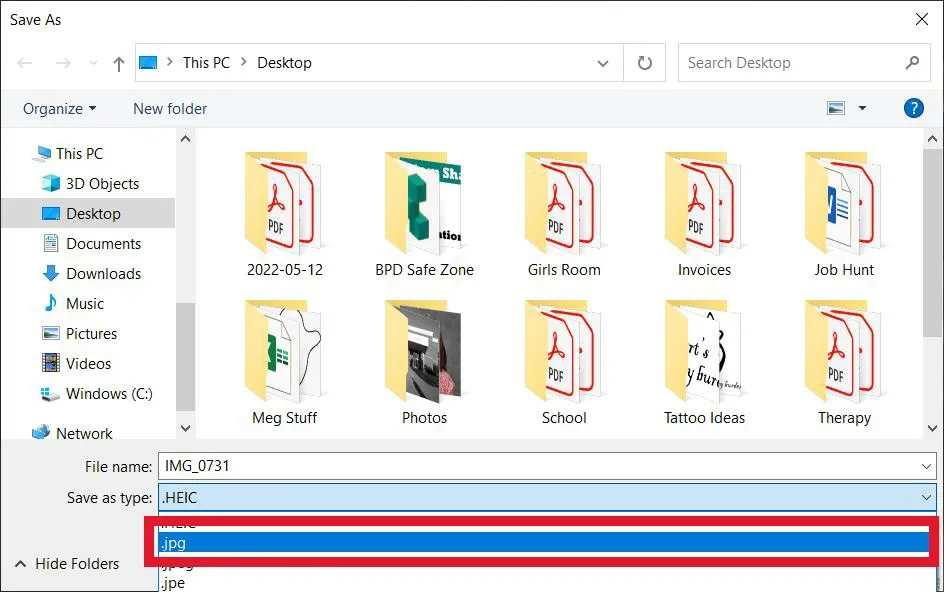
- “저장”을 클릭합니다.
2. 페인트
Microsoft Store 에서 구하거나 레지스트리 조정을 통해 복원할 수 있는 신뢰할 수 있는 오래된 그림판은 계속해서 그 기능에 놀라움을 금치 못합니다. 그림판을 통해 직접 HEIC 파일을 열고 편집하고 다른 파일 형식으로 저장할 수 있습니다. 그림판에서 파일을 변환하려면 아래 단계를 진행하세요.
- 그림판에서 HEIC 파일을 엽니다. (이미지를 마우스 오른쪽 버튼으로 클릭하고 “연결 프로그램 -> 그림판”을 선택할 수 있습니다.)
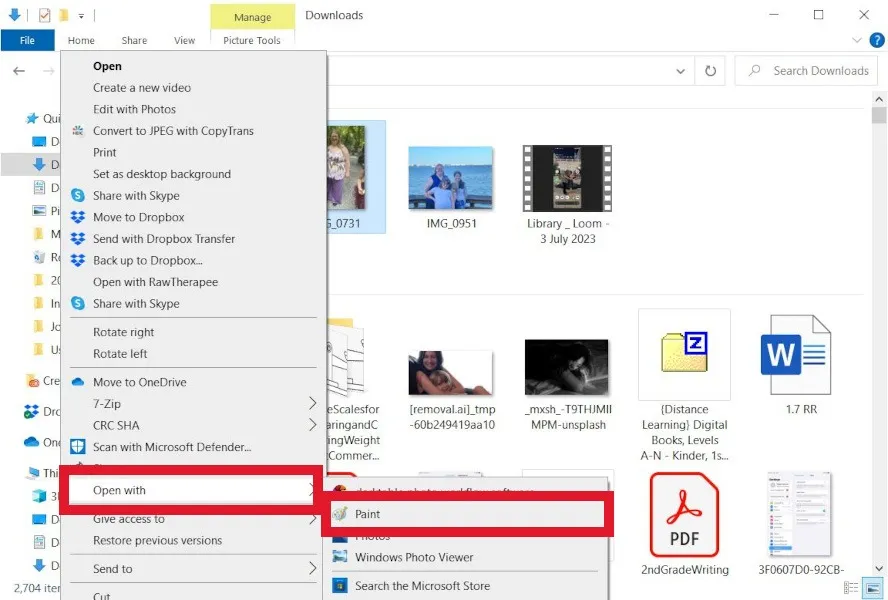
- “파일 -> 다른 이름으로 저장”으로 이동합니다.
- JPEG로 저장하려면 “JPEG 그림”을 선택합니다.
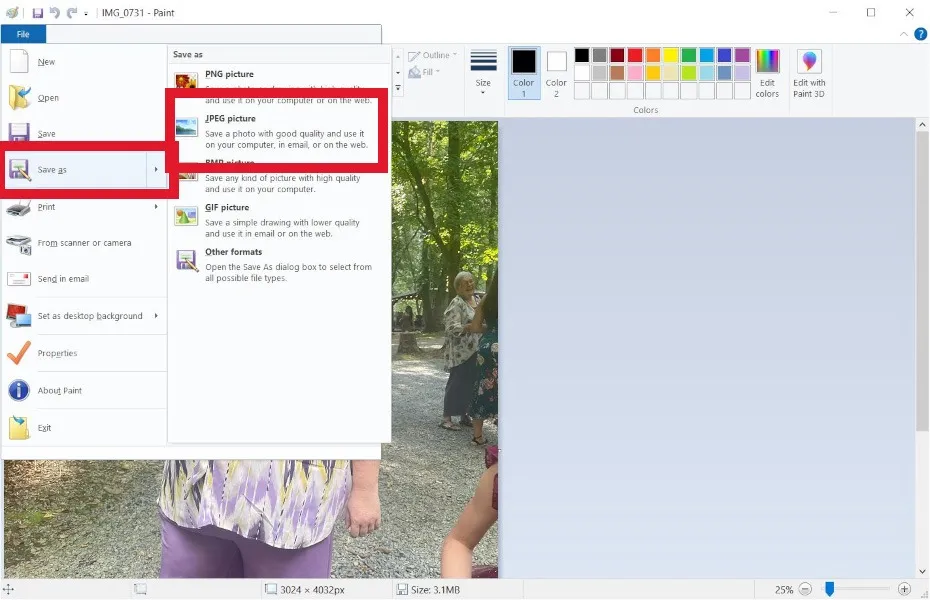
3. HEICtoJPEG 웹 앱
변환할 이미지가 너무 많지 않은 경우(한 번에 최대 50개) 가장 간단한 옵션은 HEICtoJPG 로 이동하여 브라우저를 통해 모든 작업을 수행하는 것입니다. HEICtoJPB를 사용하려면 다음 단계를 따르십시오.
- 변환하려는 HEIC 파일을 상자로 끌어다 놓습니다.
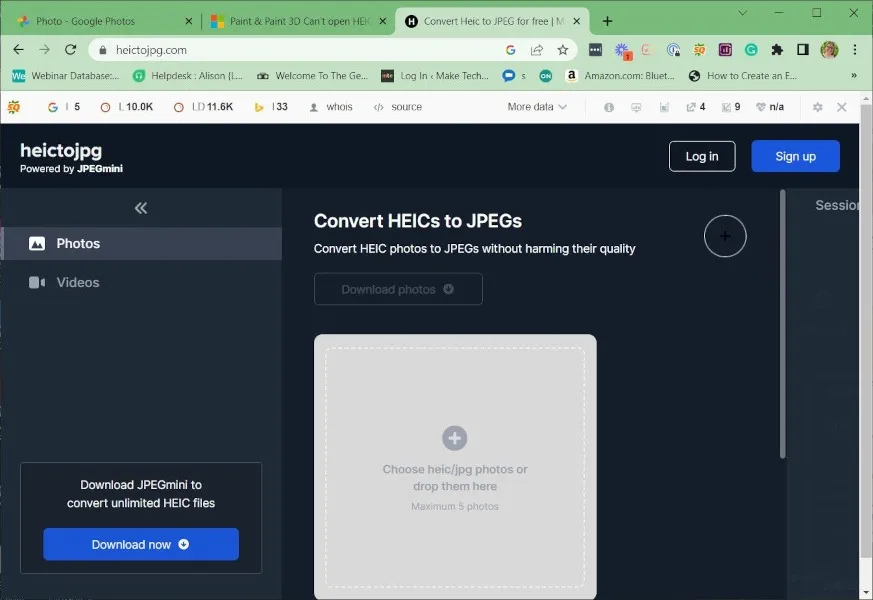
- “JPEG 다운로드”를 클릭하여 컴퓨터에 파일을 다운로드합니다.
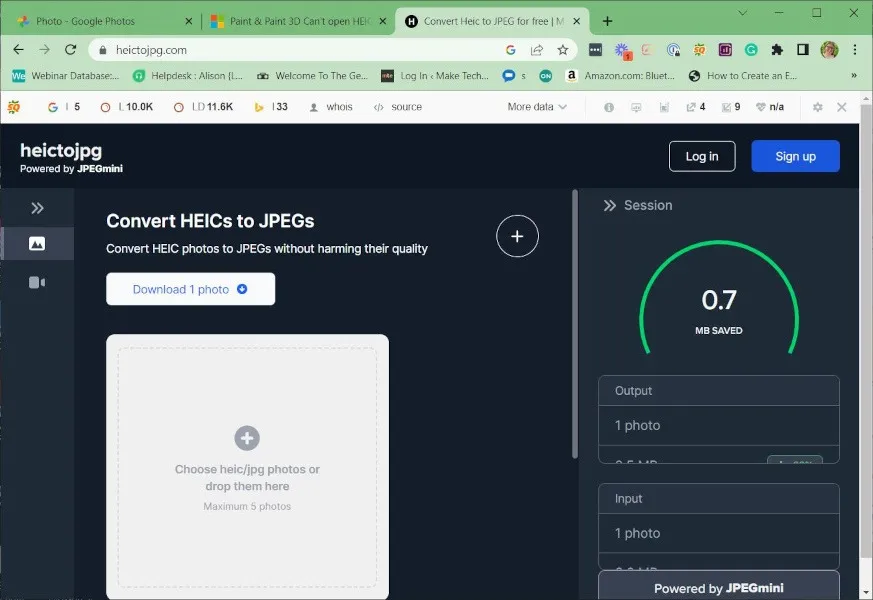
또한 유용합니다: 이미지를 변환한 후 편집하려는 경우. JPEG 파일, 이 무료 사진 편집 앱이 도움이 될 수 있습니다.
4. HEIC 변환기 무료
HEIC Converter Free는 Windows에서 HEIC 사진을 JPG로 변환하는 데 도움이 되는 무료 프로그램입니다. 이 프로그램을 사용하면 변환하기 전에 화질을 선택할 수 있습니다. 변환 중에 Exif 데이터를 보존하거나 제거하도록 선택할 수도 있습니다. HEIC Converter Free의 마지막 기능은 일괄 크기 조정 지원입니다. 이 프로그램을 사용하려면 아래 지침을 따르십시오.
- HEIC Converter Free를 다운로드하고 프로그램을 설치합니다.
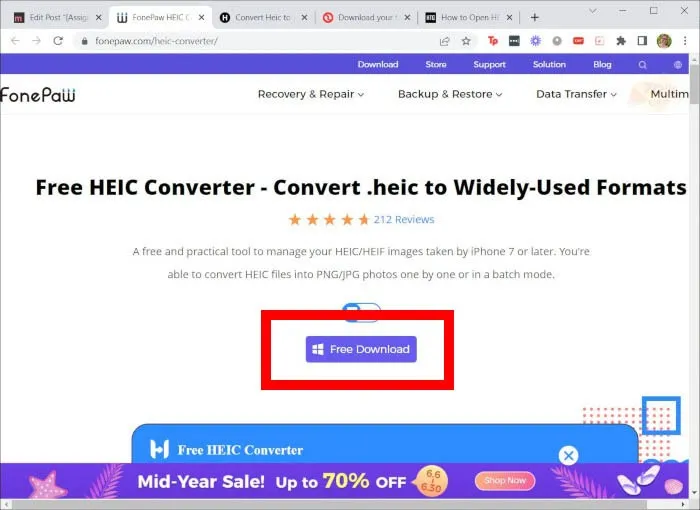
- 프로그램을 열고 변환할 파일을 선택합니다.
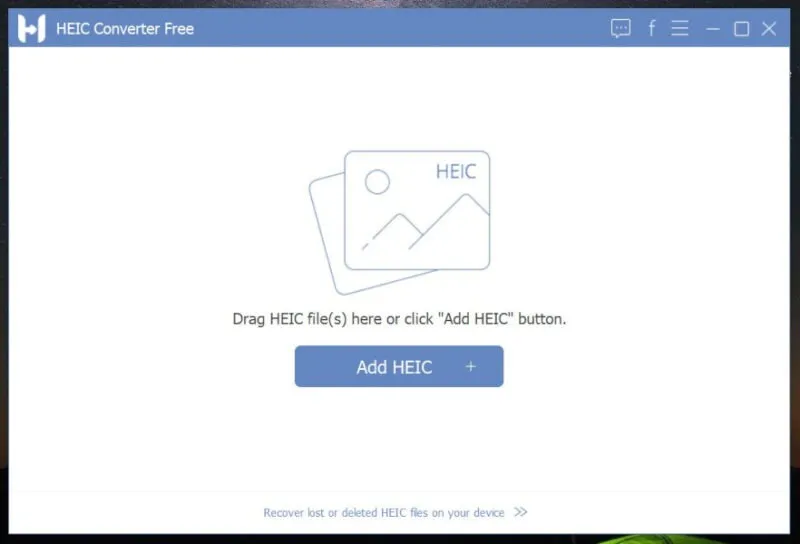
- 파일 크기를 적절하게 선택하고 “변환”을 클릭한 다음 “내 문서”에서 파일에 액세스합니다.
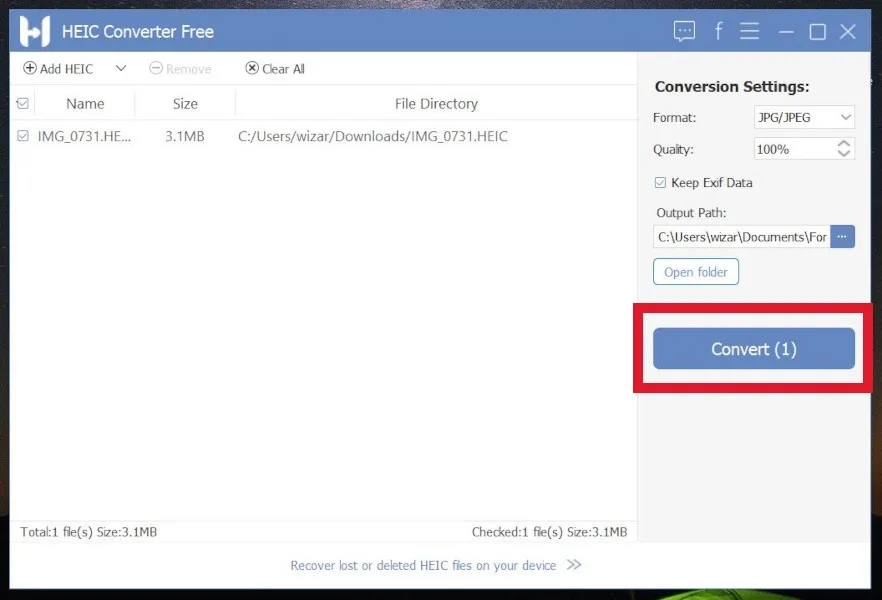
5. iMazing HEIC 컨버터
이것은 사용하기 쉽고 광고가 없으며 단순한 도구입니다. iMazing HEIC Converter를 사용 하면 HEIC를 JPG 형식으로 재미있게 변환할 수 있습니다. 또한 이 프로그램은 JPG 및 PNG 형식으로의 변환을 허용합니다. Windows에서 HEIC를 JPEG로 변환하려면 아래 지침을 따르십시오.
- 프로그램을 설치하고 엽니다.
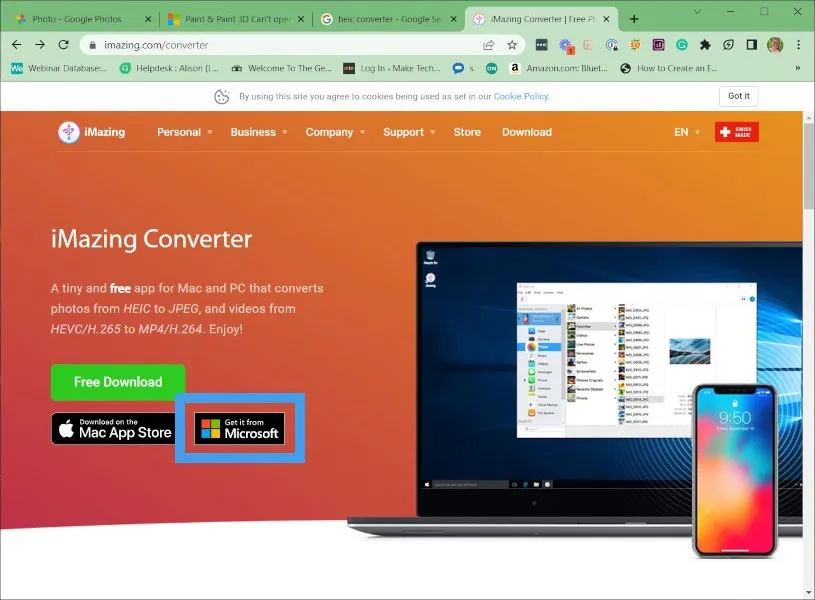
- 변환하려는 파일을 끌어다 놓습니다.
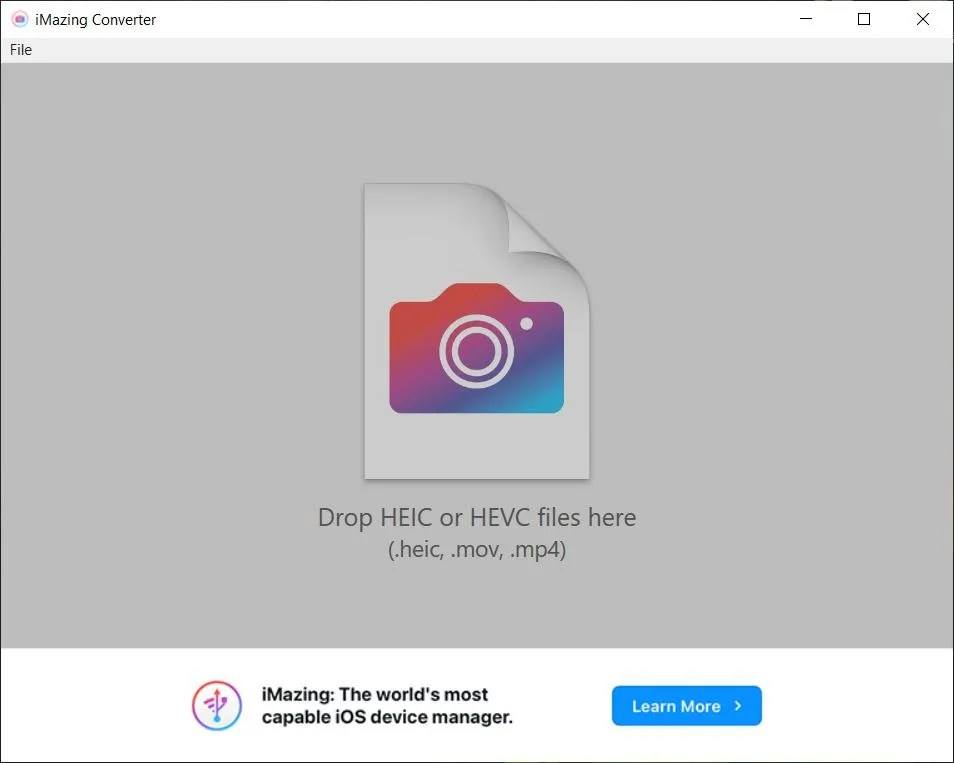
- 파일 형식(JPEG 또는 PNG)과 크기를 선택한 다음 “변환”을 누릅니다.
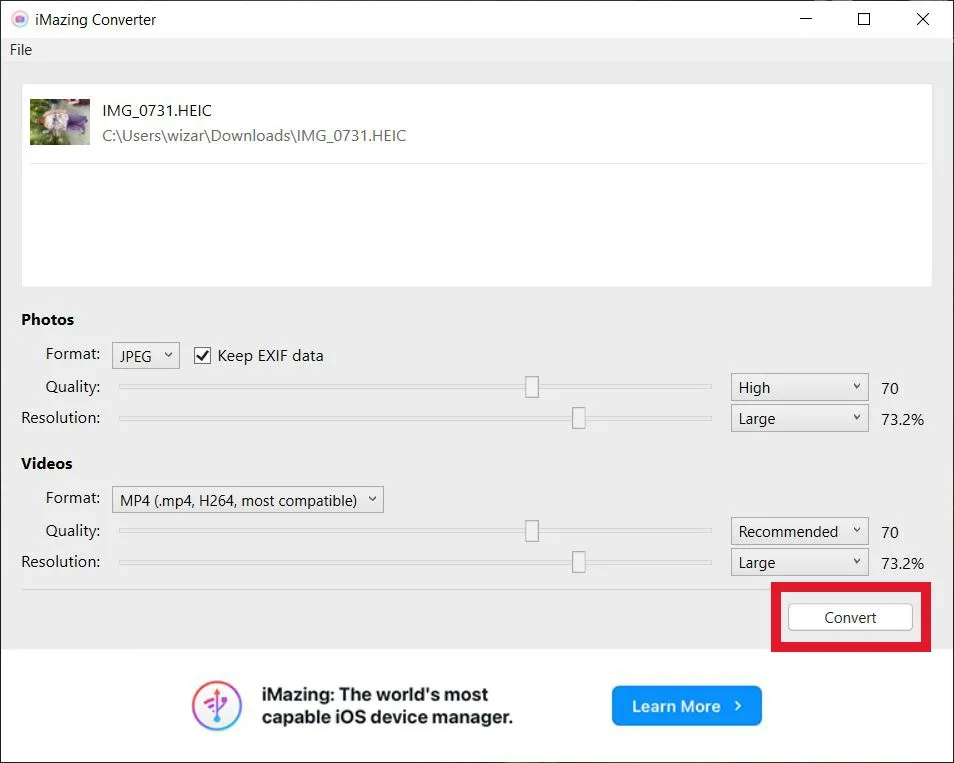
- 파일을 저장할 위치를 선택하라는 메시지가 표시됩니다. 선택한 다음 “확인”을 누릅니다.

- 새 파일을 보거나 더 많은 파일을 변환하거나 프로그램을 닫으십시오.
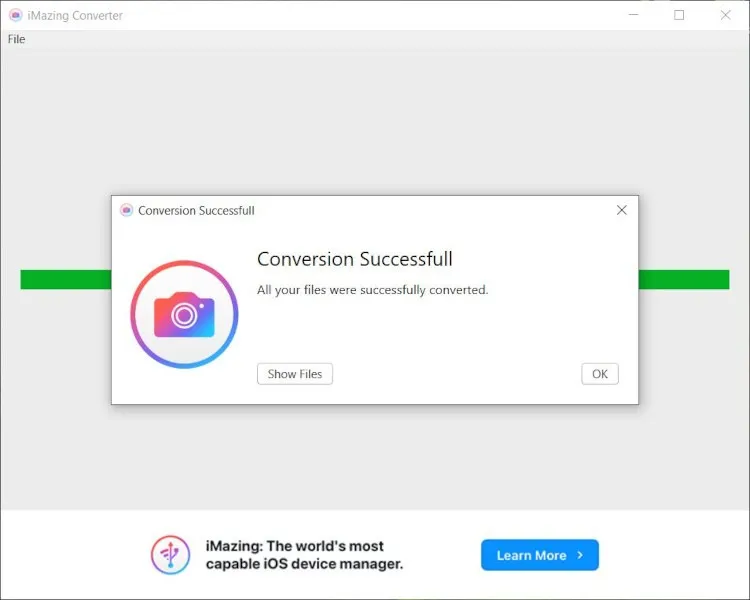
6. iOS “자동” 전송 모드
HEIC와의 호환성 문제는 문제이지만 Apple을 피할 수 있는 문제는 아닙니다. 타사 앱과 달리 이는 기본 제공 iOS 설정입니다. 파일이 USB를 통해 Windows로 전송되는 동안 자동 변환이 가능합니다.
사진 앱과 이 설정으로 이미지를 가져오면 파일이 자동으로 JPG로 변환됩니다. 이 방법은 원활합니다.
7. Windows용 CopyTrans HEIC
무료 앱인 CopyTrans는 Windows 사용자가 Windows 7 및 Windows 8에서 HEIC 이미지를 사용할 수 있도록 돕기 위해 개발되었습니다. 이 두 OS는 분명히 HEIC를 지원하지 않습니다. 그러나 CopyTrans HEIC는 HEIC를 JPG로 변환할 수 있습니다. 또한 CopyTrans HEIC는 Windows 10 및 11 사용자를 위한 플러그인 역할을 할 수 있습니다. 이를 통해 Windows 사진 뷰어를 사용하여 HEIC 파일을 열 수 있습니다. HEIC 이미지를 JPEG로 변환하려면 다음 단계를 따르십시오.
- CopyTrans를 설치한 다음 컴퓨터에서 HEIC 파일을 찾습니다.
- 마우스 오른쪽 버튼으로 클릭하고 “CopyTrans로 JPEG로 변환”을 선택합니다.
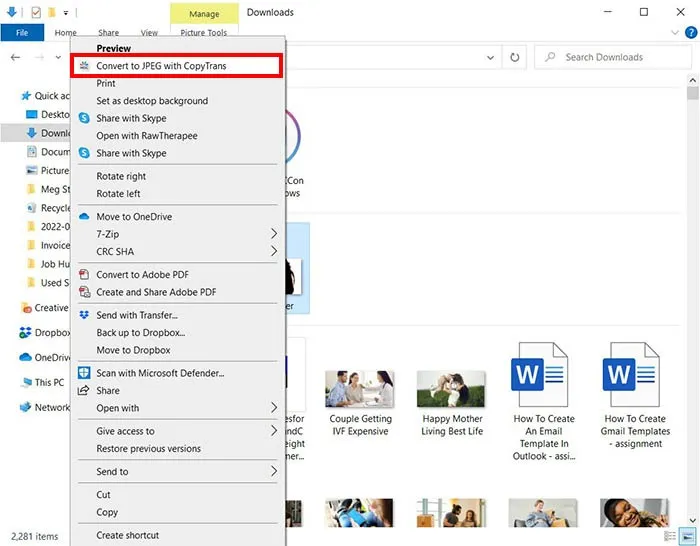
8. 실제 HEIC를 JPG로 변환
HEIC 파일을 웹 기반 도구가 아닌 JPEG로 변환하는 방법을 원하는 경우 Microsoft Store에서 Real HEIC to JPG Converter를 다운로드하세요. 이 앱은 간단하여 아래 단계에 따라 한 번에 여러 파일을 변환할 수 있습니다.
- 변환하려는 HEIC 파일을 끌어다 놓거나 “파일 추가”를 눌러 수동으로 선택합니다.
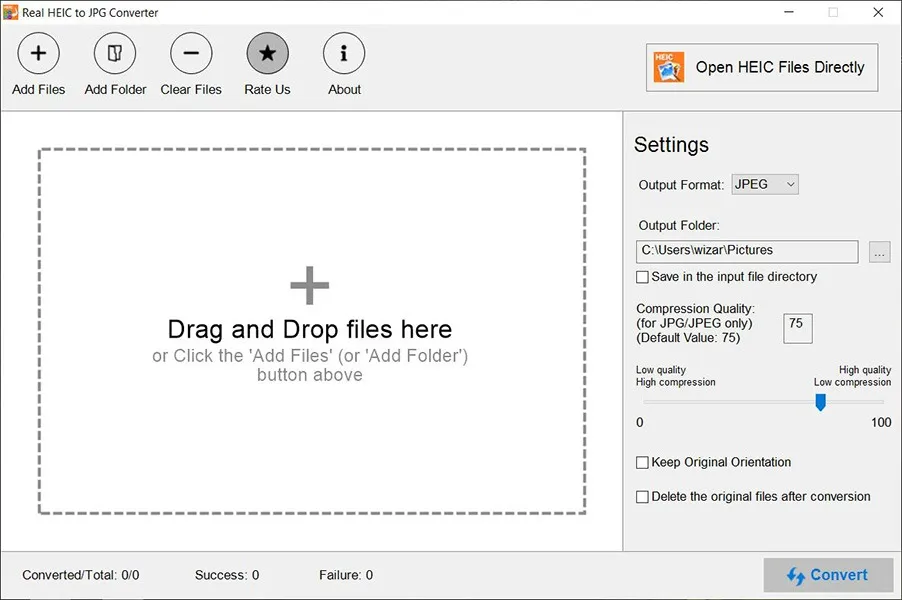
- 오른쪽의 “출력 형식”에서 “JPEG”를 선택한 다음 다른 설정이 올바른지 확인하십시오.
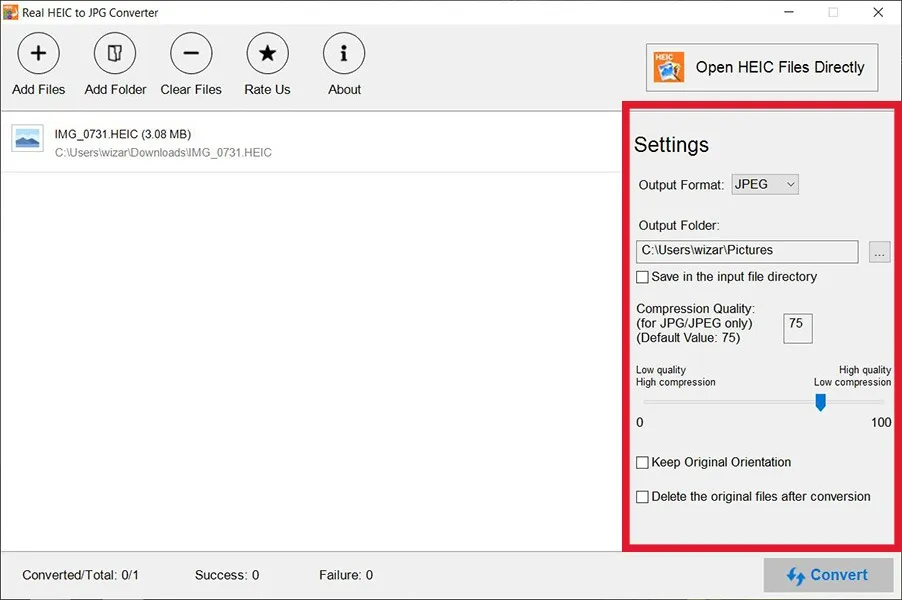
- 변환 프로세스를 시작하려면 “변환”을 누르십시오.
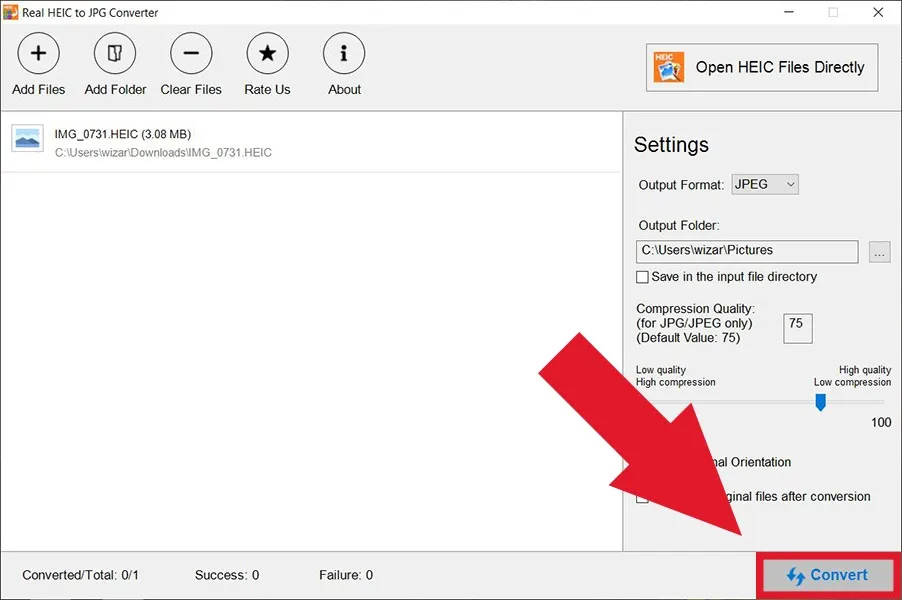
- JPEG 파일은 지정된 위치에 저장됩니다. “마침”을 눌러 새 변환을 시작하거나 “폴더 열기”를 눌러 파일을 봅니다.
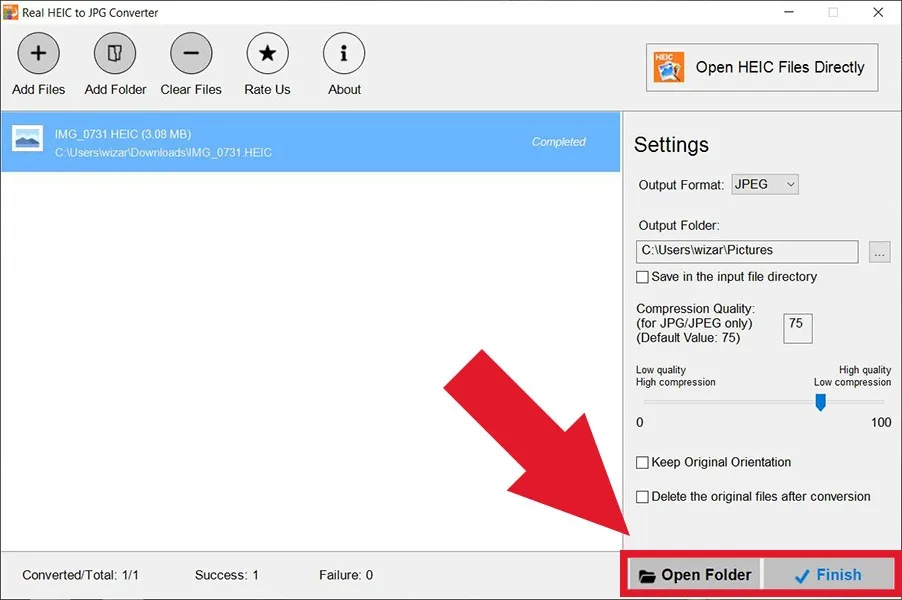
9. iMobie HEIC 변환기
iMobie HEIC 변환기는 Windows에서 HEIC 파일을 JPG로 변환할 수 있는 또 다른 플랫폼입니다. 온라인 또는 데스크톱 앱으로 무료로 사용할 수 있습니다. HEIC 파일을 플랫폼에 업로드하면 JPG로 변환된 다음 새 형식으로 다시 다운로드됩니다.
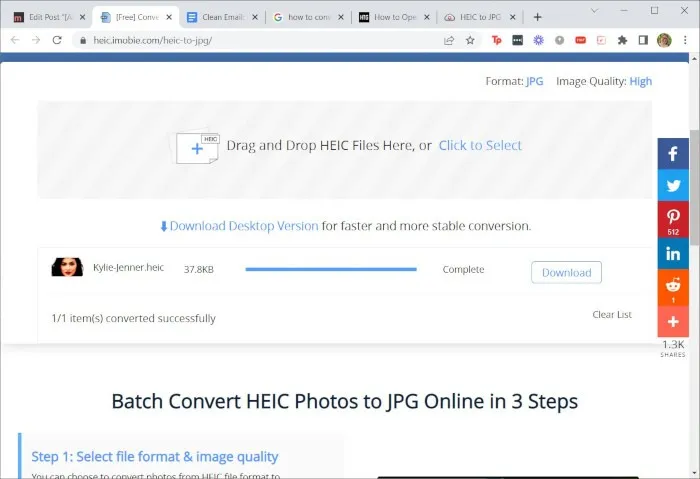
변환 후에도 이미지 파일의 품질을 유지합니다. 온라인 플랫폼과 데스크톱 앱은 사용하기 쉽고 몇 초 만에 전환을 완료할 수 있습니다.
또한 유용합니다: 이러한 Photo Viewer 대안은 Windows에서 HEIC 파일을 여는 데 도움이 될 수 있습니다.
10. 김프
GIMP와 같은 많은 무료 사진 편집 앱은 HEIC 파일을 열고 변환합니다. 이미 김프를 준정기적으로 사용하고 있다면 김프를 실행하고 아래 단계에 따라 파일을 변환하는 것이 가장 쉬울 것입니다.
- 변환하려는 HEIC 파일을 엽니다.
- “파일 -> 다른 이름으로 내보내기”로 이동합니다.
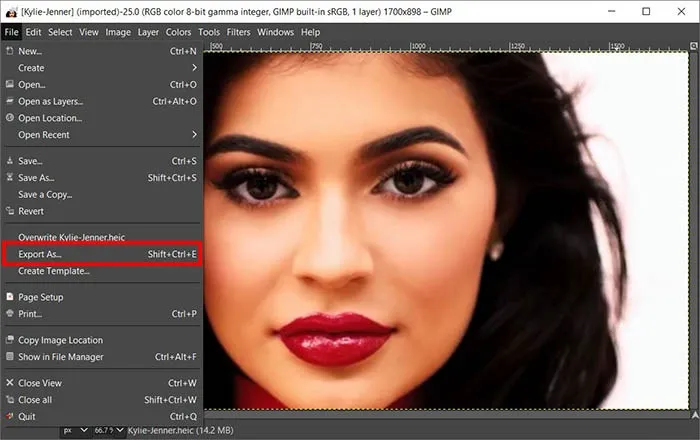
- 하단의 “파일 형식 선택(확장자별)” 드롭다운에서 “JPG”를 선택합니다.
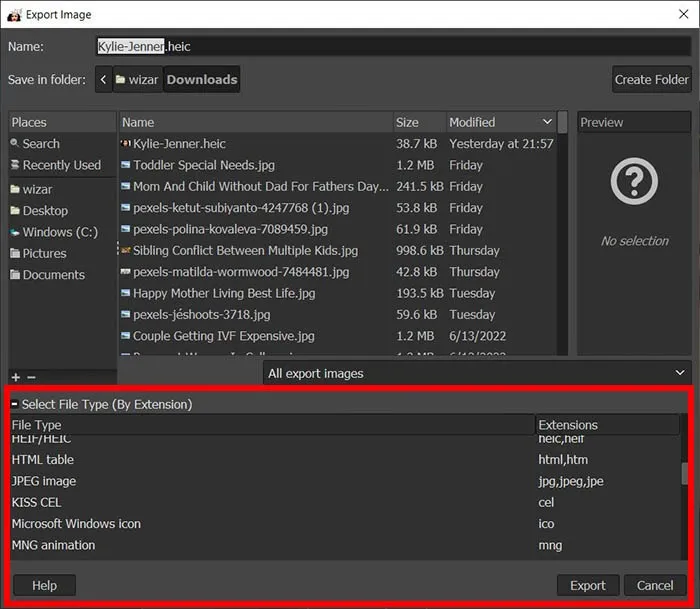
- 파일 이름을 지정하고 저장할 위치를 선택한 다음 “내보내기”를 눌러 파일을 저장합니다.
11. 어도비 포토샵
Adobe Photoshop에 대한 구독이 있는 경우 이를 사용하여 HEIC를 JPG로 변환할 수도 있습니다. 설명된 단계를 따르기만 하면 곧 장치에 JPG 파일이 생성됩니다.
- 변환하려는 HEIC 파일을 엽니다.
- “파일 -> 내보내기 -> 다른 이름으로 내보내기”로 이동합니다.
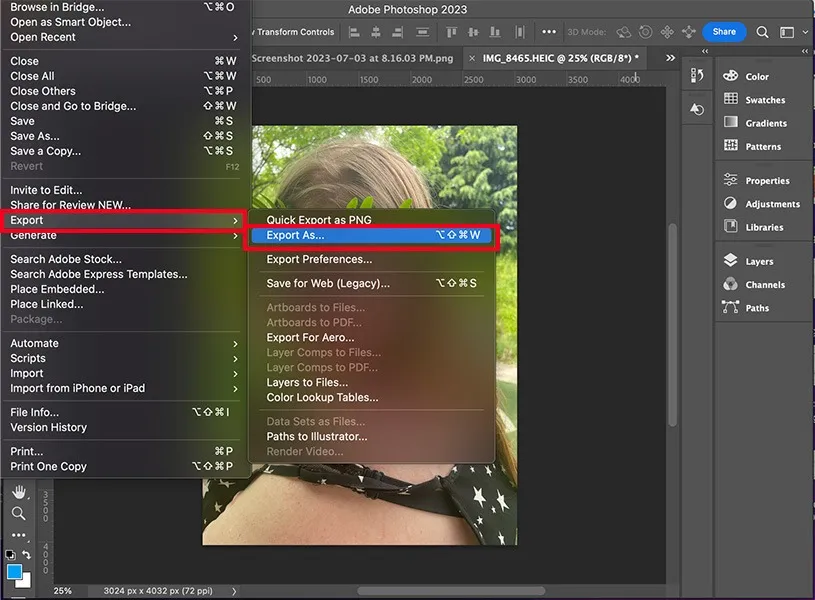
- “파일 설정”에서 JPG가 선택되었는지 확인한 다음 “내보내기”를 누릅니다.
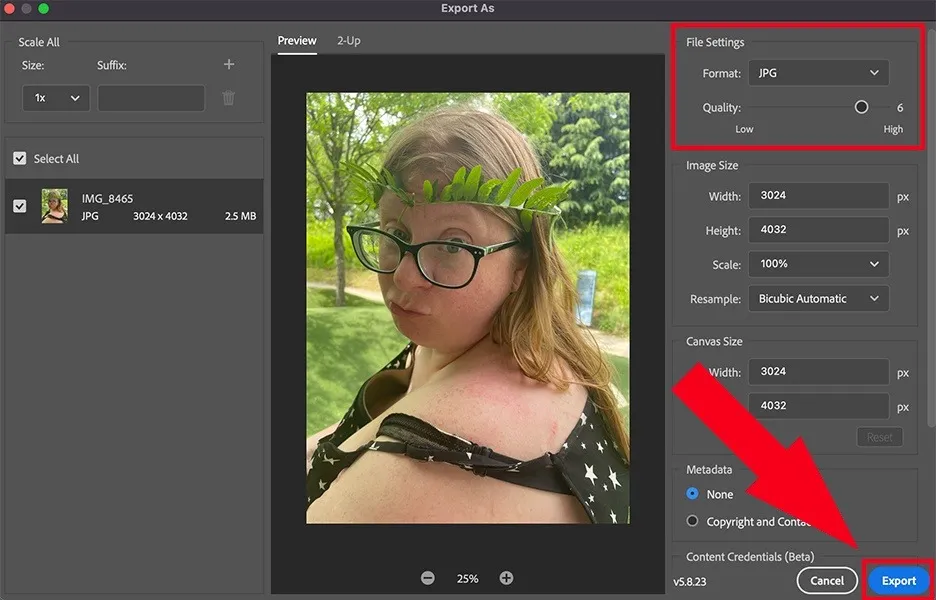
12. 클라우드컨버트
상황에 따라 HEIC 파일뿐만 아니라 여러 파일 유형을 변환할 수 있는 도구가 필요할 수 있습니다. 이 경우 CloudConvert는 훌륭한 옵션입니다. 간편한 끌어서 놓기 변환기를 사용하면 가지고 있는 파일 유형과 변환할 유형을 선택할 수 있습니다. 원하는 대로 크기를 조정하고 변환기가 작동하도록 하십시오.
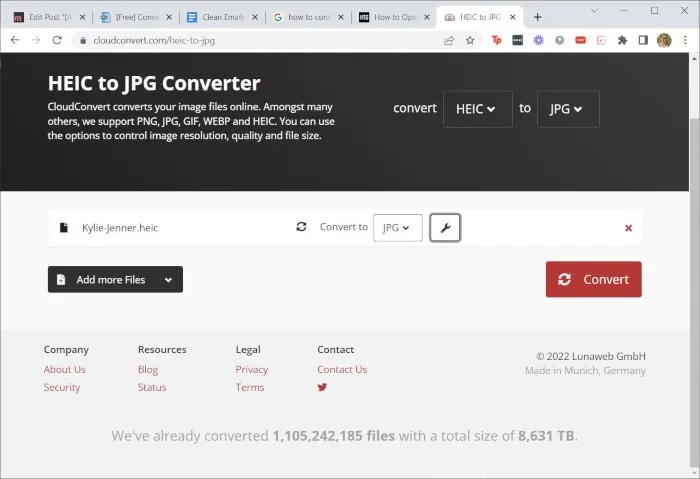
자주 묻는 질문
Windows 7 또는 8을 사용하는 경우에도 HEIC 파일을 열 수 있습니까?
안타깝게도 Windows 10 이전의 Windows 버전에는 HEIC 파일 확장자를 직접 지원하지 않습니다. 그러나 위에서 언급한 많은 방법을 사용하여 HEIC 파일을 JPEG로 변환하여 Windows에서 열거나 편집할 수 있습니다.
HEIC 파일을 JPG로 변환할 때 단점이 있습니까?
HEIC 파일은 일반적으로 품질이 더 높고 저장 공간이 더 적게 필요합니다. 따라서 변환의 가장 큰 단점은 품질의 손실입니다.
iPhone에서 열려면 JPG 파일을 HEIC로 변환해야 합니까?
아니요, iPhone은 기본적으로 해당 형식으로 사진을 저장하지 않더라도 여전히 JPG 파일을 읽을 수 있습니다. JPG 파일을 열거나 잠금 화면으로 사용하기 위해 추가 변환이 필요하지 않습니다.
Google 포토에서 HEIC 이미지를 볼 수 있나요?
예. Google 포토는 이제 HEIC 이미지 확장을 지원합니다. 그러나 클라우드에서 Windows PC로 이미지를 다운로드하면 보기에 대한 이 지원을 잃게 됩니다.
Microsoft OneDrive는 HEIC 파일을 지원합니까?
OneDrive 웹 사이트에서 HEIF 및 HEVC 파일을 모두 볼 수 있습니다. 하지만,
이미지 크레디트: Pexels . Megan Glosson의 모든 스크린샷 .


답글 남기기