PDF를 Microsoft Excel 스프레드시트로 변환하는 방법
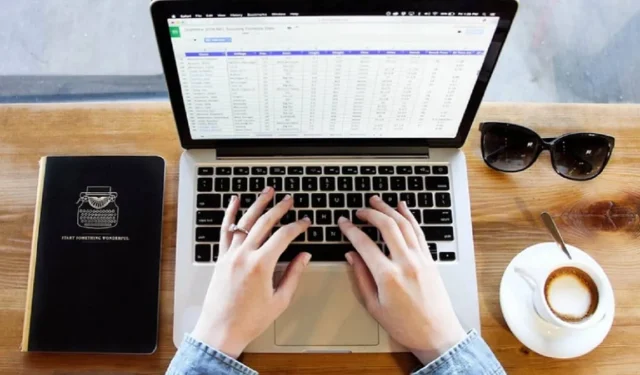
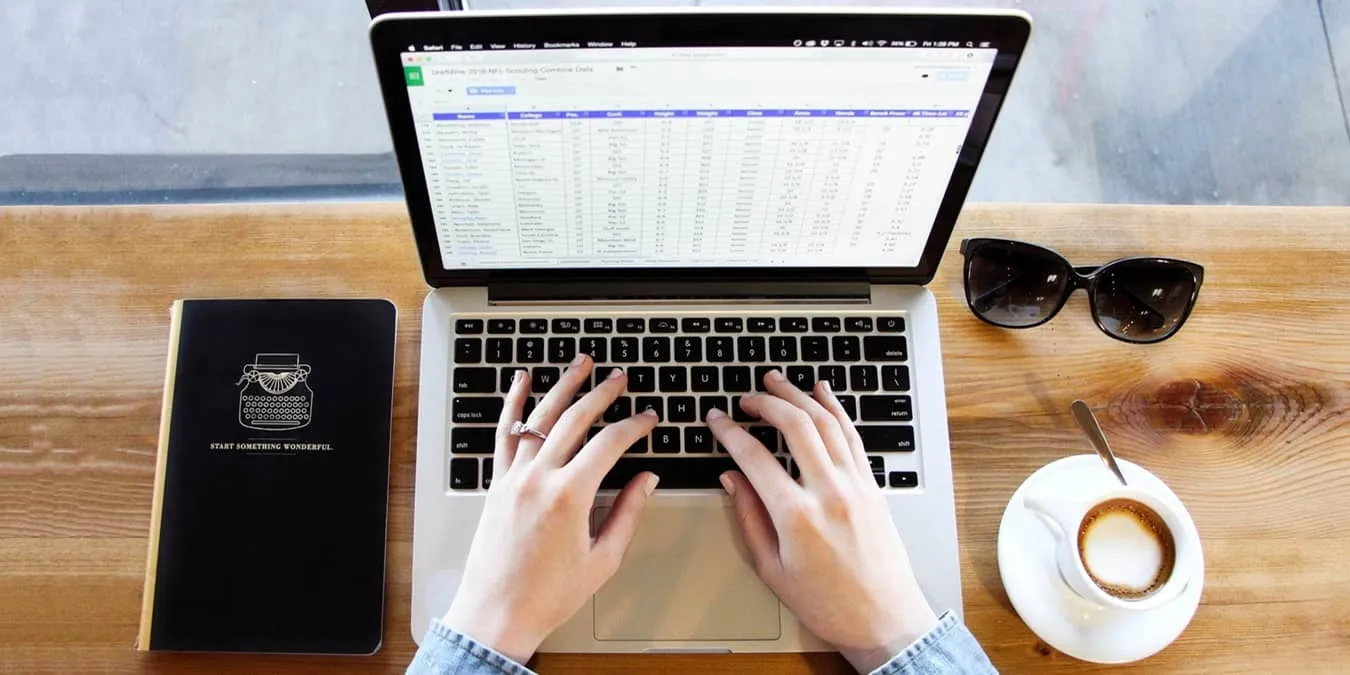
표와 시트를 PDF로만 사용할 수 있는 경우도 있지만 PDF를 Microsoft Excel 스프레드시트로 변환하여 편집할 수 있습니다. 변환 프로세스는 수년에 걸쳐 많은 발전을 이루었지만 여전히 완벽하지는 않습니다. 그러나 PDF를 Excel로 무료로 변환하고 스프레드시트의 원래 모양을 대부분 유지할 수 있습니다.
할 수 있는 것과 할 수 없는 것
PDF를 Excel 스프레드시트로 변환하기 전에 가능한 것과 불가능한 것을 아는 것이 중요합니다. 기본 스프레드시트 외에는 대부분의 경우 정확한 변환을 얻을 수 없습니다. 예를 들어 셀 크기가 약간 다를 수도 있고 글꼴이 약간 변경될 수도 있습니다.
서식이 많은 복잡한 스프레드시트에서는 변환된 Excel 버전이 원본 PDF와 정확히 일치하지 않을 수도 있습니다. 또 다른 문제는 텍스트와 배경색만 가져오기 때문에 수식이 포함된 PDF가 Excel로 전송되지 않는다는 것입니다. 물론 약간의 수정 작업을 수행하는 것이 Excel에서 전체 PDF를 수동으로 다시 만드는 것보다 훨씬 쉽습니다.
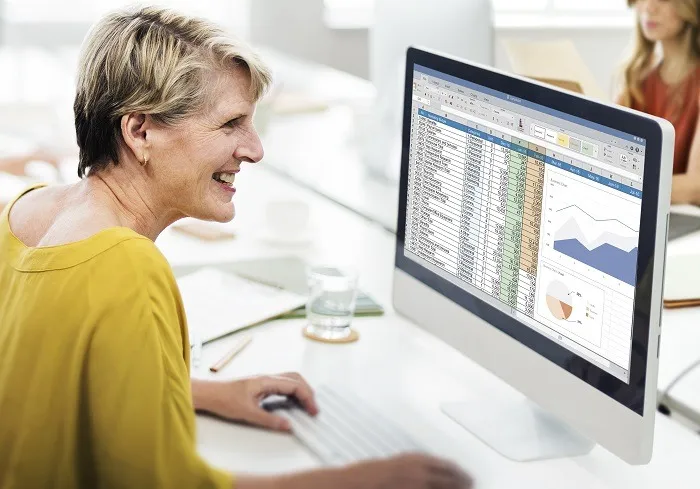
가능한 것은 텍스트, 셀 크기, 정렬, 색상 서식 및 포함된 이미지(예: 비즈니스 로고)를 놀랍도록 긴밀하게 변환하는 것입니다. 완벽함을 기대하지 않는 한, PDF를 Microsoft Excel 스프레드시트로 변환하면 꽤 만족스러울 것입니다.
Office 파일을 PDF로 내보낼 수 있지만 Excel에서는 그 반대의 작업을 수행할 수 없습니다.
Adobe를 사용하여 PDF를 Excel로 변환
가장 간단한 방법은 Adobe의 무료 PDF-Excel 변환 도구를 사용하는 것입니다. 이 게시물 전체의 예에서는 원래 PDF 형식이었던 십대 예산 템플릿을 사용하고 있습니다 . 여기에는 여러 열, 다양한 유형의 서식, 헤더 이미지 및 항목을 자동으로 계산하는 수식이 포함되어 있습니다.
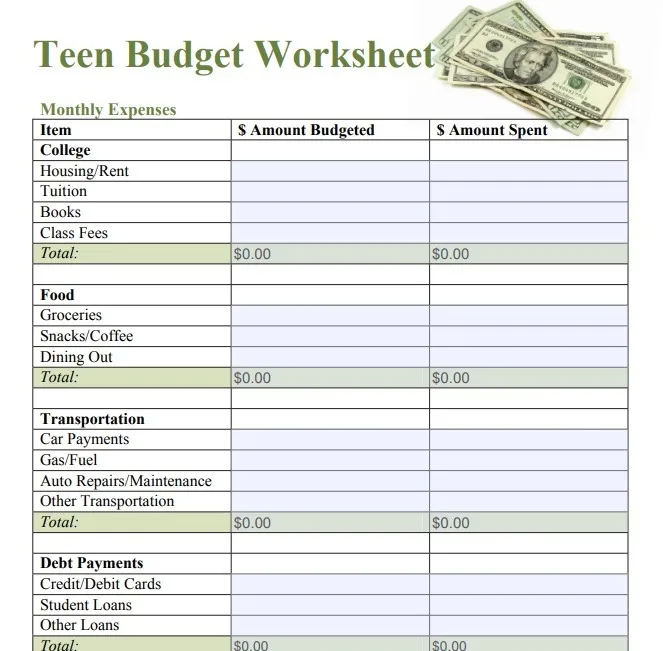
Adobe 정식 버전이 있으면 이 작업을 수행할 수 있지만 파일을 변환하는 데는 Adobe가 필요하지 않습니다. 대신, 파일을 저장할 계정을 만들지 않는 한 변환 직후 자동으로 파일을 삭제하는 무료 온라인 변환기를 사용할 수 있습니다.
Adobe의 PDF를 Excel로 변환 도구를 엽니다 . 파일 선택을 누르고 장치에서 파일을 선택합니다.
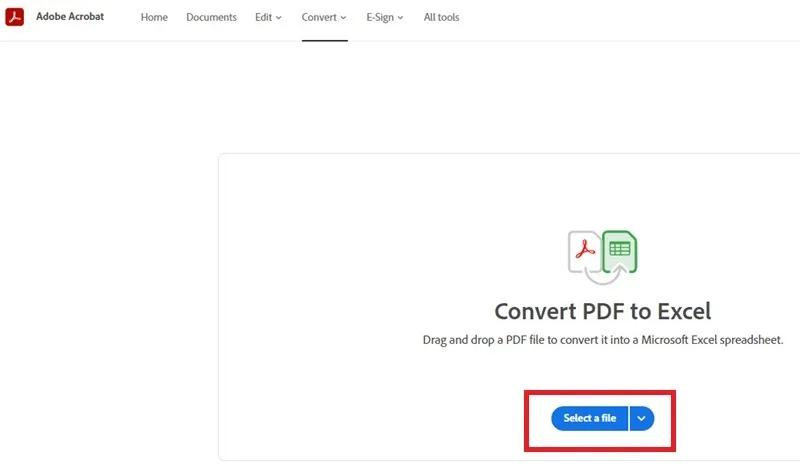
복잡성에 따라 변환하는 데 최대 1분이 걸릴 수 있습니다. 완료되면 다운로드를 누르고 새 Excel 스프레드시트를 저장하세요.
미리보기를 무시하세요. 최종 변환된 파일을 정확하게 표현한 것은 아닙니다. 예를 들어 미리보기에는 전체 열이 누락된 것으로 표시됩니다.
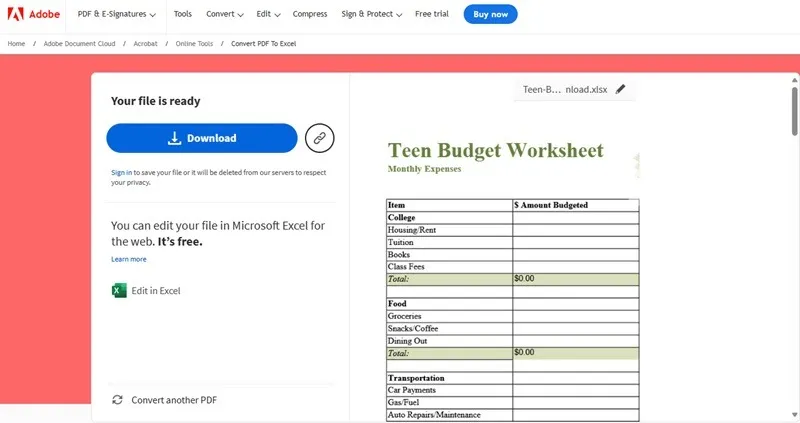
모든 것이 원본 PDF와 거의 동일해 보입니다. 예상대로 전체 셀 의 수식은 더 이상 존재하지 않으므로 수동으로 추가해야 합니다. 그러나 헤더 이미지, 정렬, 글꼴 및 색상까지 PDF에서 Excel로 훌륭하게 변환됩니다.
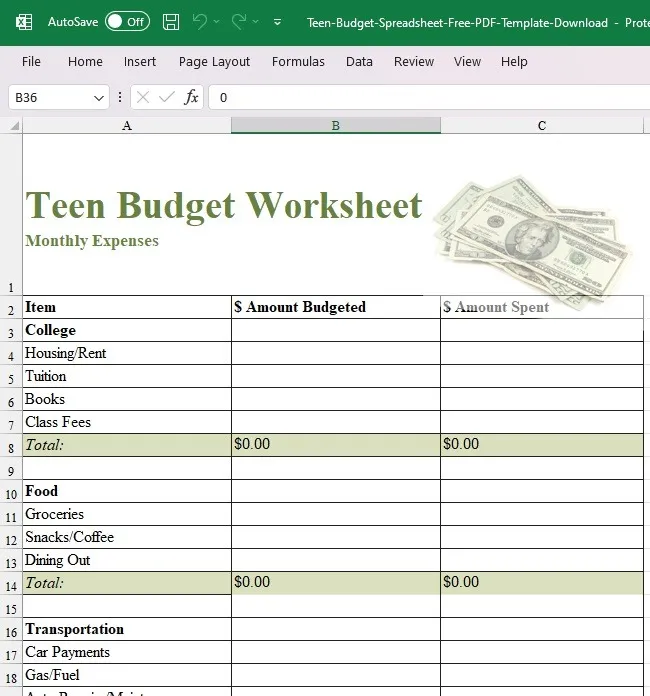
Microsoft Excel 내에서 PDF 변환
원래 Excel에서는 이미지 변환을 통해 PDF를 Microsoft Excel 스프레드시트로 변환하는 옵션만 제공했습니다. 이것은 엉망이었습니다. 그렇게 할 수는 있지만 스프레드시트가 실제로 JPG와 같은 이미지 파일 형식이 아닌 이상 권장되지 않습니다.
PDF 유형에 따라 전체 PDF를 복사하여 Excel에 붙여 넣을 수 있습니다. PDF를 열고 Ctrl+를 눌러 A모든 텍스트를 선택하세요. 또는 마우스로 복사하려는 항목만 강조 표시하고 Ctrl+를 누릅니다 C.
새 Excel 통합 문서를 열고 첫 번째 빈 셀을 선택한 다음 Ctrl+를 눌러 VPDF를 Excel에 붙여넣습니다. 텍스트가 깨졌거나 행이 하나만 있는 경우에는 이 방법이 적합하지 않습니다.
대신 Excel을 열고 데이터 -> 데이터 가져오기 -> 파일에서 -> PDF로 이동하세요 .
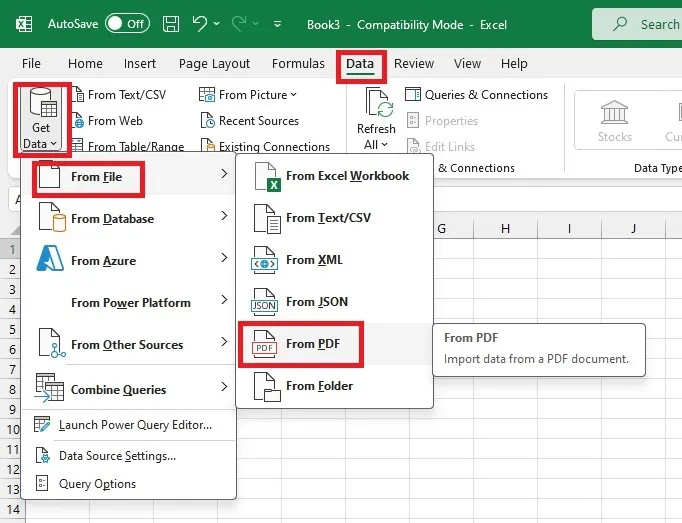
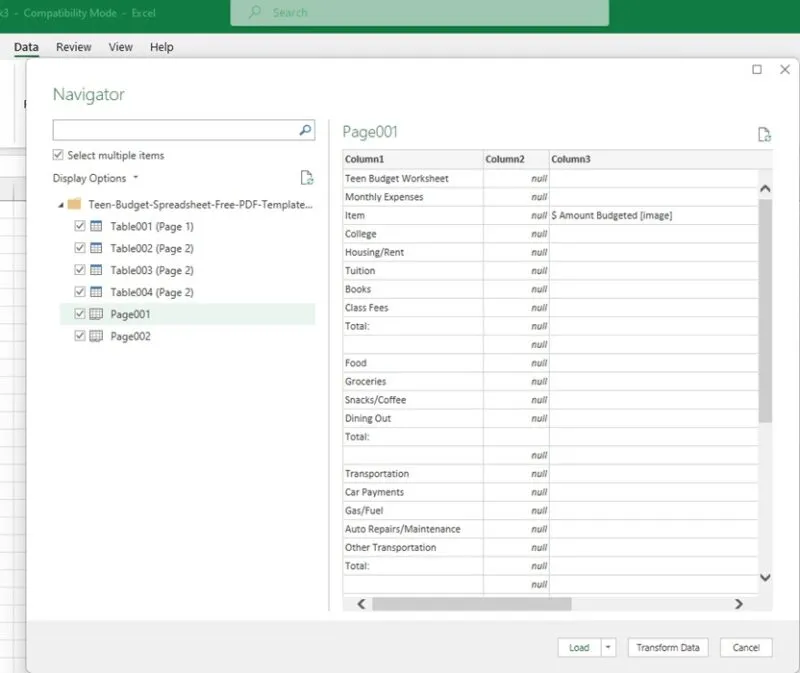
여러 데이터 세트를 선택하면 각 세트가 별도의 탭에 로드됩니다. 데이터 세트를 단일 탭에 함께 복사하여 붙여넣거나 별도로 보관하세요. 이 예에서 Excel은 모든 것을 동일하게 유지하지 않았습니다. 헤더 이미지가 누락되었으며 데이터가 4개의 탭으로 구분되어 있습니다. 간단한 PDF 시트의 경우 Excel이 잘 작동합니다.
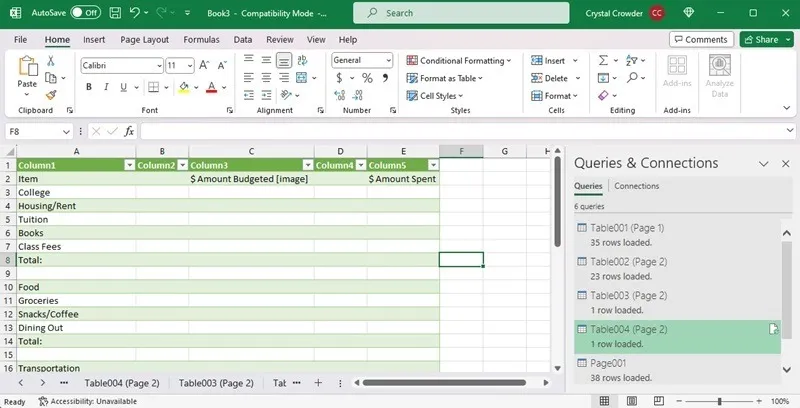
CleverPDF로 변환
색상이나 이미지 등 특별한 서식이 필요하지 않은 경우 CleverPDF의 무료 PDF-Excel 변환 도구보다 더 나은 것은 없습니다. 제한이나 가입이 필요하지 않습니다.
CleverPDF의 PDF Excel 변환기를 엽니다 . 필요한 경우 다른 많은 PDF 변환 도구를 사용할 수 있습니다. 파일 선택 을 선택 하고 파일을 선택합니다. 표 선택 방법과 각 PDF 페이지를 다른 시트로 나눌지, 아니면 단일 시트로 결합할지 여부를 선택합니다. 준비가 되면 변환 시작을 누르세요 .
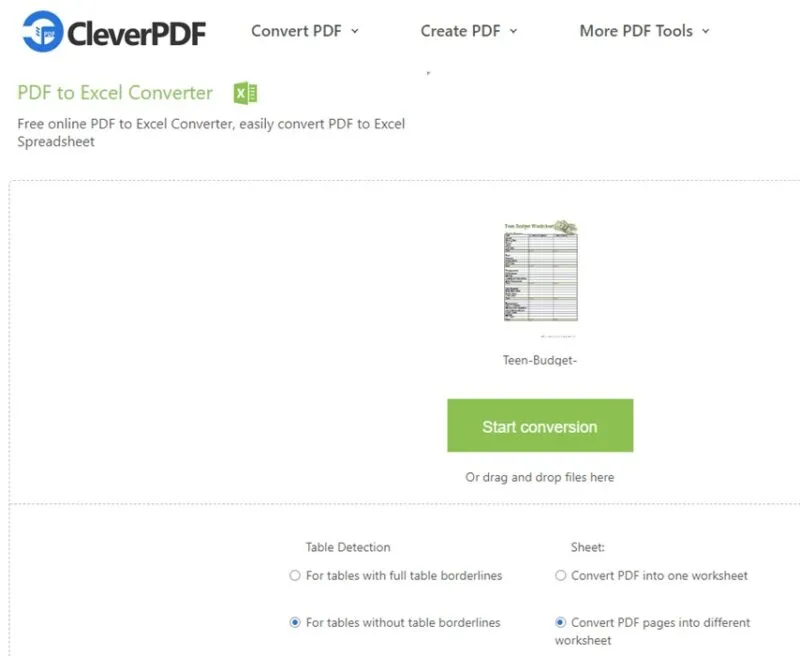
파일을 다운로드하세요. CleverPDF는 30분 후에 파일을 자동으로 삭제합니다. 또는 다운로드한 후 수동으로 삭제할 수도 있습니다.
최종 결과는 원본 PDF 스프레드시트의 간단한 버전입니다. 그러나 모든 데이터는 단일 탭에 있습니다.
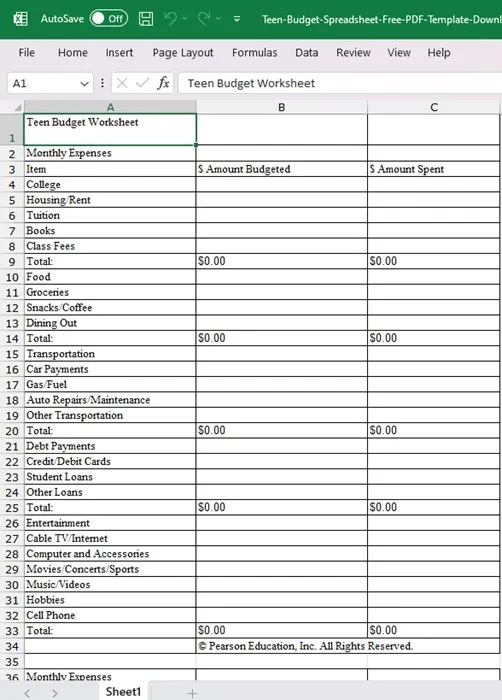
Smallpdf를 사용하여 PDF를 Excel로 변환
Smallpdf는 다양한 PDF 도구를 제공하지만 PDF를 변환하는 데 필요한 것은 PDF-Excel 변환기뿐입니다. 하루 최대 2개의 문서까지 무료로 사용할 수 있습니다. 월 $9부터 시작하는 프리미엄 플랜을 구독할 수도 있습니다.
Smallpdf의 PDF를 Excel로 변환기로 엽니다 . 파일 선택 을 선택 하고 PDF를 업로드합니다. 이 도구는 장치, Google Drive 또는 Dropbox에서의 업로드를 지원합니다.

업로드될 때까지 기다린 다음 원하는 변환 유형을 선택하세요. 무료 버전은 전체 OCR 변환을 제공하지 않으므로 일부 항목이 제대로 전송되지 않을 수 있습니다. Pro 버전이 있는 경우 더 나은 1:1 변환을 위해 OCR 변환을 선택할 수 있습니다. 이 예에서는 무료 버전을 사용하고 있습니다. 파일이 준비되면 다운로드하세요.
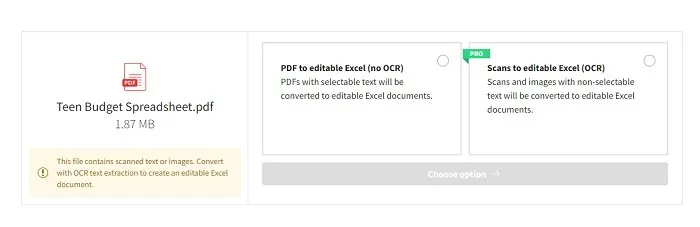
OCR 지원이 없으면 Smallpdf는 Adobe의 무료 변환 도구만큼 작동하지 않습니다. 모든 것이 변환되는 동안 Smallpdf는 PDF 스프레드시트의 각 섹션을 서로 다른 탭으로 나누었습니다.
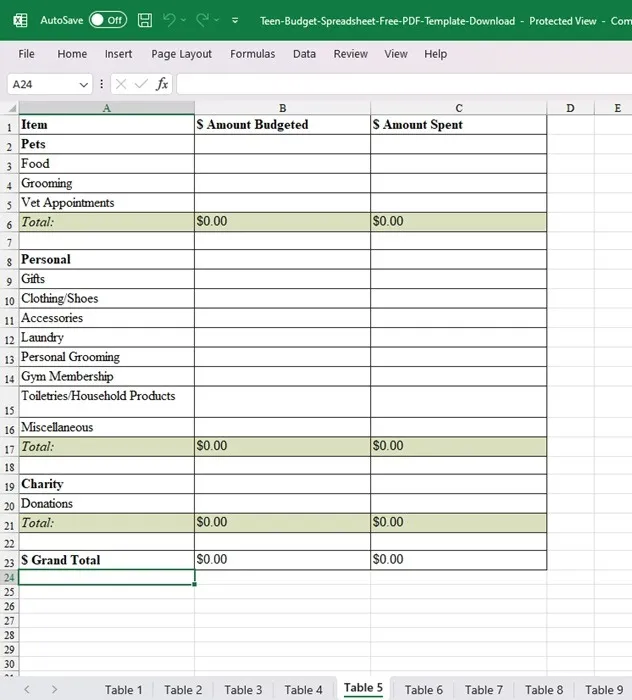
분리하려는 여러 테이블이 포함된 PDF가 있는 경우 이것이 최선의 선택이 될 수 있습니다.
PDF2Go를 사용하여 PDF를 Excel로 변환
PDF를 이미지가 없는 Microsoft Excel로 변환하려는 경우 PDF2Go가 훌륭한 옵션입니다. 텍스트와 서식을 상당히 잘 처리하지만 이미지를 가져오지는 않습니다.
PDF2Go의 무료 PDF를 Excel로 변환 도구를 엽니다 . 파일 선택을 클릭 하고 파일을 선택합니다. PDF의 URL을 입력하거나 Dropbox 또는 Google Drive에서 파일을 가져오거나 파일을 끌어서 놓을 수도 있습니다.
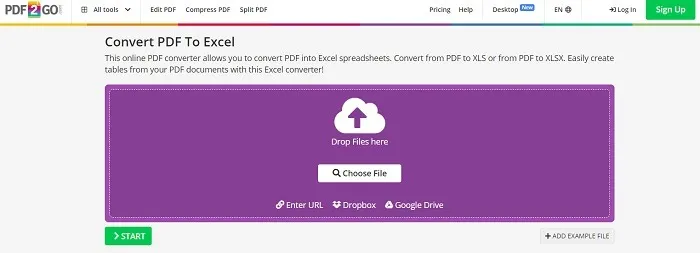
파일이 업로드되면 녹색 시작 버튼을 클릭합니다. 기본적으로 이 도구는 XLSX 형식으로 변환됩니다. XLS 형식을 선호하는 경우 시작 을 누르기 전에 파일 이름 바로 아래에서 파일 형식을 선택하세요 .
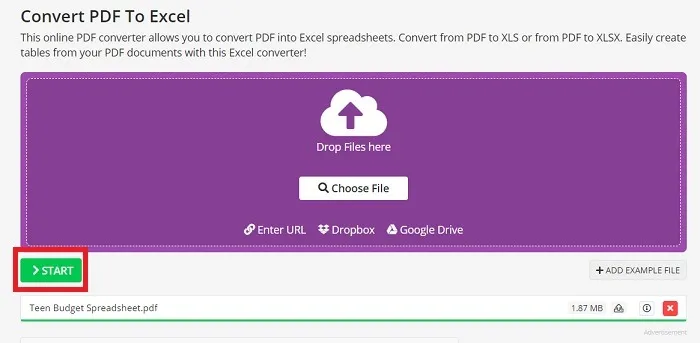
변환이 완료되면 파일이 자동으로 다운로드를 시도합니다. 저장할 위치를 선택하거나 대화 상자를 종료한 후 클라우드 업로드를 선택하여 Google Drive 또는 Dropbox에 업로드하세요.
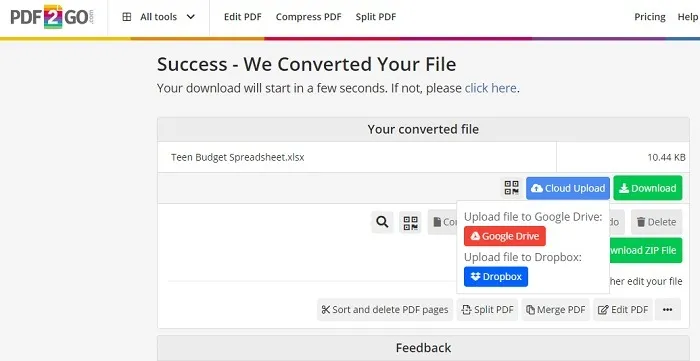
변환된 파일은 원본과 비슷하게 보이지만 헤더 이미지가 없습니다.
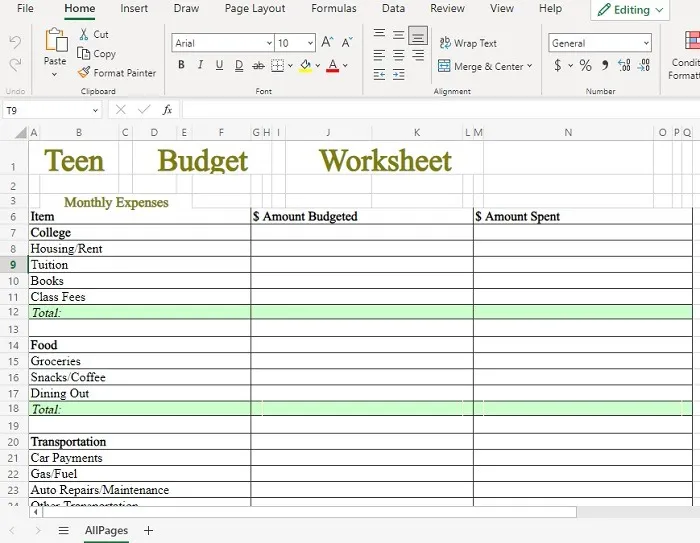
변환이 완벽하지 않음
PDF를 Microsoft Excel 스프레드시트로 변환하려고 하면 완벽하게 작동하는 경우가 거의 없습니다. 그러나 Adobe의 무료 도구는 무엇보다도 가장 잘 작동하며 PDF를 Excel로 자주 변환하는 경우 프리미엄으로 업그레이드할 가치가 있을 수 있습니다. PDF 형식의 eBook이 있는 경우 ePub 및 MOBI 형식으로 변환하는 방법을 알아보세요 . 또한 PDF 파일을 읽으려면 이러한 Adobe PDF 대안을 사용해 보십시오.
이미지 출처: Pixabay . Crystal Crowder의 모든 스크린샷 .


답글 남기기