Word에서 두 목록을 통해 번호 매기기를 계속하는 방법
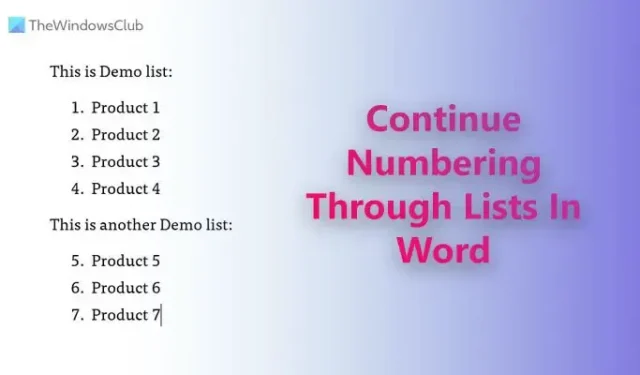
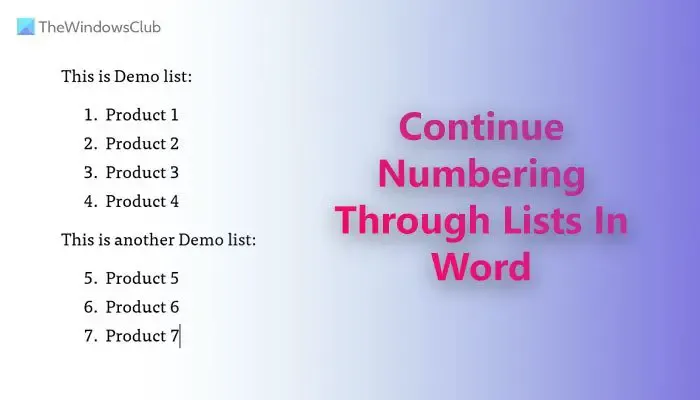
Word에서 두 목록을 통해 번호 매기기를 계속하는 방법

- Word 문서를 엽니다.
- 두 목록 모두 번호가 매겨진 목록인지 확인하세요.
- 번호가 매겨진 두 번째 목록을 선택합니다.
- 두 번째 목록을 선택합니다.
- 마우스 오른쪽 버튼을 클릭하고 번호 매기기 계속 옵션을 선택하세요.

먼저 Word 문서를 열고 두 목록이 모두 번호가 매겨진 목록인지 확인해야 합니다. 그렇지 않은 경우 해당 항목을 선택하고 수동으로 번호가 매겨진 목록을 만들어야 합니다.
완료되면 두 번째 목록을 선택하고 마우스 오른쪽 버튼을 클릭합니다. 그런 다음 마우스 오른쪽 버튼을 클릭하면 나타나는 상황에 맞는 메뉴에서 계속 번호 매기기 옵션을 선택합니다.
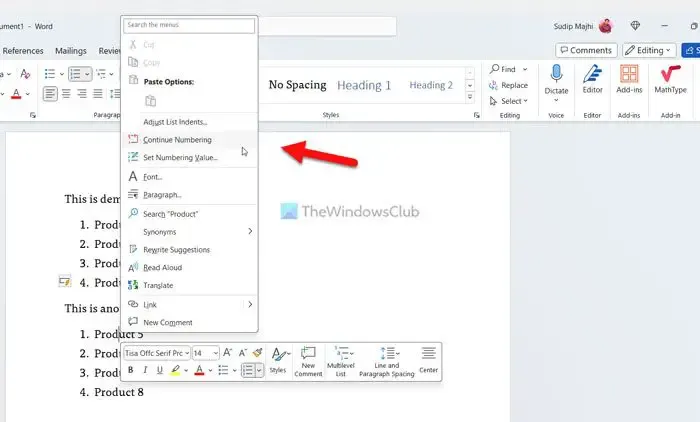

번호 매기기 값을 사용하여 Word에서 두 목록을 통해 계속 번호 매기기
번호 매기기 값을 사용하여 Word에서 두 목록의 번호를 계속 매기려면 다음 단계를 따르세요.
- Word 문서를 엽니다.
- 두 번째 번호 매기기 목록을 선택합니다.
- 번호 매기기 메뉴 옆에 있는 화살표 버튼을 클릭하세요 .
- 번호 매기기 값 설정 옵션을 선택합니다 .
- 새 목록 시작 옵션을 선택합니다 .
- 그에 따라 값을 입력하십시오.
- 확인 버튼을 클릭하세요 .
이러한 단계를 자세히 살펴보겠습니다.
먼저 원하는 Word 문서를 열고 두 번째 번호 목록을 선택해야 합니다. 하지만 아직 번호 매기기 목록을 만들지 않았다면 먼저 만드세요.
그런 다음 단락 섹션으로 이동하여 번호 매기기 메뉴를 찾은 다음 해당 화살표 버튼을 클릭하세요. 다음으로 목록에서 번호 매기기 값 설정 옵션을 선택합니다.
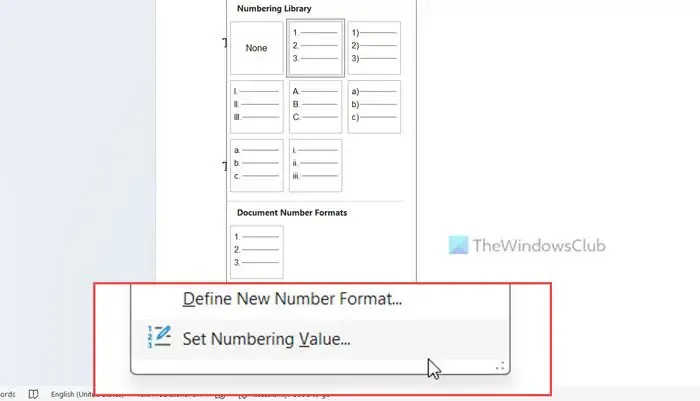
새 목록 시작 옵션이 선택되어 있는지 확인하세요 . 그렇다면 다음으로 값 설정 상자로 이동하여 그에 따라 값을 입력합니다.
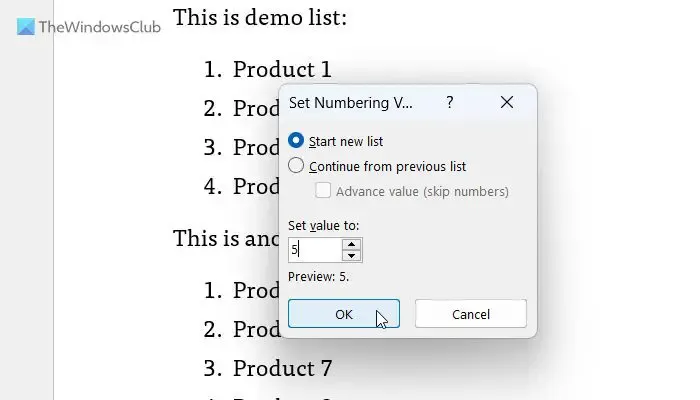
이전 목록에 4개의 점이나 숫자가 있고 두 번째 목록을 숫자 5부터 시작한다고 가정해 보겠습니다. 그렇다면 상자에 5를 입력해야 합니다.
![]() 좋아요
좋아요
그게 다야! 이 가이드가 도움이 되었기를 바랍니다.
Word에서 번호 매기기 목록을 2부터 시작하려면 어떻게 하나요?
Word에서 2부터 번호 매기기 목록을 시작하려면 이 문서에 설명된 두 번째 방법을 사용해야 합니다. 그런 다음 목록을 선택하고 번호 매기기 화살표 버튼을 클릭한 다음 번호 매기기 값 설정 옵션을 선택해야 합니다. 그런 다음 새 목록 시작 옵션을 선택하고 해당 상자에 2를 입력합니다. 마지막으로 확인 버튼을 클릭하여 변경 사항을 저장합니다.
Word에서 번호 매기기가 계속되지 않는 이유는 무엇입니까?
기본적으로 Word에서는 두 목록 사이에 일반 텍스트가 있는 경우 번호 매기기 시스템을 계속하지 않습니다. 작업을 완료하려면 일부 설정을 변경해야 합니다. 두 목록에 걸쳐 계속 번호를 매기는 가장 쉬운 방법은 계속 번호 매기기 옵션을 사용하는 것입니다. 둘째, 번호 매기기 값 설정 패널을 사용하여 동일한 작업을 수행할 수 있습니다.


답글 남기기