iPhone을 Windows 11에 연결하고 PC에서 iMessage를 사용하는 방법

iPhone은 훌륭하고 Windows PC도 마찬가지입니다. 그러나 각각은 자체 우주에 있으며 두 장치 간의 통신은 최소화됩니다. 다행히도 여전히 iPhone을 Windows 11에 연결하고 iMessage 및 SMS에 회신하고 전화를 걸고 PC에서 iPhone의 알림을 원활하게 볼 수 있습니다.
PhoneLink를 사용하여 iPhone과 Windows 11 연결하기
PhoneLink(이전의 “Your Phone” 및 때때로 “Link to Windows”)는 Microsoft의 가장 큰 혁신 중 하나입니다. 이 앱은 꽤 오랫동안 사용되어 Android 사용자가 Android 휴대폰과 Windows PC 간에 견고한 통신을 설정할 수 있도록 합니다 . 회사와 심지어 개인도 Android가 있으면 거의 모든 것을 할 수 있다는 것은 잘 알려져 있습니다. 그래도 iOS의 경우는 더 까다롭습니다.
그러나 PhoneLink는 이제 iOS에서 작동하므로 기본 사항을 수행할 수 있습니다. 우리가 무엇을 할 수 있는지 봅시다.
- PhoneLink 앱을 실행하고 “iPhone”을 선택합니다.
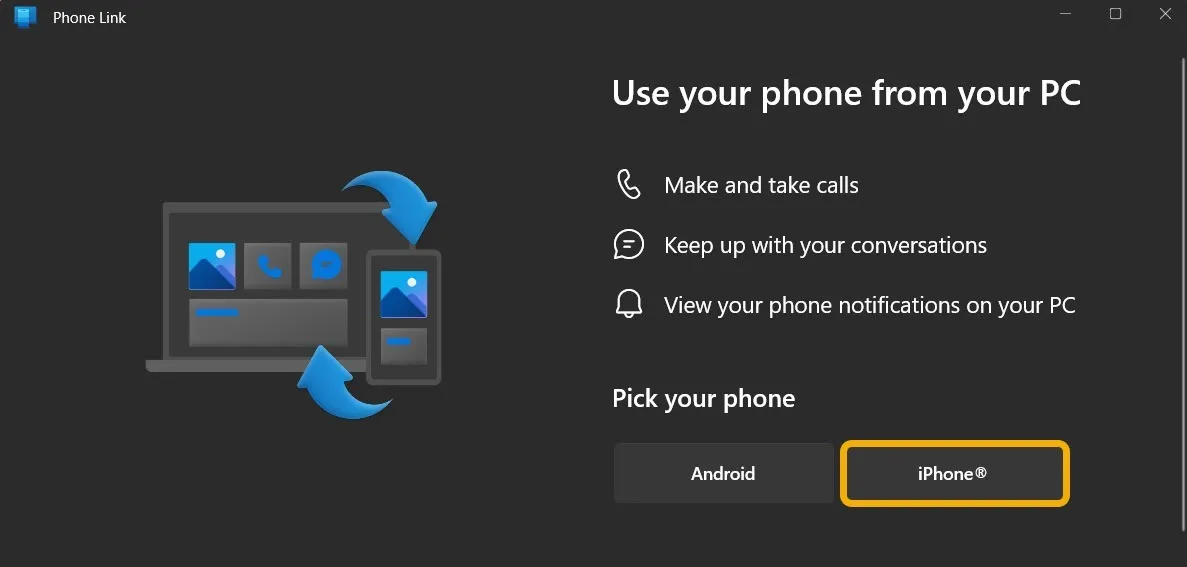
- 바코드가 표시되며 사용할 수 있는 iOS 앱이 있지만 필요하지 않습니다. iPhone에서 바코드 리더를 실행하고 스캔하기만 하면 됩니다 . 제어 센터 바로가기 또는 카메라 앱을 통해 바코드를 스캔할 수 있습니다.
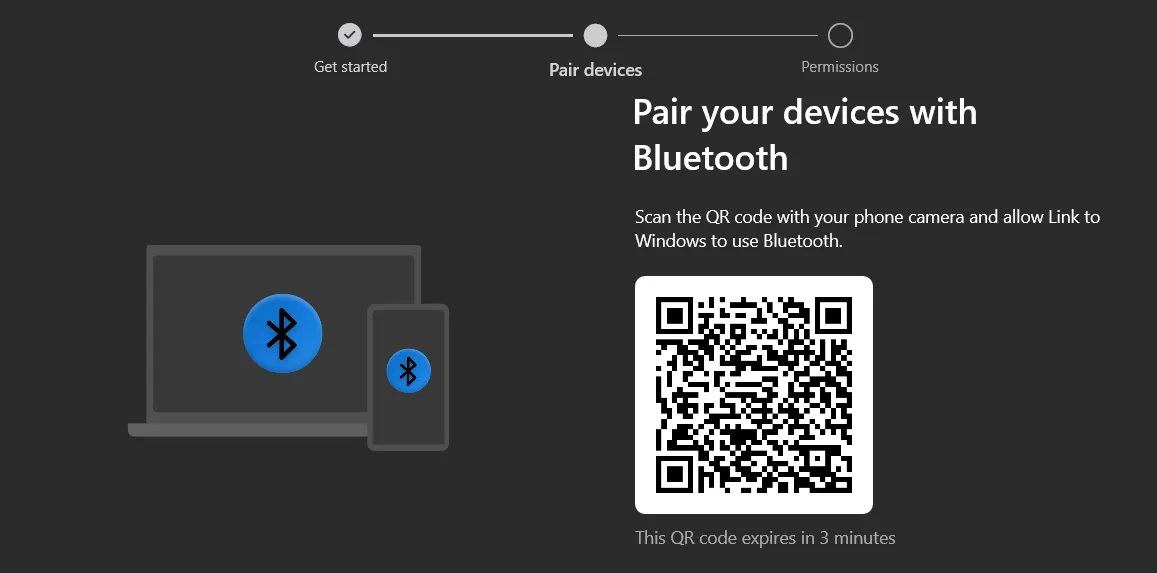
- 스캔하면 “Link to Windows” 앱이 마술처럼 나타납니다. 이는 Google의 인스턴트 앱처럼 작동하는 기능인 Apple의 App Clips를 기반으로 합니다. 어쨌든 계속하려면 “열기”버튼을 누릅니다.
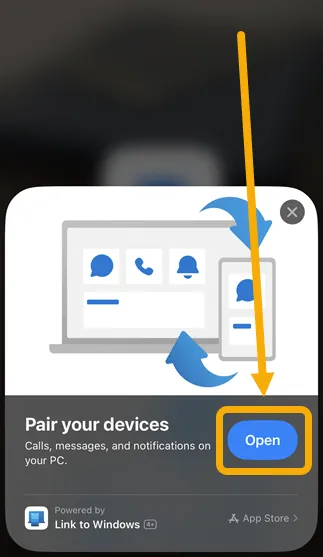
- 앱이 열리면 “연결” 버튼을 클릭합니다.
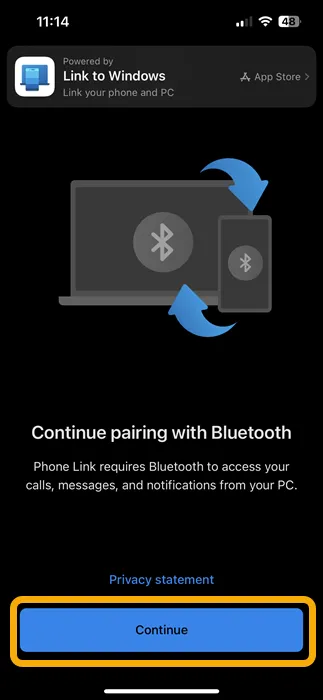
- 앱에서 Bluetooth를 사용하여 iPhone을 Windows 11 PC와 페어링하도록 요청합니다. 모든 기능은 iPhone을 자동차나 스마트워치에 연결하는 것과 마찬가지로 Bluetooth에 의존합니다.

- 페어링 프롬프트(이상한 코드가 있는 메시지)가 iPhone과 Windows 11 PC에 동시에 나타납니다. “페어링” 버튼을 클릭/탭합니다.
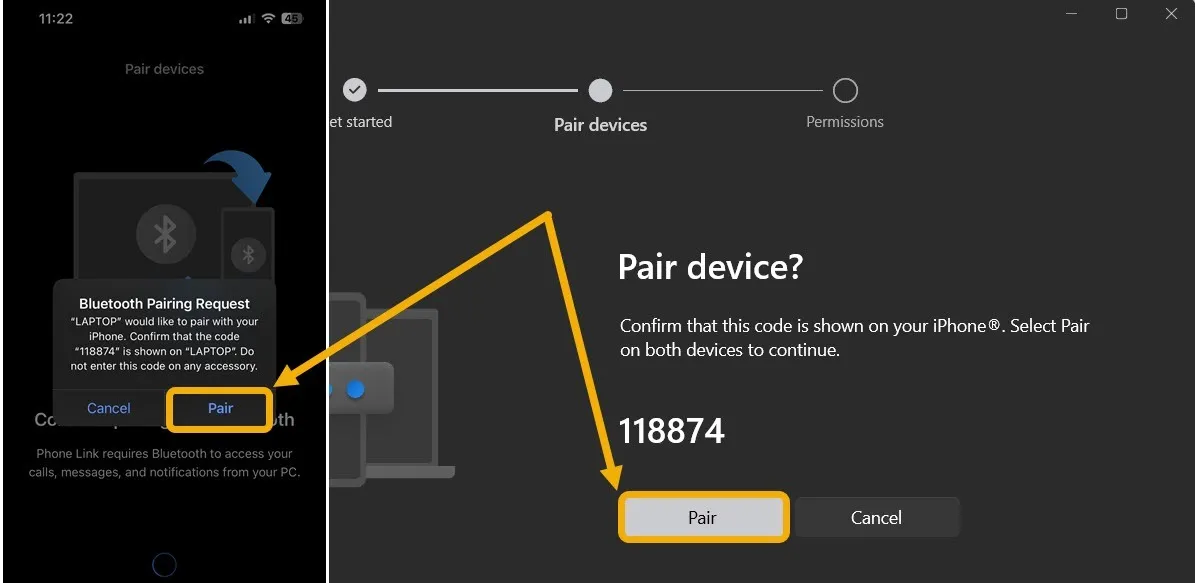
- 페어링 직후 알림 액세스를 허용하라는 요청이 iPhone에 나타납니다. 허용합니다.
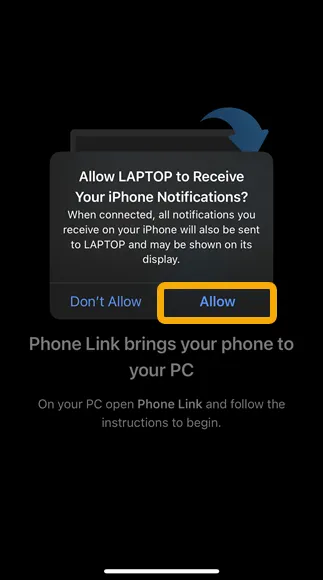
- 다시 Windows로 돌아가면 앱이 필요한 권한을 요청하는 것을 볼 수 있습니다. 사실, 앱 자체가 아니라 블루투스 장치에 대해 활성화합니다. 이 창을 열어두고 iPhone으로 돌아갑니다.
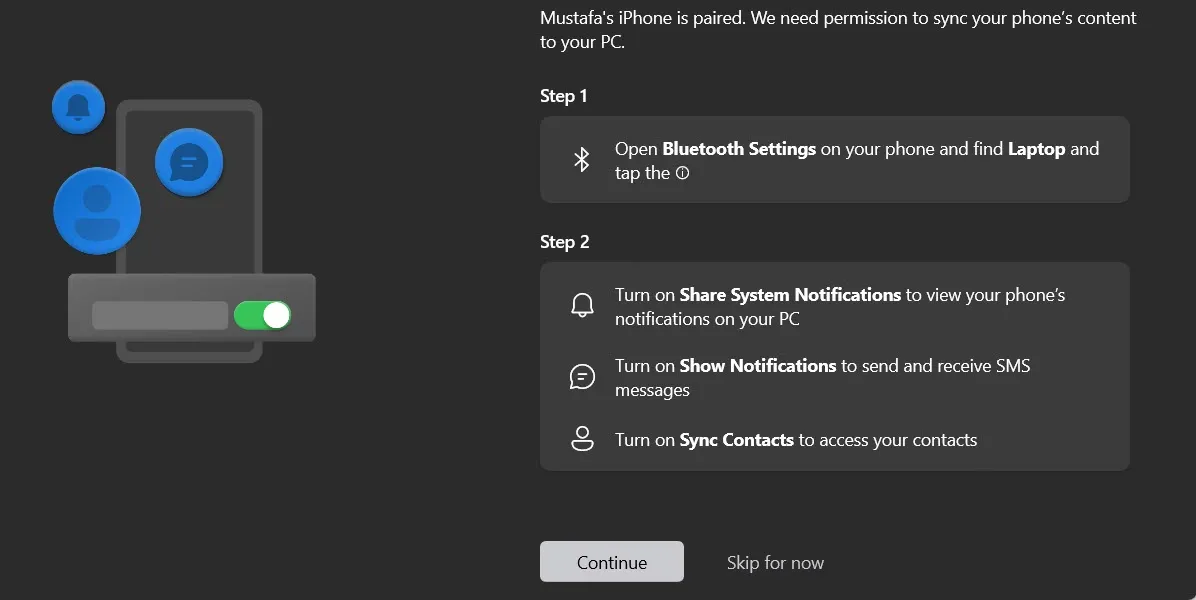
- 필요한 권한을 부여하려면 iPhone의 설정 앱으로 이동하고 Bluetooth로 이동한 다음 노트북 레이블 옆에 I 아이콘을 입력합니다. 그런 다음 “알림 표시” 및 “연락처 동기화”를 활성화합니다. 이를 통해 PhoneLink 앱을 통해 전화를 걸고 응답하고 메시지를 보낼 수 있습니다. Windows의 앱으로 돌아가서 “계속”을 클릭합니다.
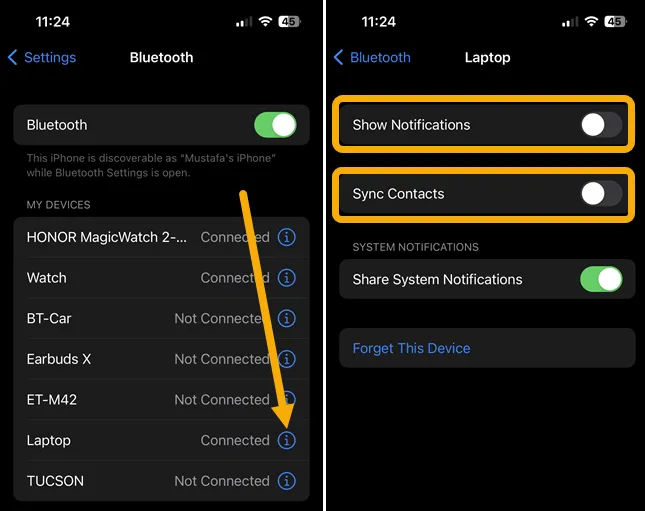
- 작업을 마치면 시작 화면이 나타나며 Windows가 시작될 때 앱이 열리도록 선택할 수 있습니다. 이 화면에서는 연결을 유지하는 것이 좋습니다. “시작하기” 버튼을 클릭합니다.
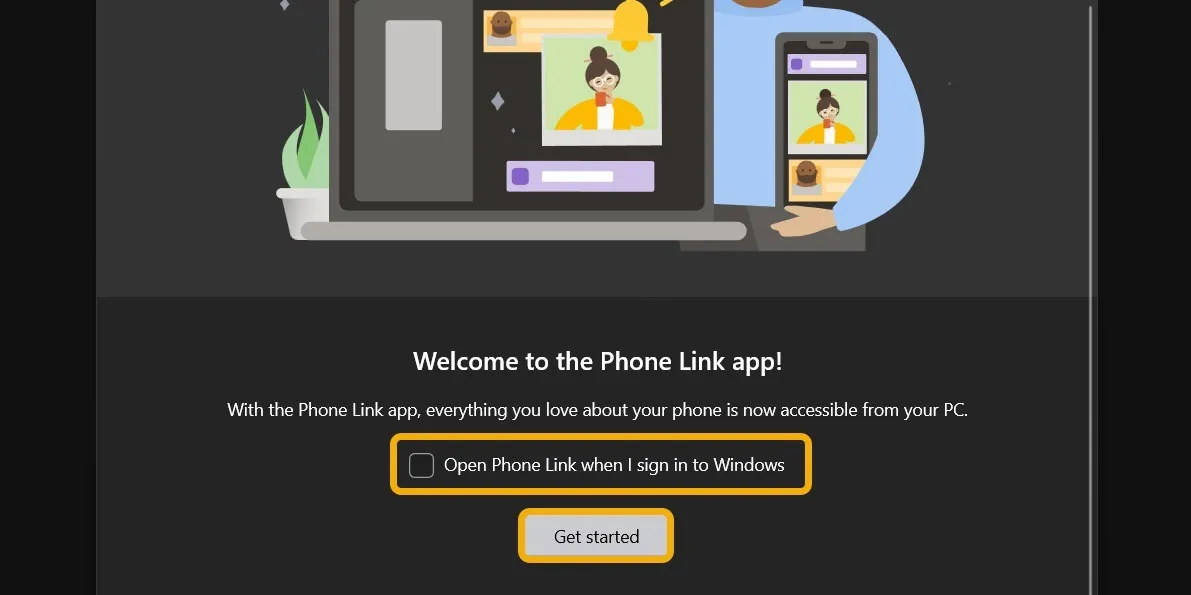
- 왼쪽에는 모든 알림이 표시되고 상단에는 “메시지” 및 “통화” 탭이 표시됩니다. 연락처 이름을 클릭하면 채팅이 시작됩니다(상대방의 전화 OS에 따라 SMS 또는 iMessage).
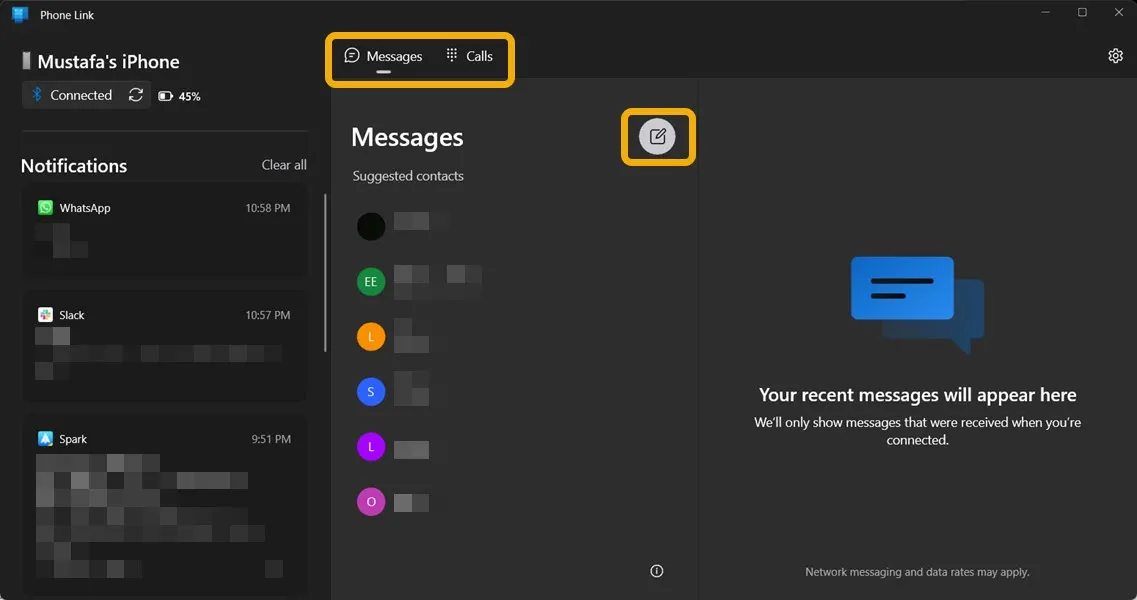
iPhone의 iMessage, 통화 및 알림과 함께 PhoneLink 사용
iPhone에서 PhoneLink를 사용하는 것은 매우 간단합니다. 앱의 메인 화면은 정말 쉽습니다. 왼쪽에 알림이 있고 앱의 중간에서 오른쪽 영역에 있는 통화와 탭 사이를 탐색할 수 있습니다.
- 알림과 관련하여 많은 옵션이 없습니다. X 버튼을 클릭하거나 점 3개 아이콘을 클릭하여 고정하거나 이 특정 앱에서 알림을 꺼야만 알림을 버릴 수 있습니다. 한 가지 알아야 할 중요한 사항은 PhoneLink에서 알림을 삭제하면 iPhone에서도 해당 알림이 삭제된다는 것입니다. 이것은 혼란을 정리하는 데 도움이 될 수 있으며 중요한 것을 놓칠 수 있으므로 주의하십시오.
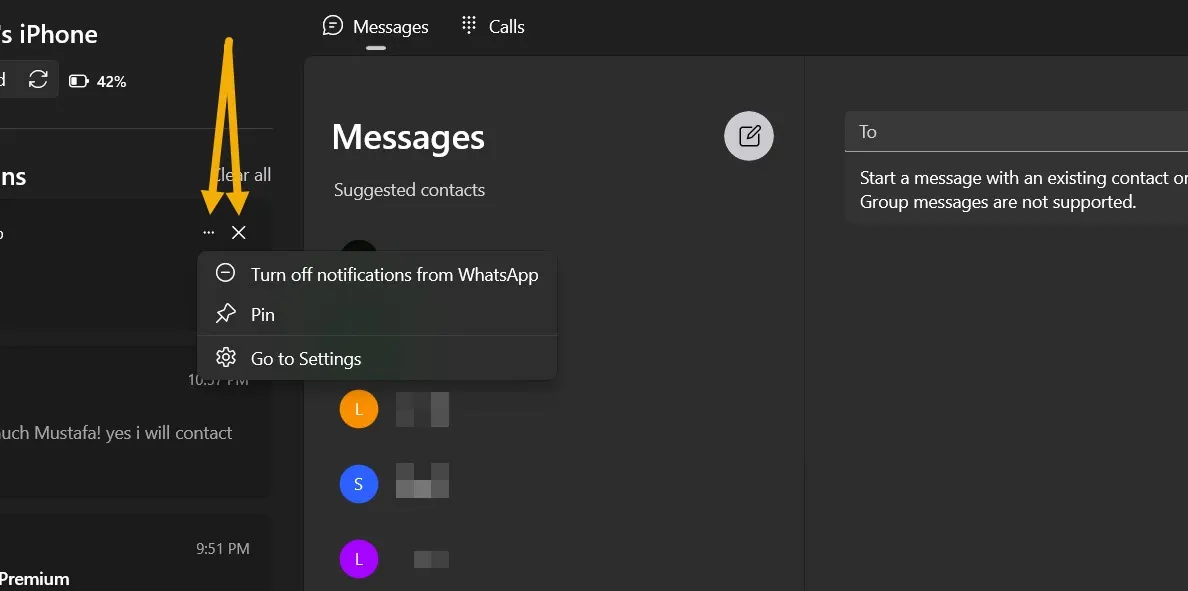
- 알림을 받으면 Windows 11 기본 알림과 똑같이 알림이 표시되며 알림 개수는 아이콘과 알림 센터에 표시됩니다.
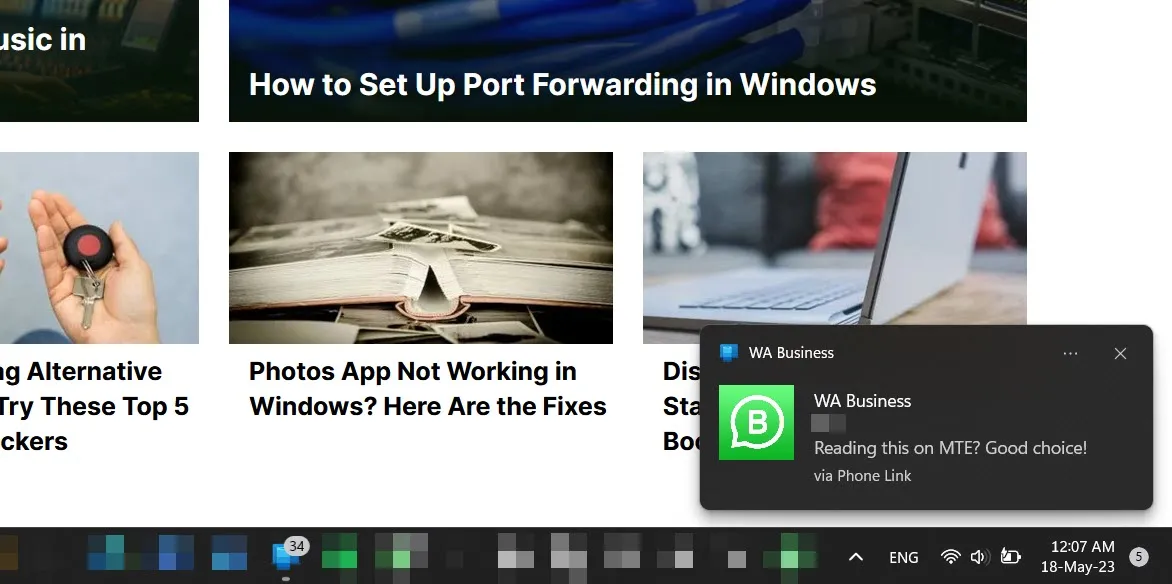
- 메시지 부분을 사용하면 연락처를 빠르게 클릭(또는 검색 표시줄을 통해 검색)하고 채팅을 시작할 수 있습니다. 또한 수신한 모든 iMessage 또는 SMS가 여기에 표시됩니다. “추천 연락처” 영역은 iPhone에서 자주 연락하는 사람들을 기반으로 합니다.
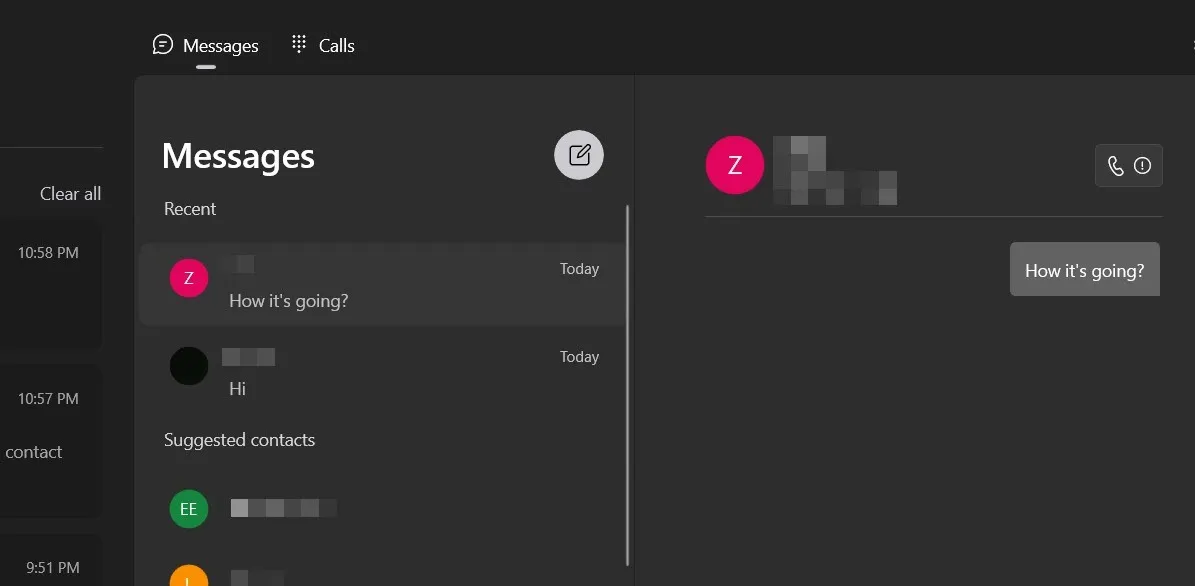
- 통화 섹션은 간단합니다. 연락처를 클릭하여 PC의 스피커와 마이크를 사용하여 통화를 시작하거나 번호를 입력하여 전화를 걸 수 있습니다. 또 다른 좋은 점은 PhoneLink가 통화 기록을 동기화한다는 것입니다.

- 그러나 PhoneLink 앱이 백그라운드에서 실행되기 때문에 걸려오는 전화는 팝업으로 나타나며 PC에서 무엇을 하든 전화를 받을 수 있습니다.
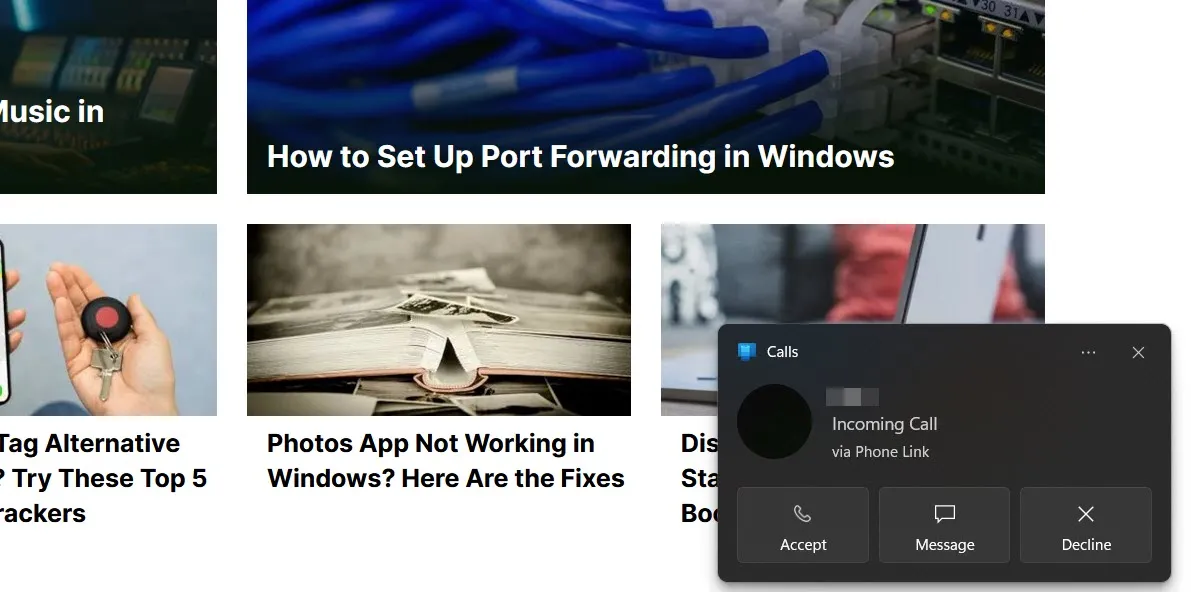
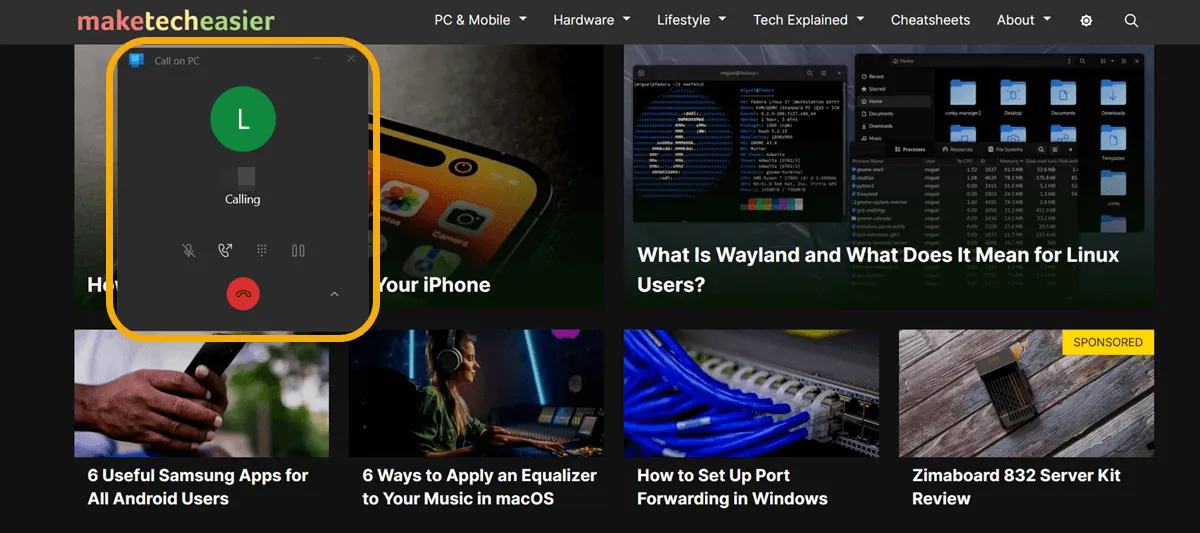
PhoneLink와 Intel Unison: iPhone에 더 나은 것은 무엇입니까?
인텔에는 PhoneLink와 거의 유사한 자체 소프트웨어(Unison)가 있습니다. Unison에는 더 많은 기능이 있지만 내부에 Intel 칩이 있는 PC에서만 작동합니다.
Intel Unison은 Bluetooth 연결을 사용하여 PhoneLink와 동일한 방식으로 작동합니다. 또한 장치의 사진 및 비디오에 액세스하고 두 장치 간의 파일 전송을 허용합니다.
보다 명확하게 살펴보려면 다음 표를 확인하세요.
| 특징 | 폰링크 | 인텔 유니슨 |
|---|---|---|
| 호환성 | Bluetooth 및 Windows 11이 있는 모든 Windows PC | 최신 Intel Core I 프로세서 및 8GB RAM을 포함하여 특정 요구 사항이 있는 모든 Windows PC |
| 앱 요구 사항 | iPhone에 앱이 필요하지 않습니다. | Intel Unison iOS 앱이 항상 실행 중이어야 합니다. 그러나 때때로 전화와 메시지는 블루투스를 기반으로 하기 때문에 앱 없이 동기화됩니다. |
| 파일 전송 및 갤러리 기능 | 없음 | 사용 가능 |
| 메시지(iMessage/SMS) | 사용 가능(더 좋음) | 사용 가능 |
| 통화 | 사용 가능(더 좋음) | 사용 가능 |
네, 어려운 선택일 수 있습니다. 그러나 좋은 소식은 Bluetooth 연결을 올바르게 설정하면 앱을 설치하고 QR 코드를 스캔하는 즉시 Intel Unison이 작동한다는 것입니다. 따라서 기술적으로는 두 가지를 함께 사용할 수 있지만 알림을 두 번 받지 않도록 올바르게 설정하는 데 주의해야 합니다.
KDE Connect로 더 많은 Windows 및 iPhone 기능
PhoneLink는 필수 용도로는 충분하지만 일부 iPhone 사용자는 여러 사용 사례를 위해 일부 특정 기능을 확장해야 할 수도 있습니다. 그런 점에서 KDE Connect는 유용한 소프트웨어입니다.
- Windows에서는 Microsoft Store를 통해 , iPhone에서는 App Store를 통해 KDE Connect를 다운로드하십시오 .
- 두 장치가 동일한 Wi-Fi에 있는지 확인하고 앱을 엽니다. iPhone에서 장치 이름을 클릭하여 페어링을 시작하고 PC에서 요청을 수락합니다.
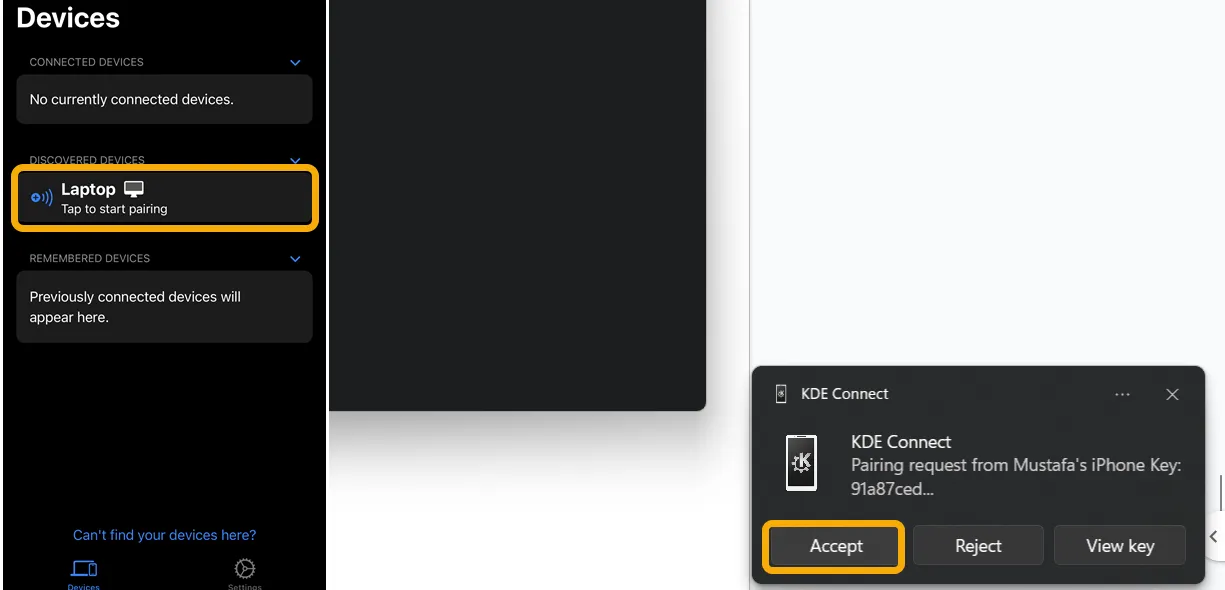
- iPhone에서 연결 후 PC 이름을 탭하면 클립보드 밀기, 파일 및 사진 공유, 명령 실행, 슬라이드쇼 제어 등 여러 작업을 수행할 수 있습니다. 한편, 파일을 공유하고 PC에서 장치를 울릴 수 있습니다.
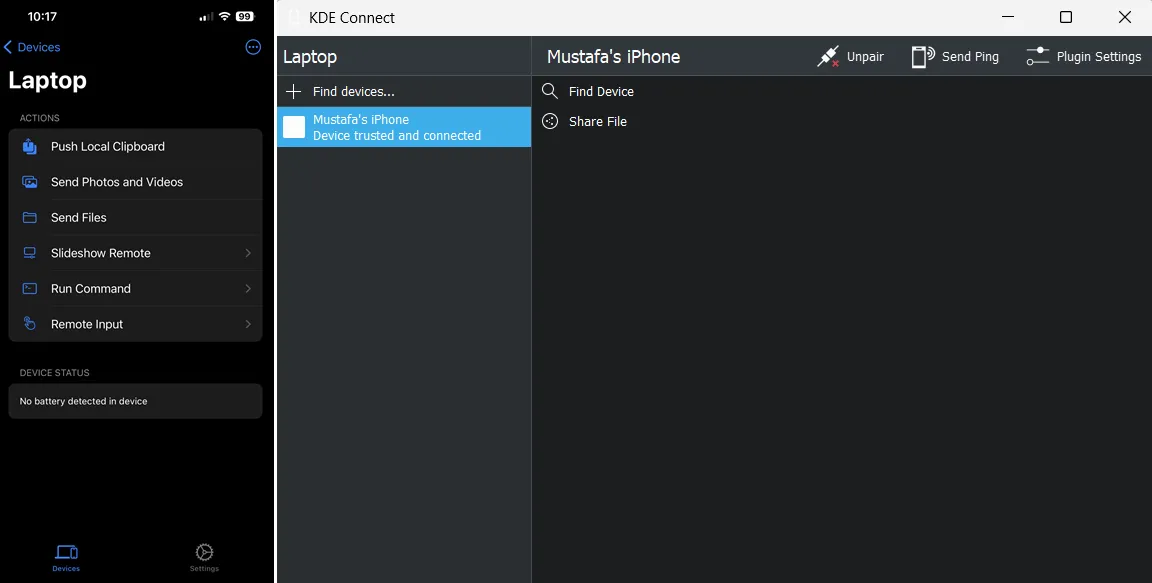
자주 묻는 질문
Windows PhoneLink에서 iPhone 알림에 응답할 수 있습니까?
아니요, Android와 달리 PC에서 iPhone의 알림에 회신할 수 없습니다. 그러나 SMS 및 iMessage에는 여전히 답장을 보낼 수 있습니다.
내 iPhone이 Android 장치에 연결되어 있는 동안 PhoneLink에 연결할 수 있습니까?
예, PhoneLink를 사용하면 한 번에 여러 장치를 연결할 수 있습니다. PhoneLink의 설정을 열고 “내 장치”로 이동한 다음 “+” 아이콘을 클릭하여 새 장치를 페어링합니다.
재시작 후 PhoneLink를 통해 내 Windows PC와 iPhone을 페어링해야 합니까?
아니요, 한 번만 페어링을 설정하고 설정을 사용자 지정하면 됩니다. 그 후에 Windows 11 PC는 항상 PhoneLink를 통해 자동으로 iPhone에 연결됩니다. 그러나 두 장치에서 항상 Bluetooth를 활성화 상태로 유지해야 합니다. 또한 시작할 때 자동으로 실행되고 백그라운드에서 작동하도록 PhoneLink를 설정했는지 확인하십시오 . “설정 -> 일반”에서 확인하십시오.
PhoneLink를 사용한 후 iPhone에서 알림이 사라지는 이유는 무엇입니까?
PhoneLink의 알림 옆에 있는 X 버튼을 눌러 알림을 사라지게 하면 iPhone에서도 사라집니다.
이미지 크레디트: 123RF의 화면에 Microsoft Windows 10 로고가 표시된 스마트폰을 들고 있는 남자 . Mustafa Ashour의 모든 스크린샷과 이미지.


답글 남기기