게임 컨트롤러를 iPhone 또는 Mac에 연결하는 방법

게임 장비 요구 사항
게임 컨트롤러를 Apple 장치에 연결하기 전에 적절한 호환성을 위해 장치에서 다음 소프트웨어를 실행하고 있는지 확인하십시오.
- iPhone 또는 iPad의 iOS/iPadOS 16 이상
- Apple TV의 tvOS 16 이상
- Mac의 macOS Ventura 13 이상
최신 소프트웨어를 실행하는 Apple 제품은 레거시 콘솔 및 기타 유명 제조업체의 다음 MFi 인증(iPhone/iPad용) 컨트롤러를 활용할 수 있습니다.
- PlayStation 4용 DUALSHOCK4 무선 컨트롤러
- PlayStation 5용 DualSense 무선 컨트롤러
- PlayStation 5용 DualSense Edge 무선 컨트롤러
- Xbox Elite 무선 컨트롤러 시리즈 2 및 적응형 컨트롤러
- Nintendo Switch Joy‑Con 컨트롤러
- 닌텐도 스위치 프로 컨트롤러
- SteelSeries Nimbus+ 무선 게임 컨트롤러
- Rotor Riot Lightning 연결 게임 컨트롤러
- RiotPWR 클라우드 게임 컨트롤러
컨트롤러 페어링 준비
게임 컨트롤러를 iPhone, iPad, Mac 또는 Apple TV에 연결하기 전에 먼저 컨트롤러를 Bluetooth 페어링 또는 “검색” 모드로 설정해야 합니다. 업계에서 가장 많이 사용되는 게임 컨트롤러에 대한 Bluetooth 페어링 모드를 활성화하는 방법을 설명하는 지침은 다음과 같습니다.
PlayStation 컨트롤러의 페어링 모드를 활성화하는 방법
컨트롤러에서 “PS” 및 “공유” 버튼을 찾은 다음 버튼을 누르고 있습니다. 컨트롤러의 표시등 막대가 깜박이기 시작하면 두 버튼에서 손을 뗍니다.

Xbox 컨트롤러의 페어링 모드를 활성화하는 방법
PlayStation 4 컨트롤러와 마찬가지로 Xbox One 컨트롤러 연결은 다음 단계에서 볼 수 있듯이 간단하고 직관적입니다.
- Xbox 버튼을 눌러 컨트롤러를 켭니다.

- 무선 연결 버튼을 몇 초 동안 길게 눌러 Bluetooth 페어링 모드로 들어갑니다.
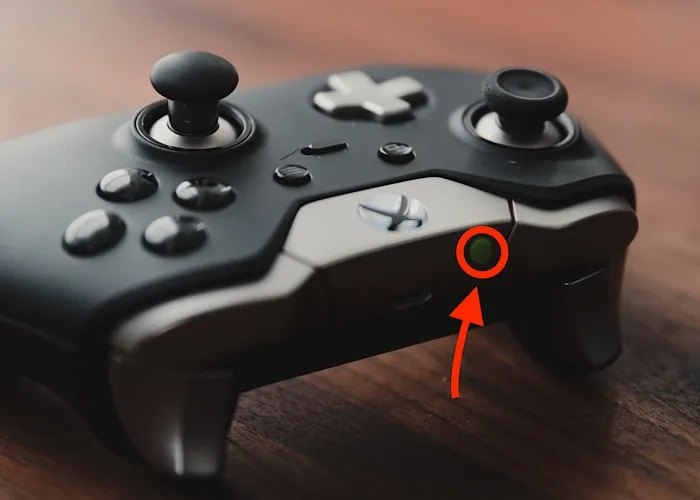
Nintendo Switch Joy-Con의 페어링 모드를 활성화하는 방법
Nintendo Switch Joy-Con을 검색 모드로 전환하는 것은 매우 쉽습니다. 버튼 하나만 누르면 됩니다. 아래의 간단한 단계를 따르십시오.
- Nintendo Switch에서 왼쪽 및 오른쪽 Joy-Con을 분리하고 아래에 표시된 작은 검정색 버튼을 찾으십시오.

- 4개의 녹색 LED가 깜박이기 시작할 때까지 버튼을 길게 누른 다음 손을 뗍니다.

컨트롤러를 Apple 장치에 페어링
이제 장치를 연결할 준비가 되었으므로 아래 단계에 따라 장치를 동기화할 준비가 되었습니다.
- iPhone 또는 iPad에서 “설정 -> Bluetooth”로 이동합니다. macOS에서는 설정 앱을 “시스템 설정”이라고 합니다.
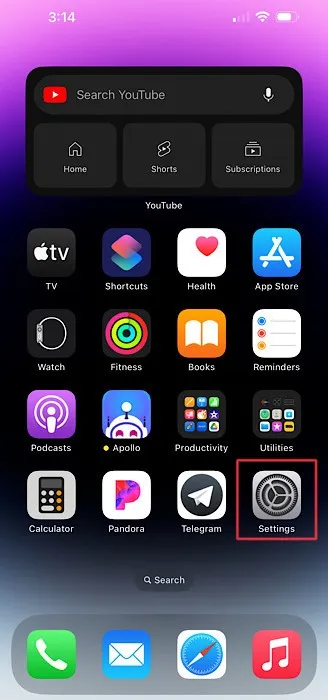
2. Bluetooth 메뉴에서 컨트롤러 이름을 찾은 다음 컨트롤러를 탭하여 장치와 페어링합니다. 컨트롤러 이름 옆에 “연결됨”이라는 텍스트가 표시되어야 합니다. 이제 플레이할 준비가 되었습니다!
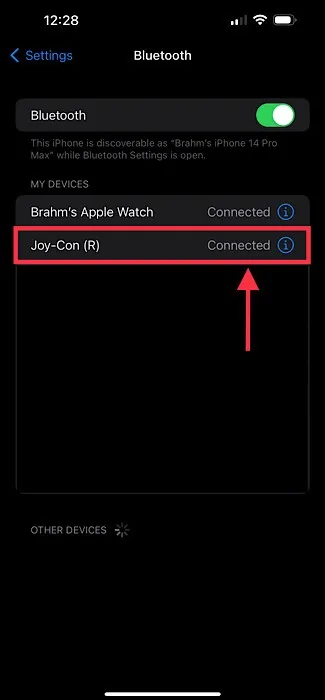
FYI: Mac이 게임을 위한 최고의 기계가 아닌 이유가 궁금하십니까? 이 안내서는 그것을 설명합니다.
자주 묻는 질문
내 게임 컨트롤러가 호환 가능한 컨트롤러 목록에 없으면 내 Apple 장치와 호환되지 않는다는 의미인가요?
이 가이드에서 Apple 장치와 호환되는 것으로 나열된 컨트롤러는 호환되는 일부 컨트롤러를 나타내지만 전부는 아닙니다. Apple은 호환되는 컨트롤러의 전체 목록을 제공하지 않지만 컨트롤러 포장에 “Made for iPhone” 레이블이 표시되어 있으면 해당 컨트롤러가 Apple 제품과 호환되는지 확인할 수 있습니다.
내 Apple TV에서 Bluetooth 설정을 어떻게 찾습니까?
Apple TV에서 Bluetooth 메뉴에 액세스하려면 “설정 -> 일반 -> 리모컨 및 장치 -> Bluetooth”를 방문해야 합니다. “리모컨 및 장치” 메뉴는 컨트롤러를 Apple TV에 페어링할 때 추가 단계를 추가합니다.
Apple 장치를 사용하여 게임 컨트롤러의 특정 버튼을 다시 매핑할 수 있습니까?
예, 설정 앱을 방문하여 향상된 접근성을 제공하는 컨트롤러 버튼 및 기타 기능을 사용자 지정할 수 있습니다. iPhone 또는 iPad에서 “설정 -> 일반 -> 게임 컨트롤러”로 이동합니다. 컨트롤러 이름을 탭한 다음 “기본 컨트롤”을 탭합니다.
Mac에서는 “Apple 메뉴 -> 시스템 설정”을 선택하고 사이드바에서 “게임 컨트롤러”를 클릭한 다음 컨트롤러 이름을 클릭합니다. Apple TV에서 “설정 -> 일반 -> 리모컨 및 장치 -> Bluetooth”로 이동합니다. 컨트롤러를 선택한 다음 “사용자 지정”을 선택합니다.
이미지 크레디트: Unsplash . Brahm Shank의 모든 스크린샷과 이미지.
- 페이스북
- 트위터


답글 남기기