Windows 11에서 응답하지 않는 앱을 닫는 방법
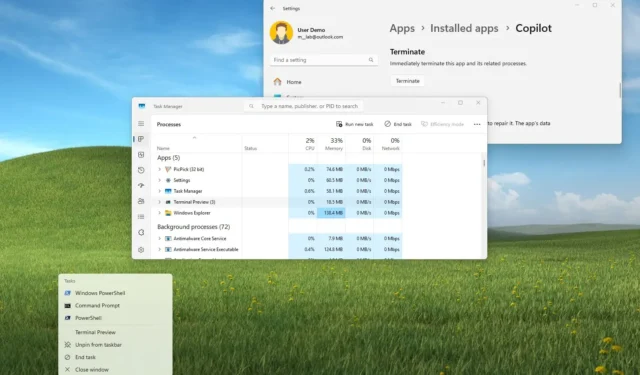
- Windows 11에서 응답하지 않는 앱을 닫으려면 “Alt + F4” 키보드 단축키를 사용하거나 작업 표시줄에서 앱을 마우스 오른쪽 버튼으로 클릭하고 “작업 끝내기” 옵션을 선택하세요.
- 또는 작업 관리자에서 “프로세스” 탭을 열고 작업을 종료하세요.
- 명령 프롬프트를 사용하려면 “taskkill /im AppName /t /f” 명령을 실행하세요. PowerShell에서 “Stop-Process -Name ProcessName” 명령을 실행합니다.
Windows 11에는 응답하지 않는 애플리케이션을 닫는 쉬운 방법이 6개 이상 있으며, 이 가이드에서 그 방법을 알려드립니다.
문제 없이 앱을 사용할 수 있는 경우가 많지만 여러 가지 이유로 앱이 갑자기 멈추거나 멈출 수 있습니다. 예를 들어 업데이트 후 버그로 인해 앱이 응답하지 않을 수 있습니다. 프로그램이 인터넷 연결에 의존하지만 프로그램을 찾을 수 없는 경우, 애플리케이션 로딩이 중단될 수 있습니다. 또한 작업에 따라 해당 작업으로 인해 앱이 “응답하지 않음” 상태가 될 수 있습니다.
이유가 무엇이든 시스템에서 앱을 닫는 방법을 제공하지 않는 경우 Windows 11에서는 키보드 단축키, 작업 관리자, 설정 앱, 명령 프롬프트를 사용하여 응답하지 않는 앱을 강제로 닫는 여러 가지 방법을 제공합니다. 파워셸.
이 가이드에서는 Windows 11에 응답하지 않는 프로그램을 닫는 5가지 최선의 방법을 알려드리겠습니다.
Windows 11에서 응답하지 않는 앱 닫기
정지되거나 응답하지 않는 것처럼 보이는 응용 프로그램을 닫는 방법에는 여러 가지가 있습니다.
1. 바로가기에서 응답하지 않는 앱을 강제 종료합니다.
Windows 11에서 키보드 단축키를 사용하여 앱을 강제 종료하려면 다음 단계를 따르세요.
-
앱의 제목 표시줄을 클릭하여 초점을 맞춥니다.
-
Alt + F4 키보드 단축키를 누릅니다 .
참고 사항: 키보드에 따라 “Alt + Fn + F4” 단축키 콤보를 눌러야 할 수도 있습니다.
2. 작업 표시줄에서 응답하지 않는 앱을 강제 종료합니다.
작업 표시줄에서 응답하지 않는 앱을 닫으려면 다음 단계를 따르세요.
-
작업 표시줄에서 앱을 마우스 오른쪽 버튼으로 클릭하고 “작업 끝내기” 옵션을 선택합니다.
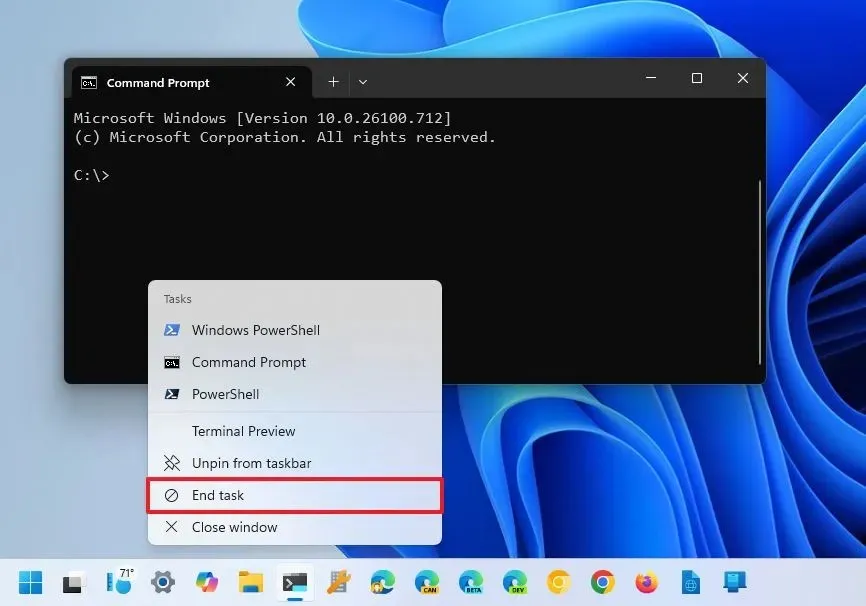
옵션을 사용할 수 없는 경우 설정 > 개발자용 에서 수동으로 활성화하고 “작업 끝내기” 토글 스위치를 켜야 합니다 .
3. 작업 관리자에서 응답하지 않는 앱을 강제 종료합니다.
작업 관리자에서 응답하지 않는 앱을 강제 종료하려면 다음 단계를 따르세요.
-
시작 을 엽니다 .
-
작업 관리자 를 검색 하고 상단 결과를 클릭하여 앱을 엽니다.
-
프로세스 를 클릭합니다 .
-
앱을 선택하세요.
-
작업 종료 (또는 작업 다시 시작 ) 버튼을 클릭합니다 .
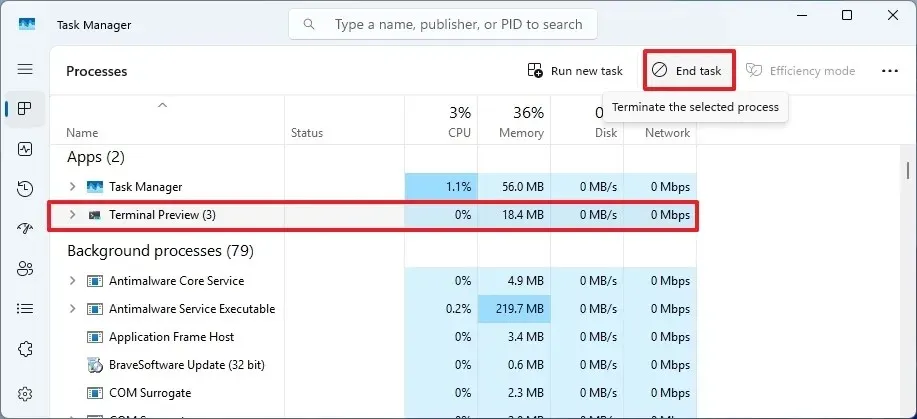
4. 설정에서 응답하지 않는 앱을 강제 종료합니다.
Windows 11에서 정지된 Microsoft Store 앱을 닫으려면 다음 단계를 따르세요.
-
설정 을 엽니다 .
-
앱 을 클릭합니다 .
-
설치된 앱 페이지를 클릭합니다 .
-
앱 옆에 있는 메뉴(점 3개) 버튼을 클릭하고 고급 옵션 을 선택합니다 .
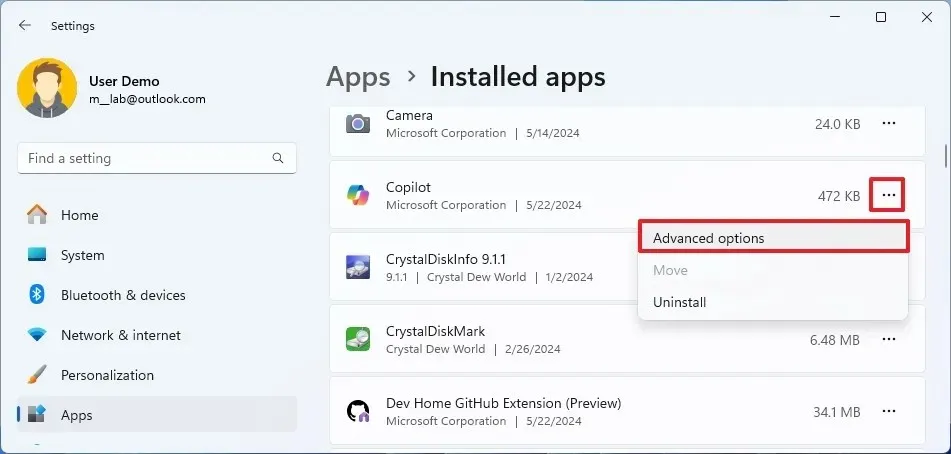
-
종료 버튼 을 클릭하세요 .
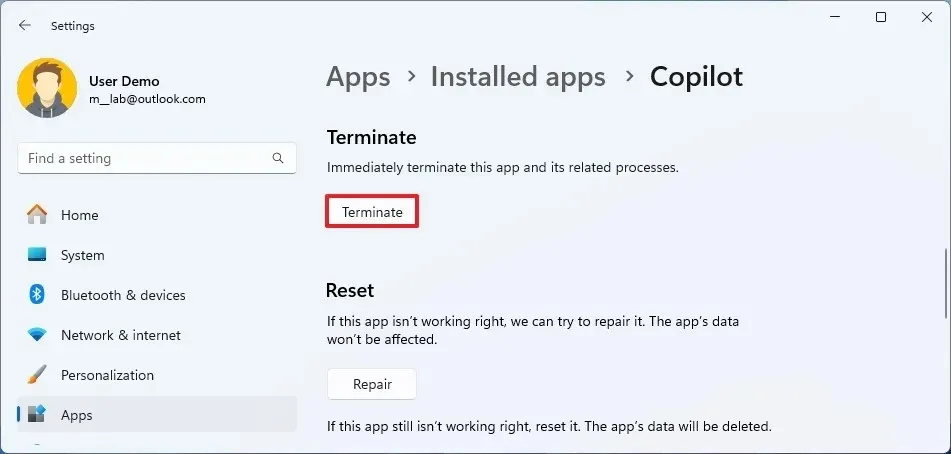
5. 명령 프롬프트에서 응답하지 않는 앱을 강제 종료합니다.
Windows 11의 명령 프롬프트에서 응답하지 않는 앱을 닫으려면 다음 단계를 따르세요.
-
시작 을 엽니다 .
-
명령 프롬프트를 검색하고 상단 결과를 마우스 오른쪽 버튼으로 클릭한 다음 관리자 권한으로 실행 옵션을 선택합니다.
-
다음 명령을 입력하여 실행 중인 애플리케이션을 확인하고 Enter를 누르세요 .
tasklist
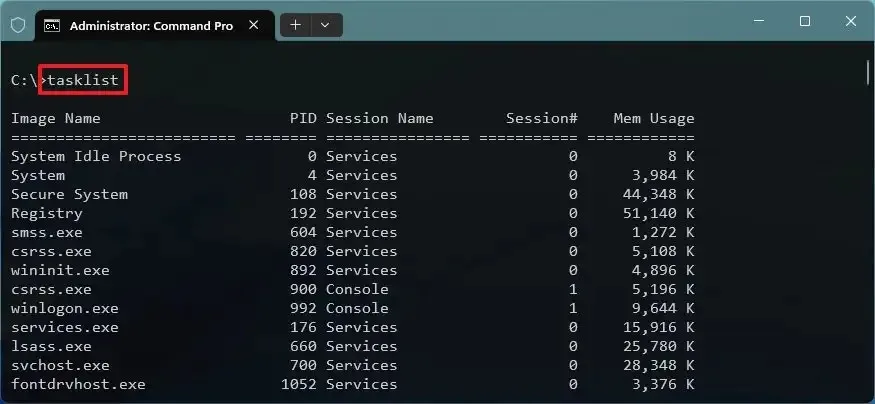
-
다음 명령을 입력하여 애플리케이션을 강제 종료하고 Enter를 누르십시오 .
taskkill /im AppName /t /f
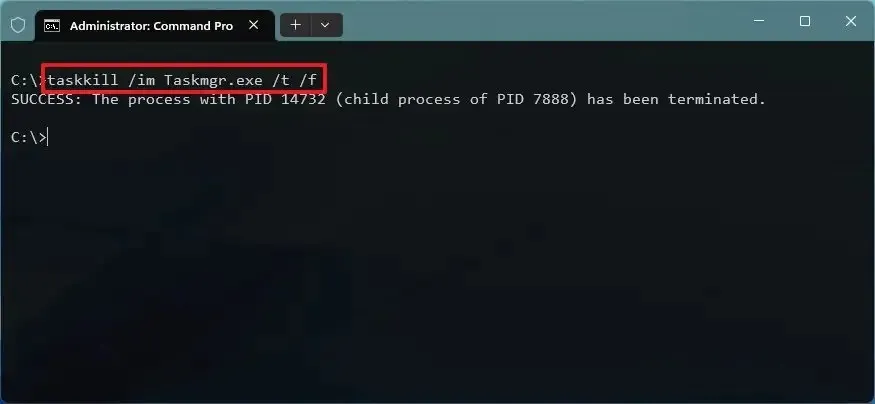
명령에서 “AppName”을 이전 단계에 표시된 애플리케이션 이름으로 변경합니다. 예를 들어 다음 명령은 작업 관리자를 닫습니다.
taskkill /im Taskmgr.exe /t /f
6. PowerShell에서 응답하지 않는 앱을 강제 종료합니다.
Windows 11의 PowerShell에서 응답하지 않는 앱을 강제로 닫으려면 다음 단계를 따르세요.
-
시작 을 엽니다 .
-
PowerShell 을 검색하고 상단 결과를 마우스 오른쪽 버튼으로 클릭한 다음 관리자 권한으로 실행 옵션을 선택합니다.
-
다음 명령을 입력하여 실행 중인 애플리케이션을 확인하고 Enter를 누르세요 .
Get-Process
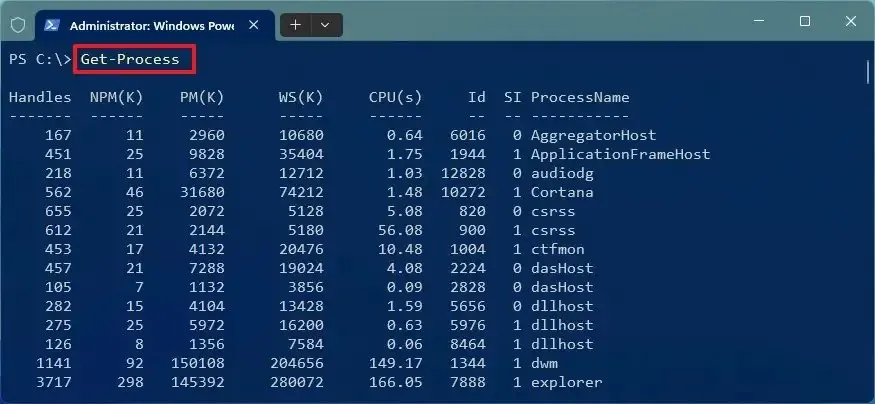
-
응답하지 않는 애플리케이션을 닫으려면 다음 명령을 입력하고 Enter를 누르십시오 .
Stop-Process -Name ProcessName
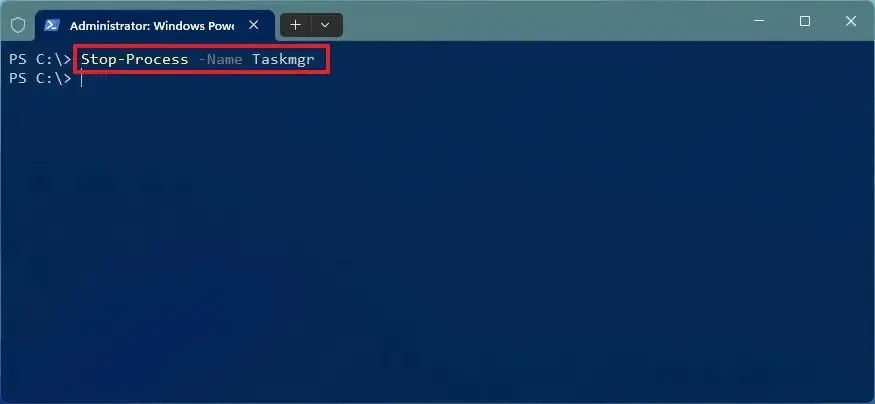
명령에서 “ProcessName”을 이전 단계에 표시된 애플리케이션 이름으로 변경합니다. 예를 들어 다음 명령은 작업 관리자를 닫습니다.
Stop-Process -Name Taskmgr
단계를 완료하면 시스템이 애플리케이션을 종료해야 합니다.
위의 방법 중 어느 것도 작동하지 않는 경우 컴퓨터를 다시 시작해야 할 수도 있습니다.
2024년 6월 3일 업데이트: 이 가이드는 정확성을 보장하고 프로세스 변경 사항을 반영하기 위해 업데이트되었습니다.


답글 남기기