Windows 11에서 Alt + Tab을 사용할 때 창을 닫는 방법
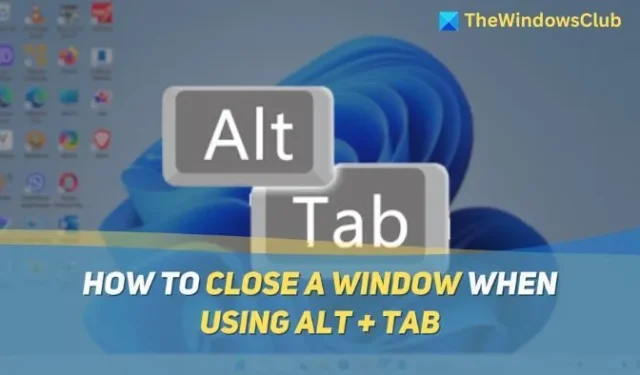
너무 많은 앱이 열려 있으면 작업 표시줄이 어수선해지고 PC 리소스를 사용하며 속도가 느려집니다. 하지만 몇 번의 키 입력으로 이 모든 창을 빠르게 닫을 수 있는 방법이 있습니다. 이 글에서는 Alt+tab을 사용할 때 창을 닫는 방법을 공유하겠습니다 .
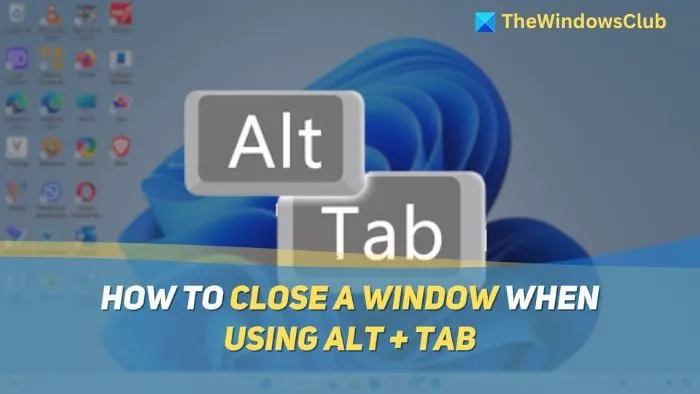
Windows 11/10에서 Alt + Tab을 사용할 때 창을 닫는 방법
이 섹션에서는 Windows 컴퓨터에서 Alt+tab을 사용할 때 창을 닫는 두 가지 방법을 알아봅니다. 다루는 내용은 다음과 같습니다.
- Delete 버튼과 함께 Alt + Tab을 사용하면 창을 닫습니다.
- CTRL+W와 함께 Alt+Tab을 사용하면 창을 닫습니다.
시작해볼까요!
1] Delete 버튼과 Alt+Tab을 함께 사용할 때 창 닫기
삭제 버튼을 사용하면 Alt+Tab을 사용해 언제든지 창을 닫을 수 있습니다. 방법은 다음과 같습니다.
- Alt+Tab 보기를 엽니다 .
- Alt 키를 누른 채로 Tab 키를 사용하여 닫으려는 창으로 이동합니다 .
- 이제 Delete를 탭 하고 Alt 키를 놓으면 창이 자동으로 닫힙니다.
2] Alt+Tab과 CTRL+W를 함께 사용하면 창 닫기
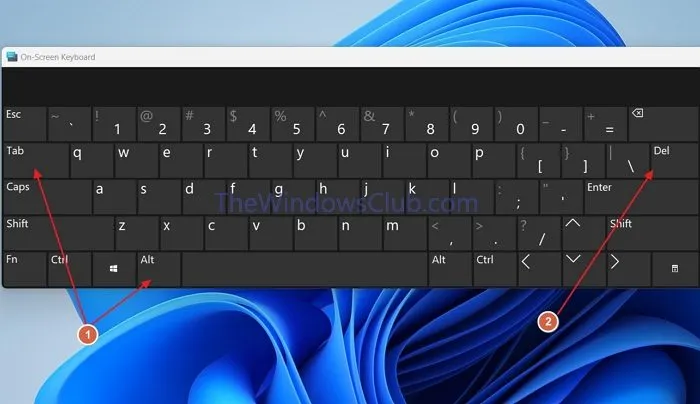
또는 Alt+Tab을 사용할 때 Ctrl+W 키보드 단축키를 사용하여 창을 즉시 닫을 수도 있습니다.
- Alt+Tab 보기를 엽니다 .
- 닫으려는 창으로 이동하려면 Tab 키를 사용하고, 이때 Alt 키를 계속 누르고 있어야 합니다.
- 닫으려는 창으로 이동할 때 키보드의 Ctrl+W 키를 누른 다음 Alt 키를 놓으면 창이 자동으로 열리지 않고 닫힙니다.
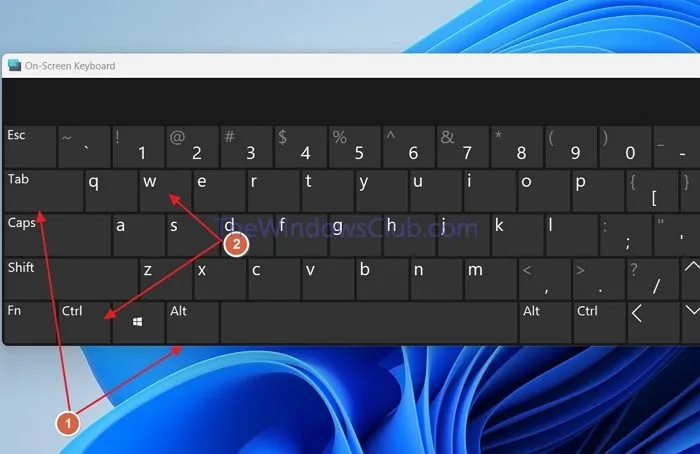
닫으려는 창으로 이동하려면 Tab 키를 사용하는 대신, 위에 나열된 방법에서 왼쪽 및 오른쪽 화살표 키를 사용할 수 있습니다.
Alt+Tab을 사용할 때 응답하지 않는 창 닫기
오른쪽 위나 작업 표시줄에서 일반적인 닫기 옵션에 응답하지 않는 창이 있는 경우 Alt+Tab을 사용하여 창을 닫아볼 수도 있습니다. 이를 위해 Alt+Tab 보기로 들어가서 Tab 키를 사용하여 응답하지 않는 창으로 이동한 다음 Delete 키를 계속 눌러 창을 닫아보세요.
Win+Tab을 사용할 때 창을 닫습니다.
Win+Tab을 사용하면 창을 열지 않고도 창을 닫을 수 있습니다. 이렇게 하려면 해당 키를 눌러 Win+Tab 보기로 들어갑니다. 그런 다음 화살표 키를 사용하여 해당 창으로 이동 하고 Ctrl+W를 누르 거나 Delete 단축키를 사용하여 창을 즉시 닫습니다.
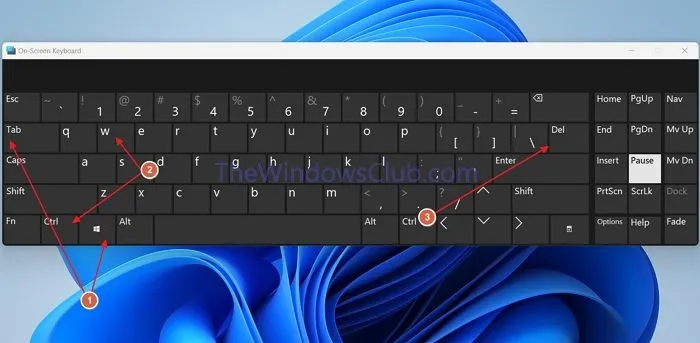
이 글에서는 Alt+Tab을 사용할 때 창을 닫는 방법을 알아보았습니다. 도움이 되셨으면 좋겠습니다.
작업 관리자를 사용하여 응답하지 않는 앱을 종료하려면 어떻게 해야 하나요?
작업 관리자를 사용하여 응답하지 않는 앱을 종료하려면 Ctrl+Shift+Esc 키보드 단축키를 사용하여 작업 관리자를 열기만 하면 됩니다. 그런 다음 프로세스 탭으로 이동하여 앱을 찾아 마우스 오른쪽 버튼을 클릭하고 상황에 맞는 메뉴에서 작업 종료를 선택합니다.
Windows에서 창을 열지 않고 어떻게 닫나요?
Windows에서 열지 않고 창을 닫으려면 Alt+Tab 키보드 단축키와 Delete 키의 조합을 사용할 수 있습니다. Alt+Tab 보기에서 창으로 이동하고 Delete 키를 눌러 열지 않고 창을 닫습니다.


답글 남기기