Windows 11에서 썸네일 캐시를 지우는 방법
썸네일은 파일 탐색기에 표시되는 작은 이미지 미리보기로, 파일 및 폴더의 내용을 빠르게 식별할 수 있습니다. 섬네일은 일반적으로 제대로 작동하지만 파일 탐색기에서 섬네일을 제대로 표시하지 못하거나 전혀 표시하지 않는 경우가 있습니다.
이 문제는 썸네일 캐시 데이터베이스의 손상으로 인해 자주 발생합니다. 이 데이터베이스는 ‘AppData’ 경로 내의 ‘Explorer’ 폴더에 있습니다. 고맙게도 “썸네일 캐시”를 지우면 Windows 11에서 이 문제를 빠르게 해결할 수 있습니다. 이 게시물에서는 아래 섹션에서 잘 설명된 네 가지 작업 방법을 제시했습니다.
Windows 11에서 썸네일 손상 문제를 어떻게 수정합니까?
파일 탐색기 내에서 축소판을 보는 데 문제가 있는 경우 축소판 캐시 데이터베이스의 손상으로 인해 발생한 문제일 수 있습니다. 이 문제를 해결하기 위해 “썸네일 캐시”를 지울 수 있는 네 가지 옵션이 있습니다.
이러한 손쉬운 수정을 따르면 썸네일 캐시를 제거하고 다시 생성하여 정확하고 번거롭지 않은 썸네일 표시를 보장할 수 있습니다. 이 모든 방법을 자세히 알아봅시다.
1] 설정을 사용하여 Windows에서 썸네일 캐시 제거
Windows 11에서 설정은 저장된 썸네일 캐시를 지우는 쉬운 방법을 제공합니다. 이 작업을 수행하는 방법은 다음과 같습니다.
- Windows + I를 눌러 설정 앱을 엽니다.
- 설정 앱 내에서 ” 시스템 ” 범주를 찾아 클릭합니다.
- 다음으로 저장소 > 임시 파일 로 이동하면 여기에서 썸네일 섹션을 찾을 수 있습니다 .
- 썸네일 캐시만 선택되도록 현재 항목 선택을 선택 취소합니다.
- 썸네일 캐시를 지우려면 ” 썸네일 ” 옆의 확인란을 선택하십시오 .
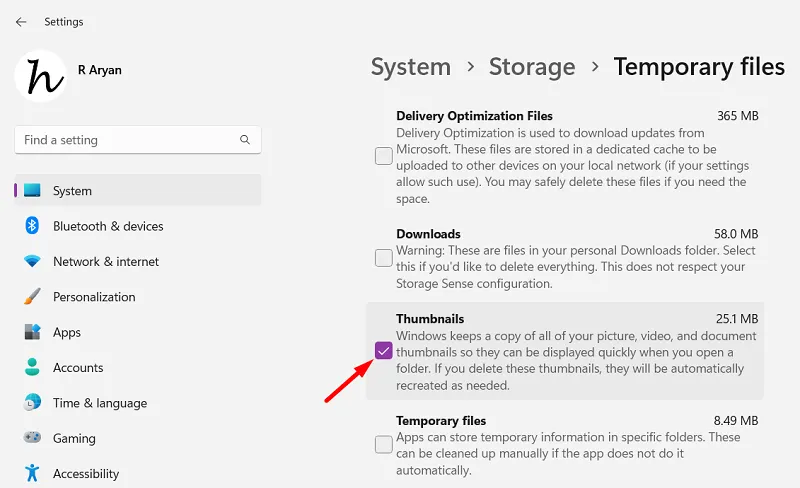
- 마지막으로 “파일 제거” 버튼을 클릭하여 지우기 프로세스를 시작합니다.
이 단계를 완료하면 Windows 11이 자동으로 축소판 캐시 데이터베이스를 다시 생성하여 이전에 발생한 축소판 표시 문제를 해결합니다.
2] 디스크 정리를 사용하여 썸네일 캐시 지우기
디스크 정리는 모든 썸네일 캐시를 한 번에 찾아 지우는 데 활용할 수 있는 Windows 11의 내장 도구입니다. 이 도구를 사용하는 방법은 다음과 같습니다.
- Windows + S를 누르고 텍스트 필드에 ” 디스크 정리 “를 입력합니다.
- 기본적으로 ” C:\ “가 자동 선택됩니다. PC에서 루트 드라이브가 다른 경우 드롭다운 메뉴를 사용하여 동일하게 선택하고 확인을 클릭합니다 .
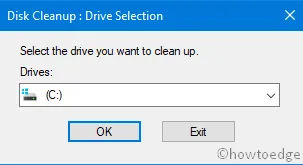
- 현재 항목 선택을 취소하고 ” 섬네일 ” 옵션을 선택하십시오.
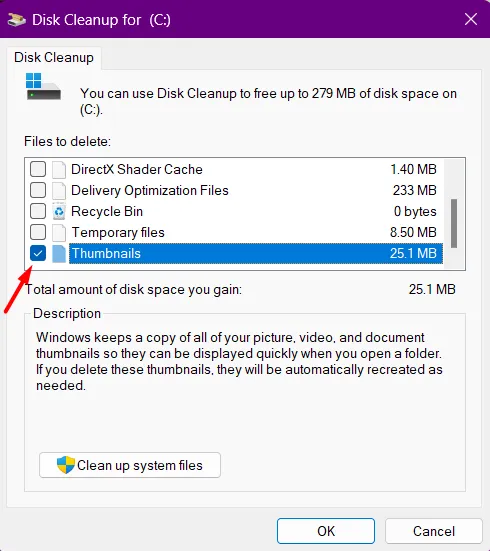
- 확인을 클릭 하고 몇 초 동안 기다립니다.
이 단계를 완료하면 축소판 캐시가 시스템에서 자동으로 삭제됩니다. 시스템을 다시 시작하면 Windows PC에 나타나는 새로운 섬네일 데이터베이스를 찾을 수 있습니다.
3] 파일 탐색기에서 썸네일 캐시 제거
파일 탐색기는 모든 썸네일 캐시가 실제로 저장되는 곳입니다. 따라서 이 시스템 앱을 사용하여 이러한 캐시 파일을 보거나 삭제할 수도 있습니다.
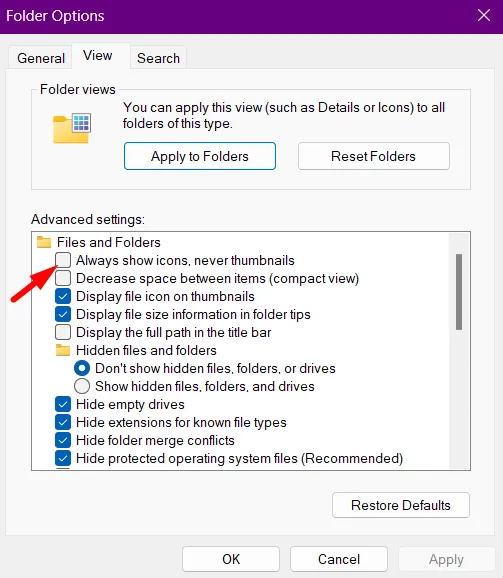
파일 탐색기를 사용하여 썸네일 캐시를 제거하려면 다음 지침을 따르십시오.
- Windows + E를 눌러 파일 탐색기를 시작합니다.
- 파일 탐색기 내에서 주소 표시줄에 아래 경로를 복사/붙여넣기하고 Enter –를 누릅니다.
%HOMEPATH%\AppData\Local\Microsoft\Windows\Explorer
- 다음 보기 메뉴로 이동하여 표시 > 숨겨진 항목을 선택합니다 .
- 검색 상자에 검색어 “thumbcache_*”를 입력하고 Enter 키를 누릅니다 .
- 일부 알 수 없는 파일 확장자로 나타나는 파일 목록이 표시됩니다.
- Ctrl + A를 사용하여 모든 항목을 선택한 다음 키보드에서 Delete 키를 누릅니다.
이제 시스템에서 모든 썸네일 캐시를 성공적으로 지웠습니다. 후속 로그인에서 컴퓨터에 새로운 섬네일 세트가 나타나도록 PC를 다시 시작하십시오.
4] CMD를 사용하여 썸네일 캐시 제거
명령 프롬프트는 몇 가지 명령으로 Windows 11 내부의 모든 캐시를 지우는 쉬운 방법을 제공합니다. 게다가 이러한 코드를 실행하는 것은 매우 쉽습니다. 특히 자신이 정확히 무엇을 하고 있는지 알고 있을 때 더욱 그렇습니다. CMD를 사용하여 Windows 11에서 썸네일 캐시를 지우는 방법을 알아보겠습니다.
- 먼저 관리자 권한으로 명령 프롬프트를 시작하십시오 .
- 다음 명령을 복사하여 붙여넣고 Enter 키를 누릅니다 . 이렇게 하면 모든 파일 탐색기 프로세스의 실행이 중지됩니다.
taskkill /f /im explorer.exe
- 파일 탐색기 내에서 현재 썸네일 데이터베이스를 삭제하려면 다음에 이 코드를 실행합니다.
del /f /s /q /a %LocalAppData%\Microsoft\Windows\Explorer\thumbcache_*.db
- 몇 초 동안 기다린 다음 다음 명령을 실행하여 파일 탐색기를 다시 시작합니다.
start explorer.exe
위의 단계를 완료하면 썸네일 형태로 저장된 모든 캐시가 Windows 11 PC에서 제거됩니다.
결론
이 가이드에서는 Windows 11에서 썸네일 캐시를 지우는 방법에 대해 알아봅니다. 설정 앱, 디스크 정리, 파일 탐색기 또는 CMD 중 무엇을 선호하든 상관없이 모두 해결해 드립니다.
이제 이 게시물에서 설명한 네 가지 해결 방법 중 하나를 수행하여 축소판 문제를 해결할 수 있기를 바랍니다. 컴퓨터를 다시 시작하면 섬네일 데이터베이스가 자동으로 생성됩니다.
답글 남기기