Outlook 캐시를 지우는 방법

알아야 할 사항
- 제거된 Outlook 항목이 보이십니까? 이는 추가 기능이 제거/재설치되거나 연락처가 삭제되거나 소프트웨어가 다시 설치될 때 발생합니다.
- 실행 대화 상자에서 % localappdata%\Microsoft\Outlook 을 입력하고 Enter 키 를 누릅니다. RoamCache 폴더 에 있는 파일을 보고 삭제 합니다.
이 문서에서는 Microsoft Outlook의 캐시를 삭제하는 방법과 자동 완성 캐시를 지우는 방법을 설명합니다. 지침은 Outlook 2019, 2016, 2013, 2010 및 Microsoft 365용 Outlook에 적용됩니다.
아웃룩 캐시 삭제
Outlook에서 캐시를 제거해도 이메일, 연락처 또는 기타 유용한 정보는 삭제되지 않습니다. Outlook을 열 때 자동으로 새 캐시 파일을 만듭니다.
- 작업을 저장하고 Outlook을 닫습니다.
- Windows 키 + R 을 누릅니다.
- 실행 대화 상자에서 % localappdata%\Microsoft\Outlook 을 입력하고 Enter 키 를 누릅니다.
- 캐시 파일을 보려면 RoamCache 폴더를 두 번 클릭 합니다.
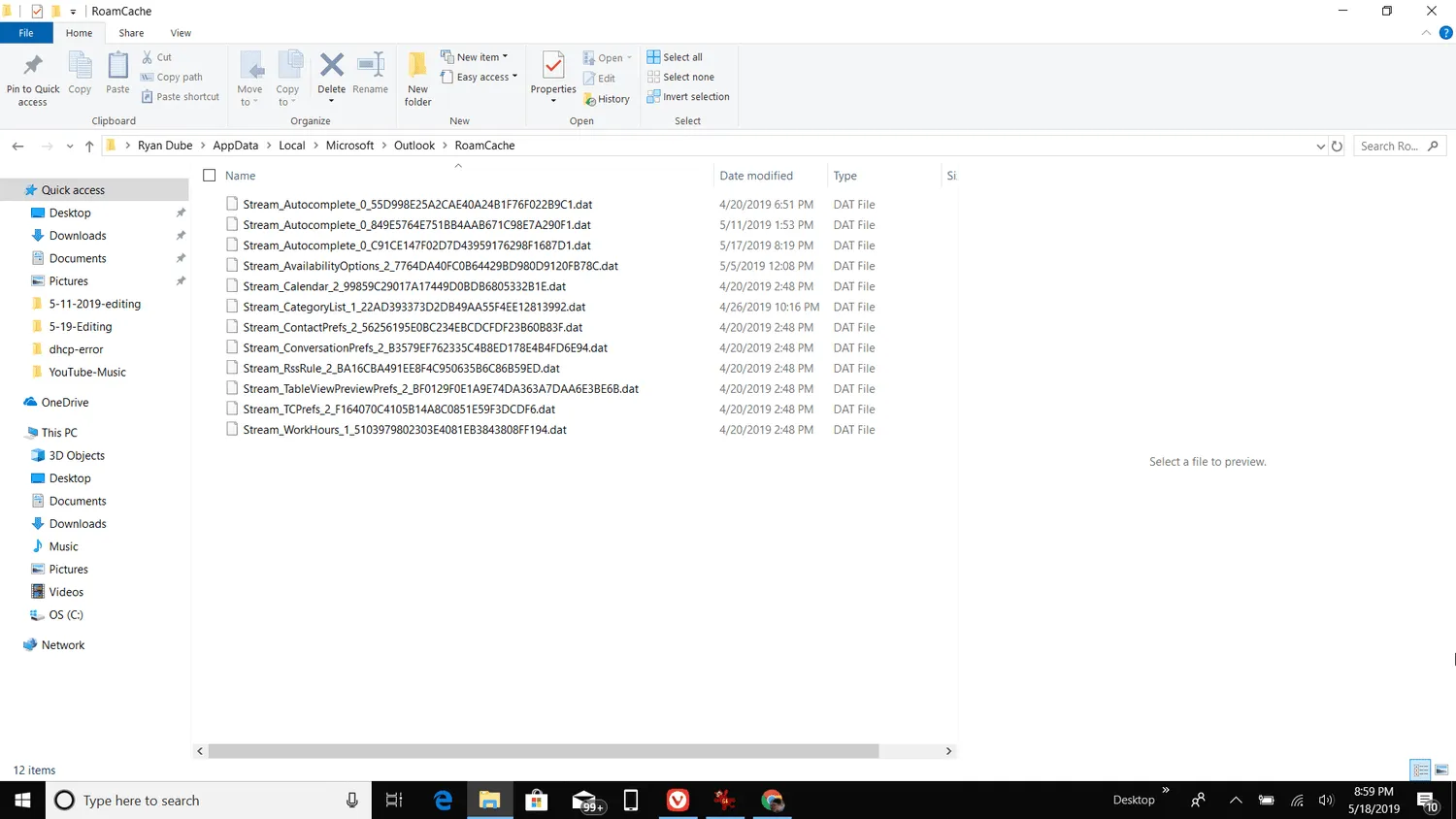 문제가 발생할 경우 파일을 복원할 수 있도록 캐시 파일을 다른 폴더나 외장 하드 드라이브에 백업하십시오.
문제가 발생할 경우 파일을 복원할 수 있도록 캐시 파일을 다른 폴더나 외장 하드 드라이브에 백업하십시오. - 캐시 파일을 삭제하려면 Shift 키를 누른 상태에서 모든 파일을 선택하십시오. 그런 다음 Delete 키를 누르거나 강조 표시된 파일을 마우스 오른쪽 버튼으로 클릭하고 삭제 를 선택 합니다.
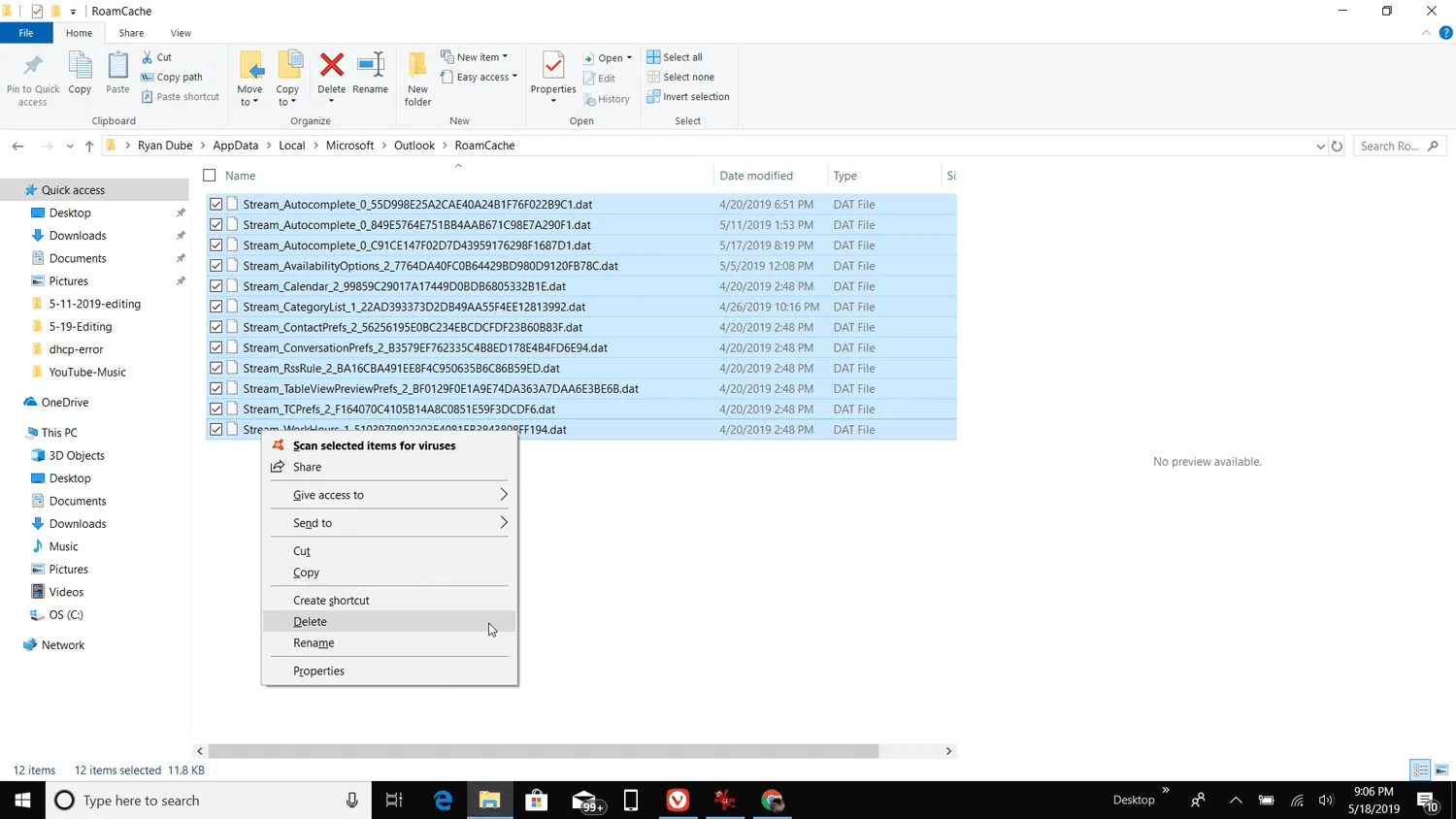
- 삭제를 확인하라는 메시지가 표시되면 예 를 누릅니다.
자동 완성 캐시 지우기
자동 완성 캐시만 지우려면 자동 완성을 꺼서 캐시된 데이터가 표시되지 않도록 하거나 자동 완성 캐시를 완전히 삭제하세요.
- 파일 탭 으로 이동하여 옵션 을 선택합니다.
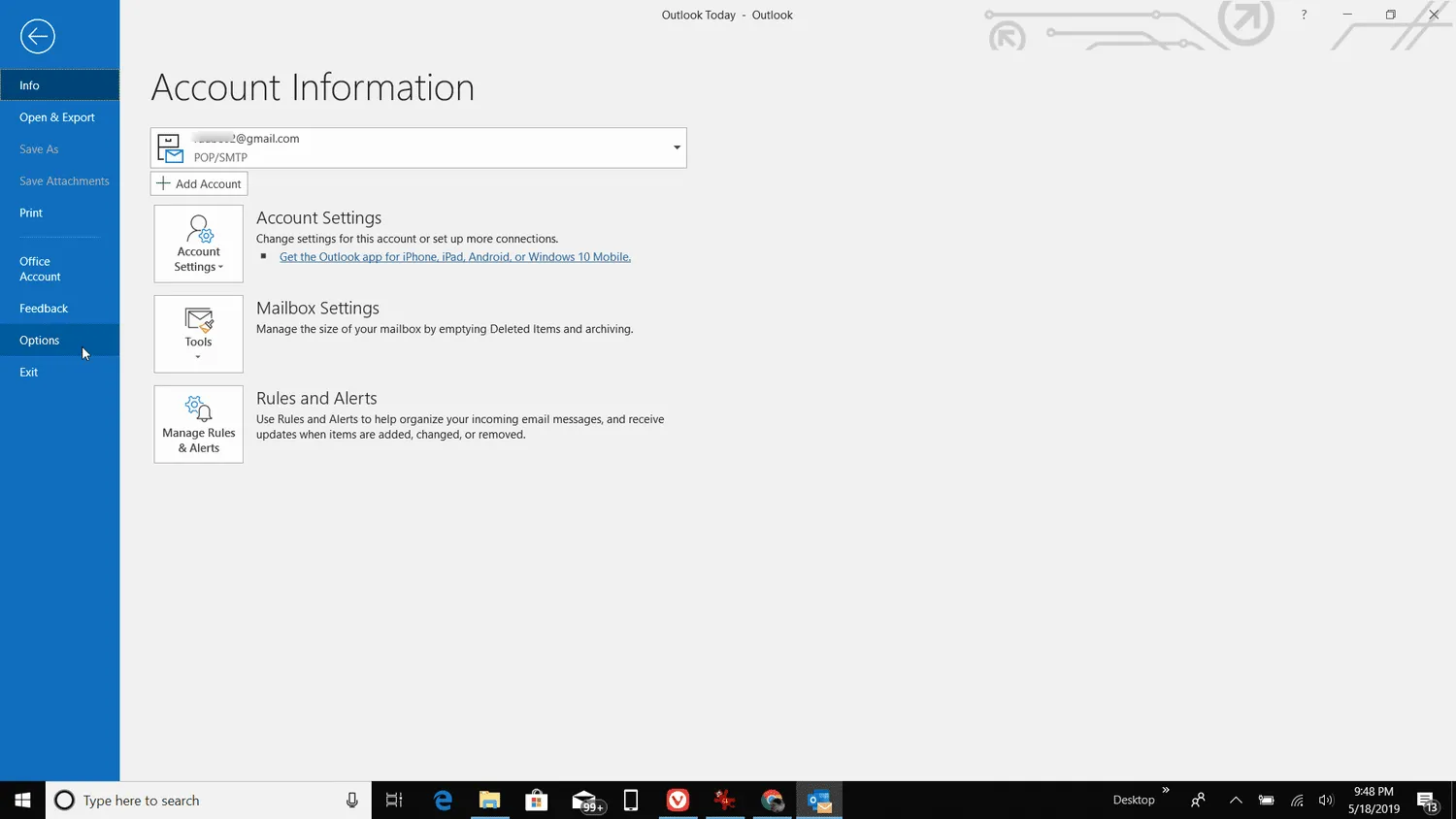
- Outlook 옵션 대화 상자에서 메일 탭 을 선택합니다.
- 자동 완성을 끄려면 메시지 보내기 섹션으로 이동하십시오. 받는 사람, 참조 및 숨은 참조 줄에 입력할 때 자동 완성 목록을 사용하여 이름 제안 옆의 확인란을 선택 취소합니다.
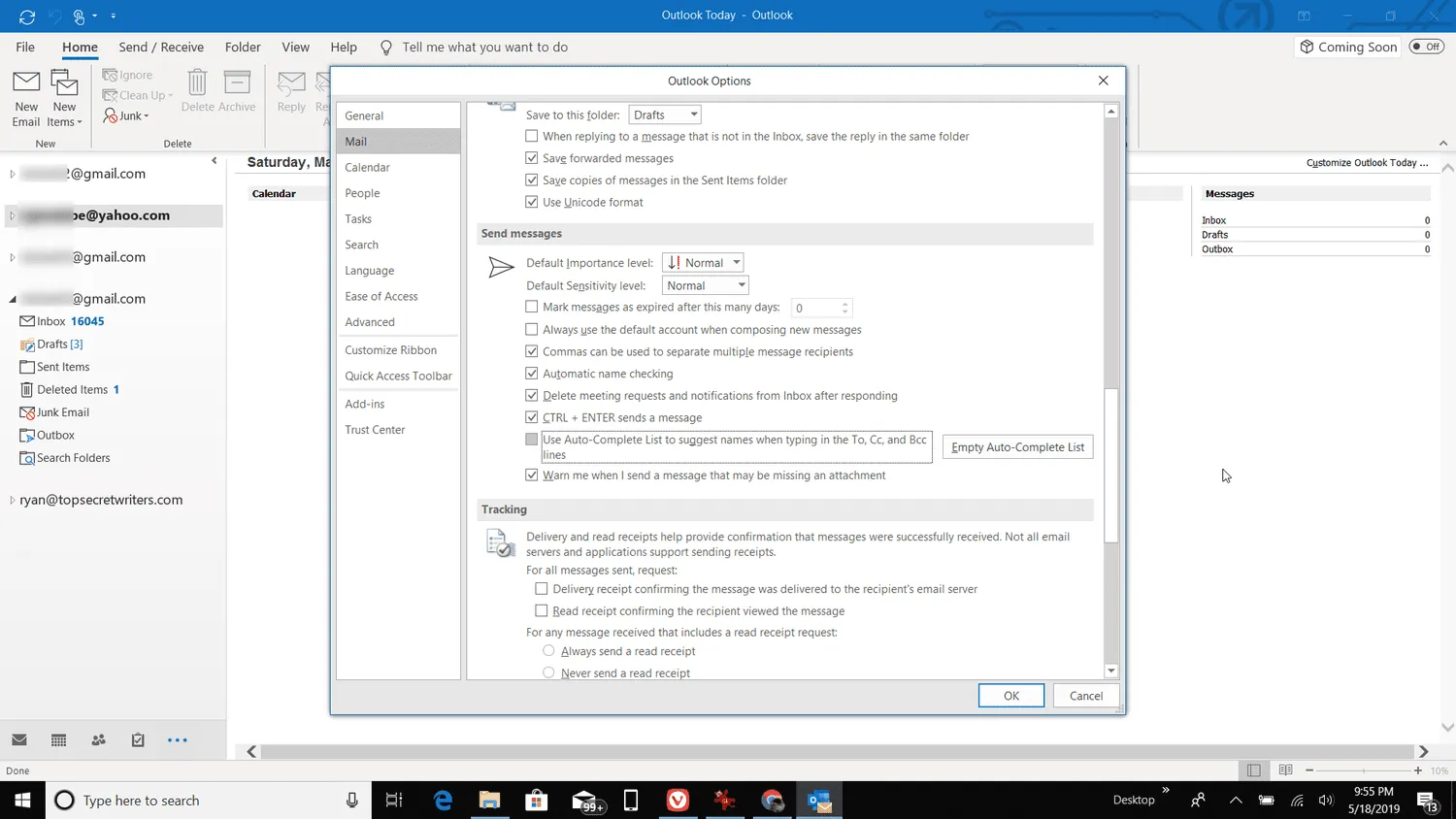
- 기능을 비활성화하지 않고 자동 완성 캐시를 지우려면 자동 완성 목록 비우기 를 선택 합니다. 확인 대화 상자에서 예 를 선택 합니다.
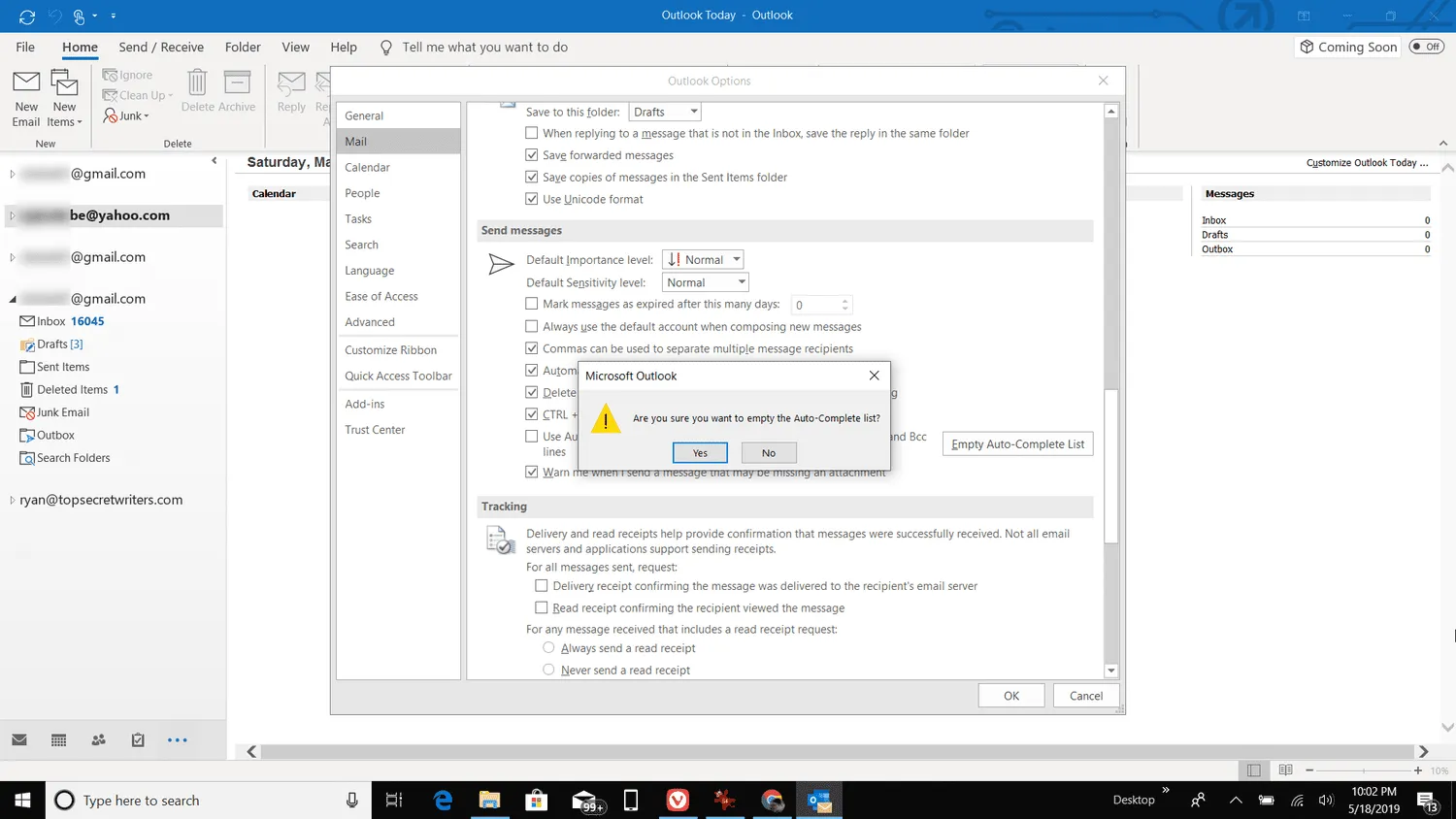
- Outlook 옵션 대화 상자에서 확인 을 선택 합니다.
- Outlook의 자동 완성 목록에서 주소를 삭제하려면 어떻게 합니까?Outlook 자동 완성 목록에서 주소를 삭제하려면 새 메시지를 열고 받는 사람 필드에 이름을 입력한 다음 자동 완성 목록에서 이름을 강조 표시하고 X 를 선택 합니다. Outlook Online에서 보기 전환기로 이동하여 피플 을 선택하고 연락처를 선택하고 편집 을 선택한 다음 주소를 삭제합니다.
- Outlook에서 전자 메일을 영구적으로 삭제하려면 어떻게 합니까? Outlook에서 전자 메일을 영구적으로 삭제하려면 메시지를 선택하고 Shift + Delete 를 누른 다음 예 를 선택 하여 확인합니다. 지운 편지함 폴더 내용을 영구적으로 삭제하려면 폴더를 마우스 오른쪽 버튼으로 클릭하고 폴더 비우기 를 선택 합니다.
- Outlook에서 휴지통을 자동으로 비우려면 어떻게 합니까?Outlook에서 자동으로 휴지통을 비우려면 Outlook을 종료할 때 파일 > 옵션 > 고급 > 지운 편지함 폴더 비우기 로 이동합니다.


답글 남기기