Mac의 Chrome에서 캐시를 지우는 방법

알아야 할 사항
- Chrome에서 메뉴 아이콘(세로 점 3개) > 도구 더보기 > 인터넷 사용 기록 삭제 를 클릭합니다.
- 전체 캐시를 지우려면 범위에 대해 항상 을 선택하고 캐시된 이미지 및 파일 체크박스 를 선택한 다음 데이터 지우기 를 클릭합니다.
- 고급 탭 을 선택하면 검색 기록, 쿠키, 자동 완성 데이터 등을 지울 수도 있습니다.
이 도움말에서는 Mac의 Chrome에서 캐시를 지우는 방법을 설명합니다.
Mac에서 Chrome 브라우저 캐시를 어떻게 지우나요?
Chrome과 같은 웹 브라우저를 사용하여 Mac에서 웹 사이트를 방문하면 향후 작업 속도를 높이기 위해 이미지 및 기타 데이터가 자동으로 저장됩니다. 이 데이터 캐시는 하드 드라이브의 공간을 차지하므로 Chrome을 사용하면 언제든지 캐시를 지울 수 있습니다.
Mac에서 Chrome 브라우저 캐시를 지우는 방법은 다음과 같습니다.
- Chrome 브라우저를 열고 창의 오른쪽 상단 모서리에 있는 메뉴 아이콘(3개의 수직 점)을 클릭합니다.
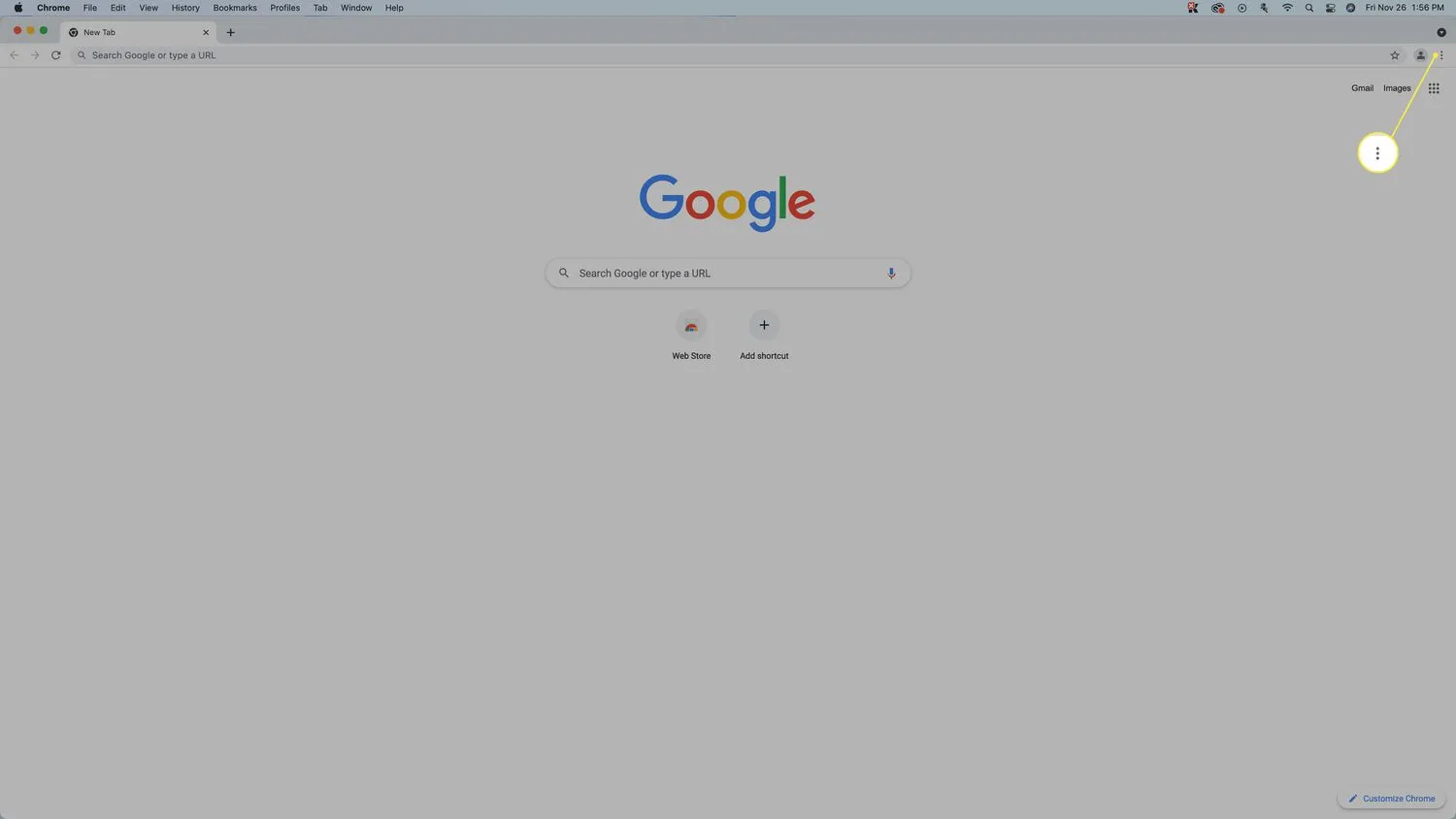
- 추가 도구 > 인터넷 사용 기록 삭제 를 선택 합니다.
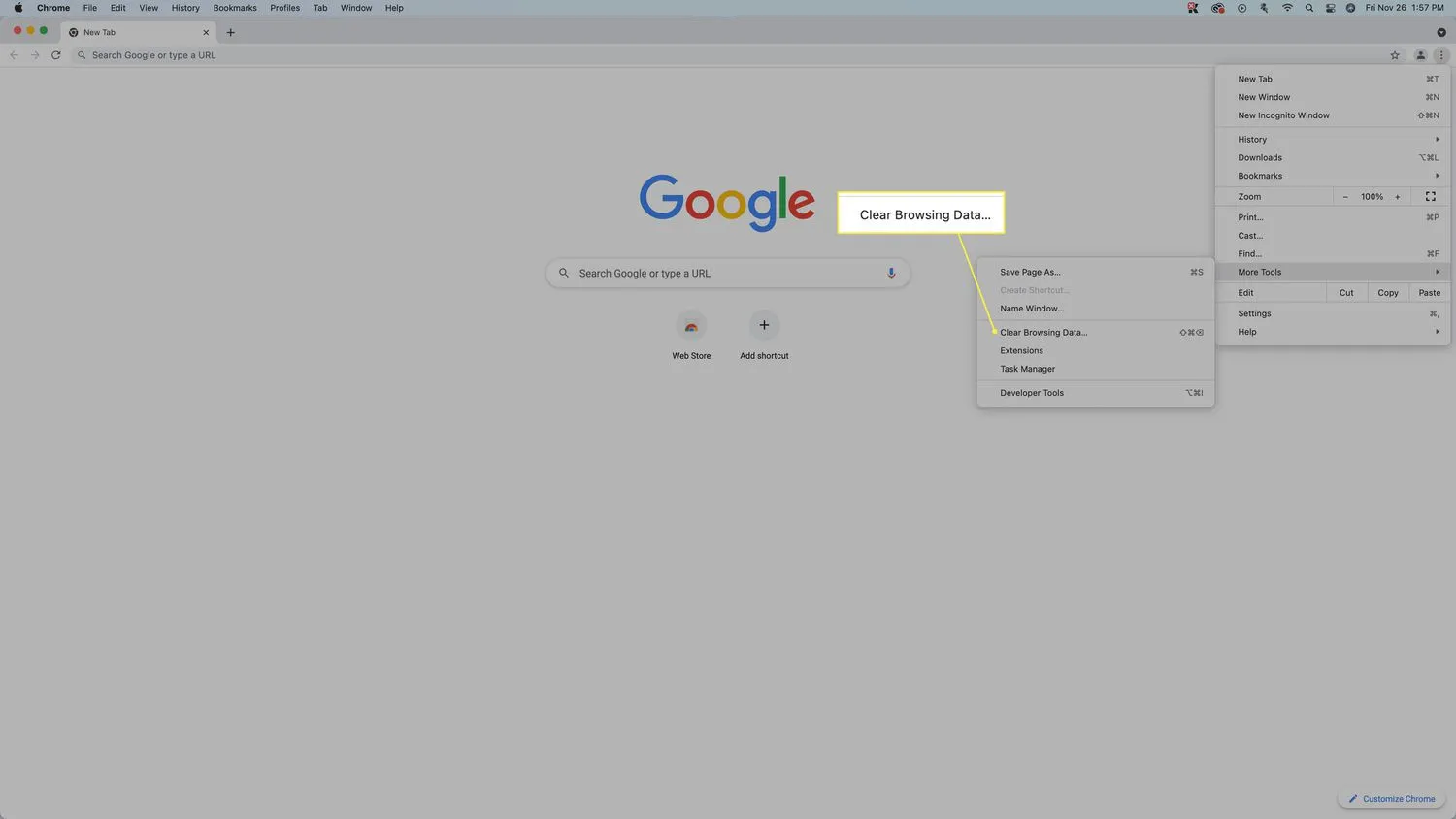
- 시간 범위 드롭다운 메뉴를 클릭 합니다.
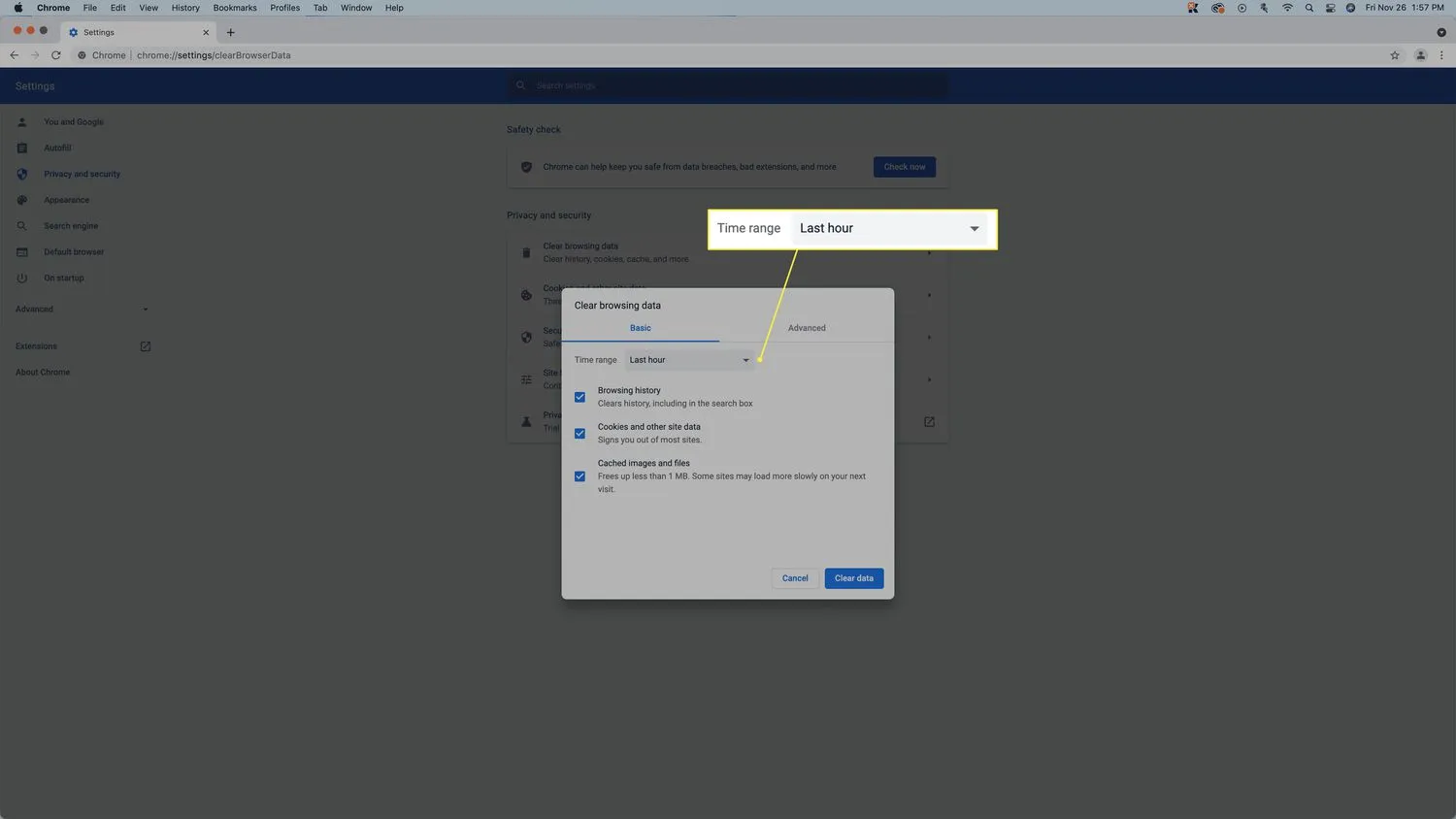
- 항상 을 클릭 합니다.
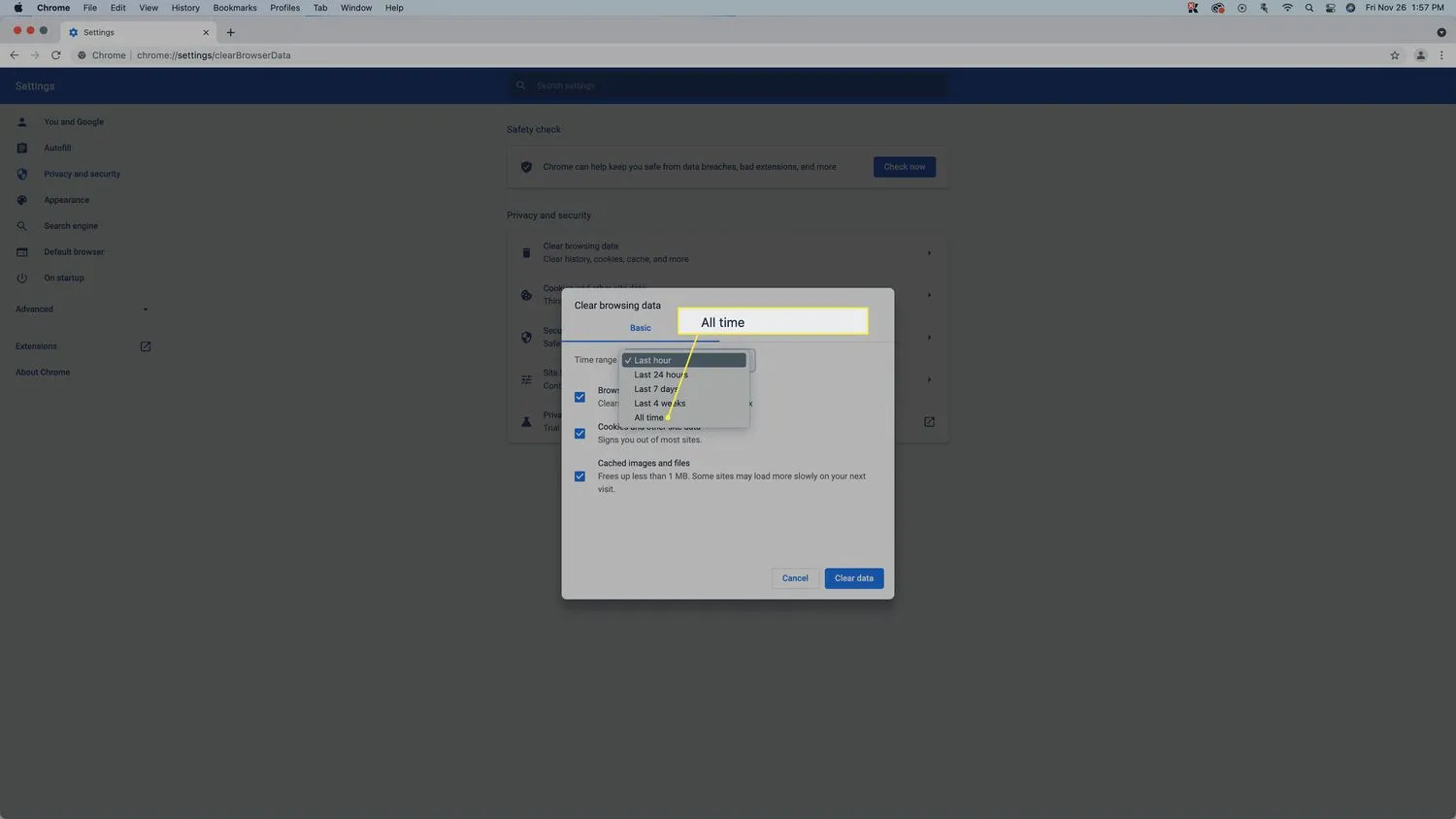 이 선택은 전체 캐시를 지웁니다. 다른 옵션을 선택하면 일부 캐시된 파일이 시스템에 남아 있습니다.
이 선택은 전체 캐시를 지웁니다. 다른 옵션을 선택하면 일부 캐시된 파일이 시스템에 남아 있습니다. - 검색 기록 및 쿠키 및 기타 사이트 에서 확인 표시를 제거하고 데이터 지우기 를 클릭합니다.
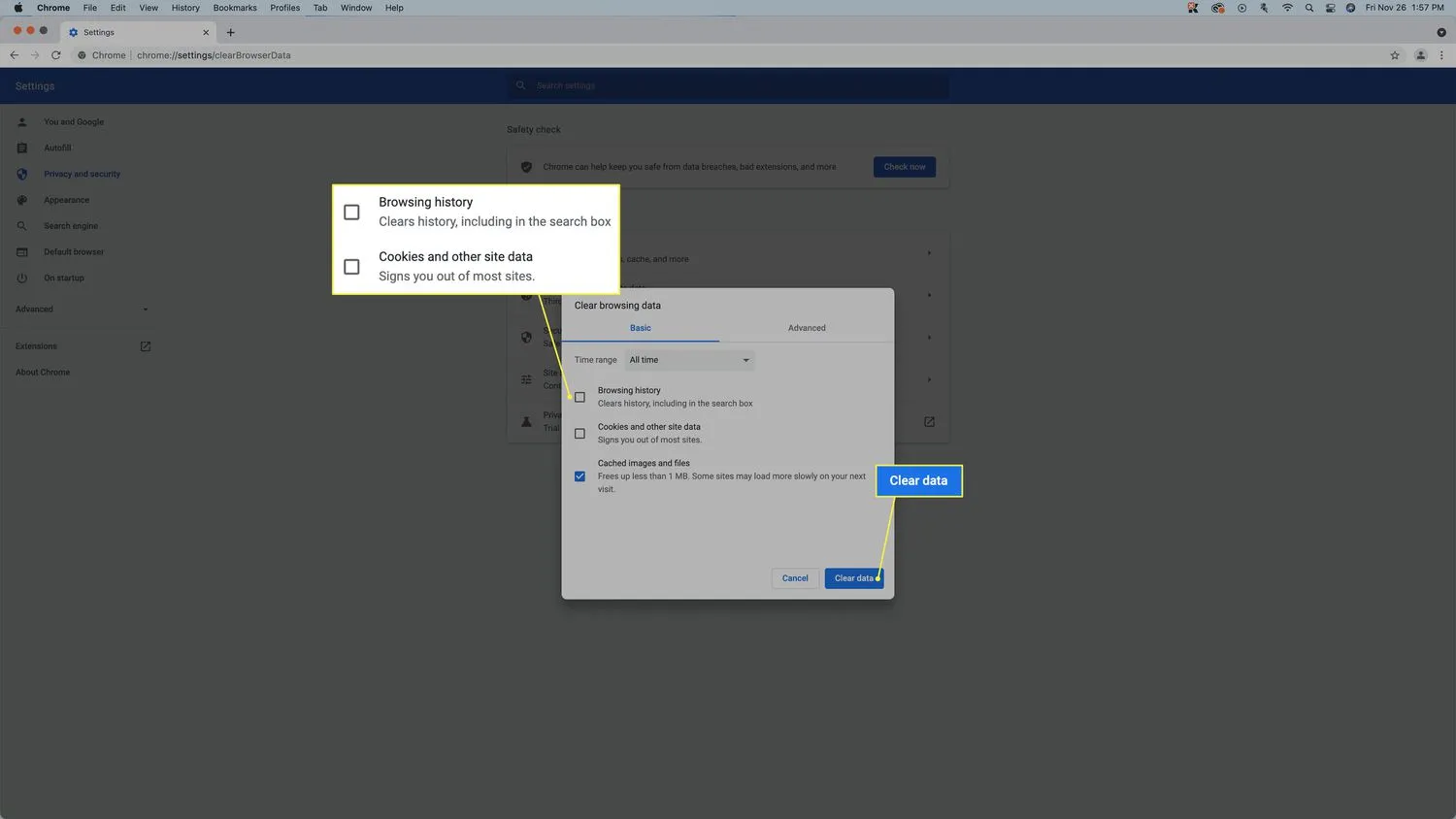 기본적으로 이 세 상자는 모두 선택되어 있습니다. 캐시를 지우려면 캐시 된 이미지 및 파일 상자만 선택하면 됩니다. 더 많은 항목을 지우려면 고급 을 클릭하십시오.
기본적으로 이 세 상자는 모두 선택되어 있습니다. 캐시를 지우려면 캐시 된 이미지 및 파일 상자만 선택하면 됩니다. 더 많은 항목을 지우려면 고급 을 클릭하십시오.
Mac에서 Chrome 데이터를 지우는 고급 옵션은 무엇입니까?
Mac에서 Chrome의 캐시를 지울 때 검색 기록, 다운로드 기록 등과 같은 다른 항목을 삭제할 수도 있습니다. 이러한 것 중 일부는 캐시와 마찬가지로 하드 드라이브의 공간을 차지하고 나머지는 그렇지 않습니다.
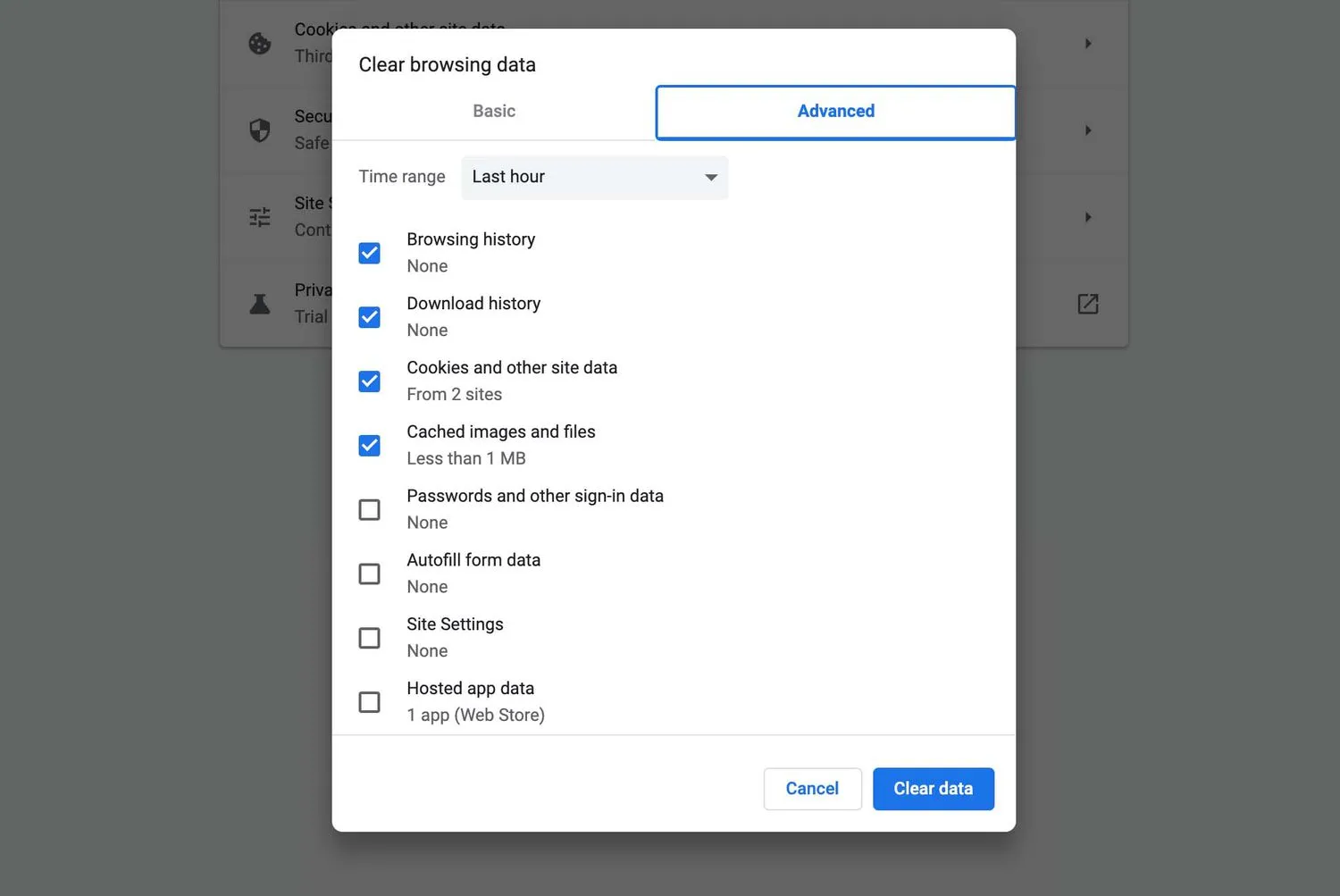
Chrome의 인터넷 사용 기록 삭제 메뉴에서 각 고급 옵션의 의미는 다음과 같습니다.
- 시간 범위: 이 드롭다운 메뉴는 지우는 데이터의 양을 제어합니다. 지난 1시간 옵션을 선택하면 지난 1시간 동안 저장된 항목만 삭제됩니다. 모든 시간을 선택하면 Chrome을 처음 설치한 이후에 저장된 모든 항목이 지워집니다.
- 검색 기록: Chrome은 사용자가 방문한 모든 웹사이트의 기록을 유지합니다. 주소를 잊어버린 경우 언제든지 이 목록을 확인하여 이전에 방문했던 웹 페이지를 찾을 수 있습니다. 또한 Chrome은 목록을 사용하여 URL 표시줄에 웹사이트 주소를 입력할 때 자동 제안을 제공합니다.
- 다운로드 기록: Chrome은 파일 이름 및 저장 위치를 포함하여 다운로드하는 모든 파일의 기록을 유지합니다.
- 쿠키 및 기타 사이트 데이터: 웹사이트는 쿠키를 사용하여 귀하의 브라우징 활동을 추적하고 웹사이트에 있는 동안 귀하의 경험을 맞춤화합니다. 쿠키 및 기타 사이트 데이터를 지우면 쿠키에 의존하는 모든 웹사이트 사용자 지정이 사라집니다. 사이트가 Mac에 쿠키를 다시 저장하도록 선택할 수 있습니다.
- 캐시된 이미지 및 파일: Chrome은 웹 탐색 속도를 높이기 위해 이미지 및 기타 파일을 캐시에 저장합니다. 캐시를 지우면 하드 드라이브의 공간을 확보할 수 있습니다.
- 비밀번호 및 기타 로그인 데이터: Chrome은 비밀번호를 저장할 수 있으므로 웹사이트에 더 빠르게 로그인할 수 있습니다. 비밀번호와 로그인 데이터를 지우면 로그인이 필요한 사이트를 방문할 때 수동으로 로그인해야 합니다.
- 양식 데이터 자동 완성: 이름 및 주소와 같은 정보를 입력하면 Chrome에서 나중에 기억할 수 있습니다. Chrome에서 잘못된 정보를 제안하는 경우 자동 완성 데이터를 지울 수 있습니다.
- 사이트 설정: 일부 웹사이트는 위치에 액세스하거나 컴퓨터에 데이터를 저장하는 것과 같은 특정 권한이 필요합니다. 권한을 부여하면 다음에 사이트를 방문할 때를 위해 Chrome에서 권한을 유지합니다. 이러한 설정을 재설정하려면 Chrome에서 사이트 설정을 지울 수 있습니다.
- 호스팅된 앱 데이터: Chrome 웹 스토어에서 브라우저에 Chrome 앱을 추가하고 해당 데이터를 삭제하려는 경우 이 옵션을 사용하면 됩니다.
Mac의 Google 크롬 캐시는 무엇입니까?
Chrome과 같은 브라우저를 사용하여 웹사이트를 방문하면 이미지 및 기타 데이터를 임시 캐시에 다운로드합니다. 다음에 해당 웹사이트를 방문하면 Chrome은 캐시를 확인하고 저장된 파일을 다시 다운로드하는 대신 사용합니다. 이 프로세스를 통해 Chrome은 웹사이트를 더 빨리 로드할 수 있으며 동일한 이미지 및 기타 데이터를 반복적으로 다운로드하지 않기 때문에 대역폭을 절약하는 데도 도움이 됩니다.
Chrome 캐시는 일반적으로 작업 속도를 높이고 브라우징 환경을 개선하지만 때때로 캐시를 지워야 하는 몇 가지 이유가 있습니다. 캐시가 너무 크면 속도가 느려질 수 있습니다. 대용량 파일을 다운로드하거나 앱을 설치하려고 하는데 하드 드라이브에 공간이 충분하지 않은 경우 대용량 캐시를 지우면 Mac의 공간을 쉽게 확보할 수 있습니다.
- Mac에서 Google 크롬을 제거하려면 어떻게 해야 합니까?Mac에서 Chrome을 삭제하려면 응용 프로그램 폴더 로 이동하여 Google 크롬 을 마우스 오른쪽 버튼으로 클릭 하고 휴지통으로 이동을 선택하십시오. 그런 다음 Library/Application Support/Google/Chrome 폴더 의 모든 항목을 삭제하여 모든 앱 데이터를 제거해야 합니다.
- Mac에서 Chrome을 어떻게 업데이트합니까?Google Chrome은 자동으로 업데이트되지만 수동으로 Chrome 업데이트를 확인할 수 있습니다. 세 개의 점 > 도움말 > Google Chrome 정보 를 선택하고 사용 가능한 새 업데이트가 있는 경우 다시 시작을 선택 하여 설치합니다 .
- Mac에서 Chrome을 기본 브라우저로 설정하려면 어떻게 해야 하나요?macOS의 기본 브라우저를 변경하려면 Apple 메뉴 > 시스템 환경설정 > 일반 으로 이동하세요. 기본 웹 브라우저 드롭다운 에서 Google 크롬을 선택합니다.
- Mac에서 Google Chrome 팝업 차단기를 끄려면 어떻게 합니까?Chrome에서 팝업 차단기를 비활성화하려면 점 3개 메뉴 > 설정 > 사이트 설정 > 팝업 및 리디렉션 을 선택하고 토글을 차단됨 에서 허용됨 으로 이동합니다. 다른 팝업 차단기가 설치되어 있으면 비활성화해야 합니다.


답글 남기기