Windows 11에서 AppData 폴더를 정리하는 방법

많은 응용 프로그램이 AppData 디렉터리에 파일을 저장하고 많은 사용자가 Windows 11에서 AppData 폴더를 정리하는 방법을 궁금해하고 있습니다.
하지만 청소를 시작하기 전에 이 폴더에 관한 몇 가지 중요한 질문에 집중해 봅시다.
내 AppData 폴더가 왜 그렇게 큰가요?
이 디렉토리에는 설치된 모든 응용 프로그램에 대한 구성 파일과 캐시가 있으므로 응용 프로그램이 많이 설치된 경우 AppData 폴더의 크기가 시간이 지남에 따라 커질 수 있습니다.
AppData 폴더의 모든 항목을 삭제할 수 있습니까?
아니요, AppData 폴더에서 모든 항목을 삭제하는 것은 안전하지 않습니다. 이러한 파일의 대부분은 PC에 있는 응용 프로그램과 연결되어 있습니다.
이러한 파일이 없으면 특정 응용 프로그램은 사용자 정보 및 설정과 같은 저장된 데이터를 잃게 되며 일부 응용 프로그램은 작동하지 않을 수 있습니다.
이 디렉토리에서 파일을 안전하게 제거하는 방법을 알아 보려면 계속 읽으십시오.
Windows 11에서 AppData 폴더를 어떻게 정리합니까?
1. 수동으로 폴더 정리
- Windows 키 +를 누르고 R 다음을 입력합니다.
%LOCALAPPDATA%\Temp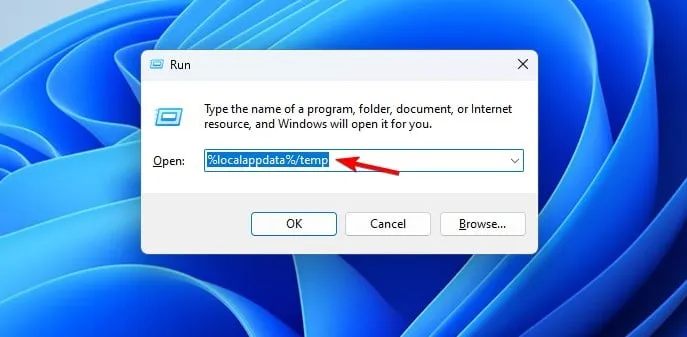
- Temp 폴더가 열리면 모든 파일을 선택합니다.
- 삭제 옵션을 선택합니다 .
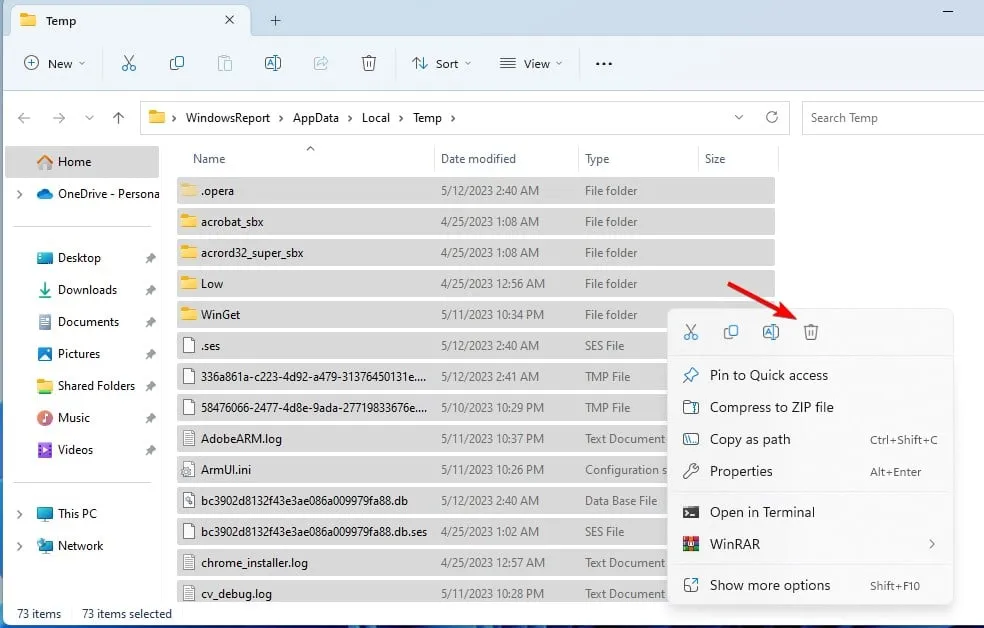
임시 파일이 들어 있는 Temp 폴더만 안전하게 제거할 수 있습니다. 다른 폴더에는 중요한 구성 파일이 있을 수 있으므로 Windows 11에서 AppData 폴더를 정리하는 동안 해당 파일을 만지지 마십시오.
2. 설정 앱 사용
- Windows 키 +를 눌러 I 설정 앱을 엽니다. 다음으로 스토리지 로 이동합니다 .
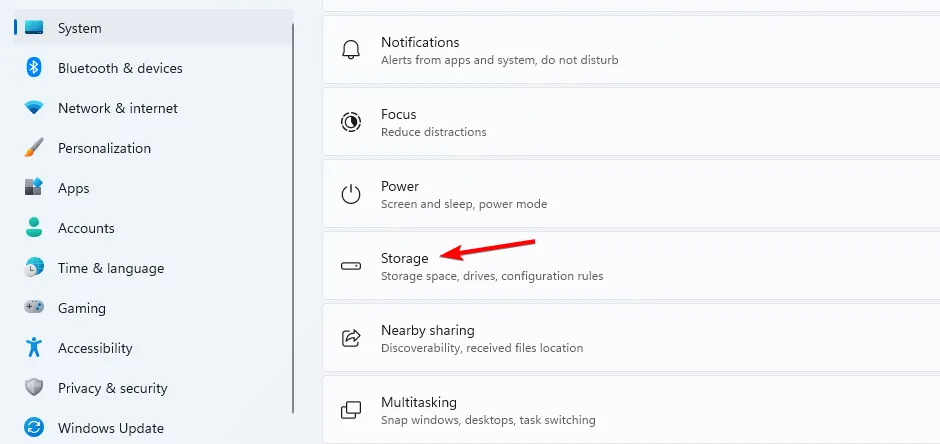
- 오른쪽 창에서 임시 파일을 선택합니다 .
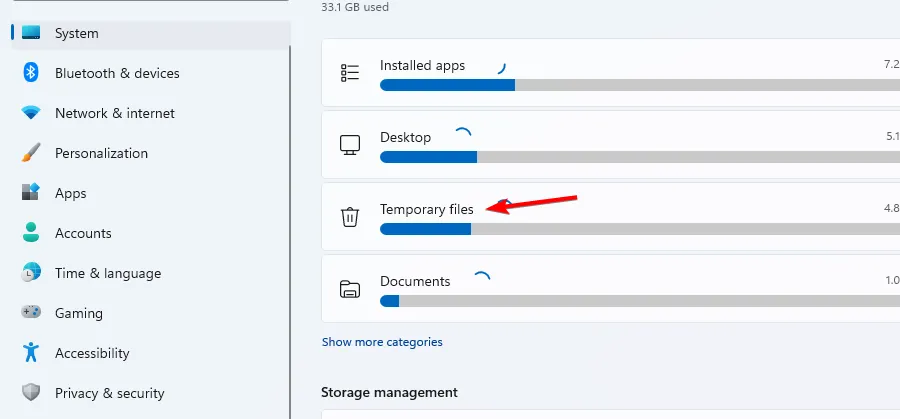
- 임시 파일이 선택되어 있는지 확인하고 파일 제거를 클릭합니다 .
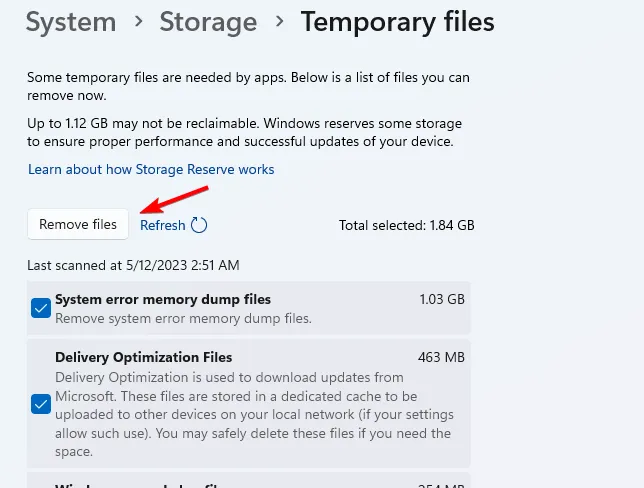
이것은 Windows 11에서 AppData 폴더를 정리하는 매우 간단하고 안전한 방법이므로 꼭 시도해보세요.
3. 디스크 정리 기능 사용
- 검색을 열고 cleanup을 입력합니다. 목록에서 디스크 정리를 선택합니다 .

- 스캔이 완료될 때까지 기다리십시오.
- 목록에서 임시 파일을 선택했는지 확인하십시오 . 그런 다음 확인을 클릭합니다.
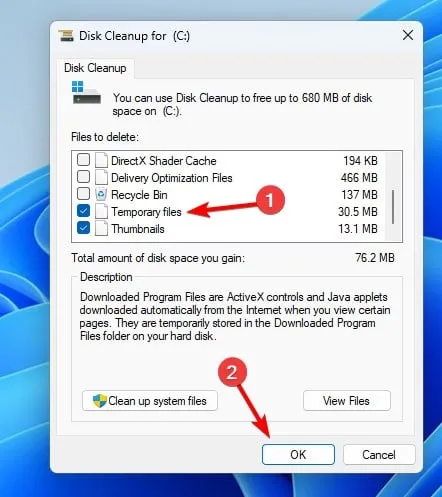
보시다시피 AppData 폴더 정리는 생각보다 간단하며 몇 번의 클릭만으로 완료할 수 있습니다.
AppData 디렉토리를 정리하기 위해 어떤 방법을 사용합니까? 아래 의견 섹션에서 우리와 공유하십시오.


답글 남기기