Windows 11에서 DiskPart로 드라이브를 정리하고 복구하는 방법
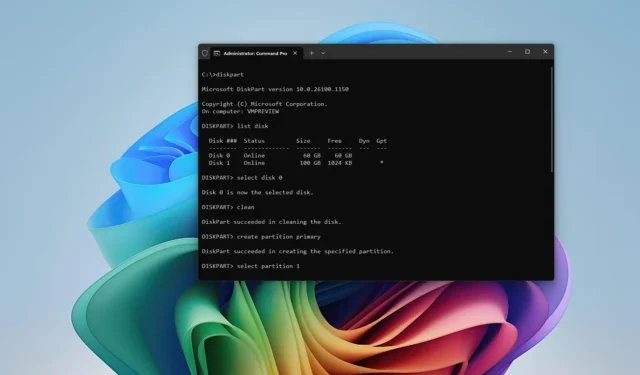
- Windows 11에서 DiskPart를 사용하여 드라이브를 복구하려면 “명령 프롬프트” (관리자) 를 열고 “DiskPart” 도구를 실행한 다음 드라이브를 선택하여 정리하고, 활성 주 파티션을 만들고, 저장소를 포맷하고, 드라이브 문자를 할당합니다.
Windows 11에서는 디스크 검사 (chkdsk) 도구를 사용하여 드라이브의 논리적 오류를 검사하고 복구할 수 있습니다. 하지만 작업 관리자가 드라이브의 활성 시간을 계속해서 100%로 표시하는 경우 여전히 드라이브에 액세스할 수 없거나 다른 문제가 발견되면 DiskPart로 해결할 수 있는 데이터 손상 문제일 수 있습니다.
DiskPart는 컴퓨터의 드라이브를 관리하기 위한 명령줄 도구입니다. 일반적으로 이 도구를 사용하여 스토리지 장치를 설정하지만 문제가 있는 경우 드라이브를 정리하고 복구하는 데 사용할 수 있습니다. 물론 이는 하드웨어 문제가 아니라 논리적인 문제를 다루고 있다고 가정합니다.
이 가이드에서는 Windows 11에서 DiskPart를 사용하여 보조 하드 드라이브를 되살리는 단계를 알려드립니다.
Windows 11에서 DiskPart로 드라이브 정리 및 복구
DiskPart를 사용하여 Windows 11에서 하드 드라이브를 지우고 복구하려면 다음 단계를 따르세요.
-
Windows 11에서 시작을 엽니다 .
-
명령 프롬프트를 검색하고 , 맨 위의 결과를 마우스 오른쪽 버튼으로 클릭한 다음 관리자 권한으로 실행 옵션을 선택합니다.
-
다음 명령을 입력하여 Diskpart를 열고 Enter를 누르세요 .
diskpart -
다음 명령을 입력하여 포맷할 드라이브를 확인하고 Enter를 누릅니다 .
list disk -
다음 명령을 입력하여 저장소를 선택하고 Enter를 누릅니다 .
select disk 3명령어에서 “3”을 사용하려는 플래시 드라이브 번호로 바꾸세요.
-
하드 드라이브의 모든 내용을 삭제하려면 다음 명령을 입력하고 Enter 키를 누릅니다 .
clean

-
다음 명령을 입력하여 기본 파티션을 생성하고 Enter를 누릅니다 .
create partition primary -
다음 명령을 입력하여 새 파티션을 선택하고 Enter를 누릅니다 .
select partition 1 -
다음 명령을 입력하여 선택한 파티션을 활성화하고 Enter 키를 누릅니다 .
active
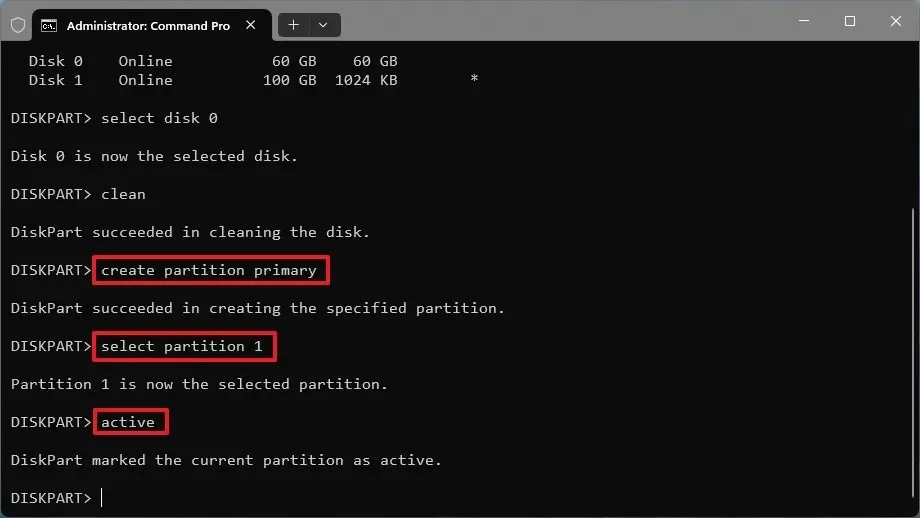
-
다음 명령을 입력하여 하드 드라이브를 포맷하고 부팅 가능하게 만들고 Enter 키 를 누릅니다 .
format FS=NTFS quick
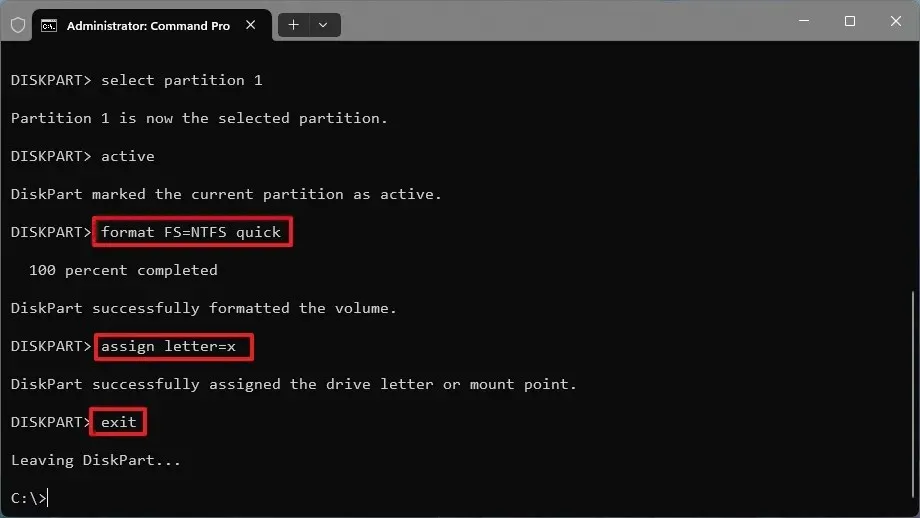
-
다음 명령을 입력하여 드라이브 문자를 할당하고 드라이브에 액세스할 수 있도록 한 다음 Enter 키 를 누릅니다 .
assign letter=X명령에서 “X”를 사용하려는 사용 가능한 문자로 변경하세요.
-
다음 명령을 입력하여 도구를 종료하고 Enter 키를 누릅니다 .
exit
단계를 완료하면 드라이브가 지워지고, 포맷되고, 지정된 드라이브 문자로 마운트되어 과거에 발생했을 수 있는 오류가 해결됩니다.
이 지침은 데이터를 저장하기 위해 설치한 두 번째 드라이브나 외장 드라이브, 심지어 플래시 드라이브와 같은 보조 드라이브를 수리하는 데 적합합니다. 문제가 있는 드라이브가 운영 체제가 설치된 드라이브인 경우 디스크 검사 도구나 DISM 및 SFC 도구를 사용할 수 있습니다. 설치가 계속되어 문제가 발생하는 경우 Windows 11에는 운영 체제를 다시 설치하는 기능이 포함되어 있어 파일, 설정 및 앱을 유지합니다.


답글 남기기