Raspberry Pi 버전 및 기타 시스템 정보를 확인하는 방법


Raspberry Pi는 수많은 흥미로운 사용 사례를 갖춘 인기 있고 경제적인 단일 보드 컴퓨터입니다.
Raspberry Pi 버전 또는 보드 모델 확인
모든 Raspberry Pi는 Raspberry Pi 5, Raspberry Pi 4 등과 같은 특정 보드 모델 또는 버전을 기반으로 합니다. Raspberry Pi OS에서는 “/proc” 파일 시스템에서 많은 시스템 정보를 찾을 수 있습니다.
Raspberry Pi 버전을 확인하려면 터미널 창에서 다음 명령을 실행하세요.
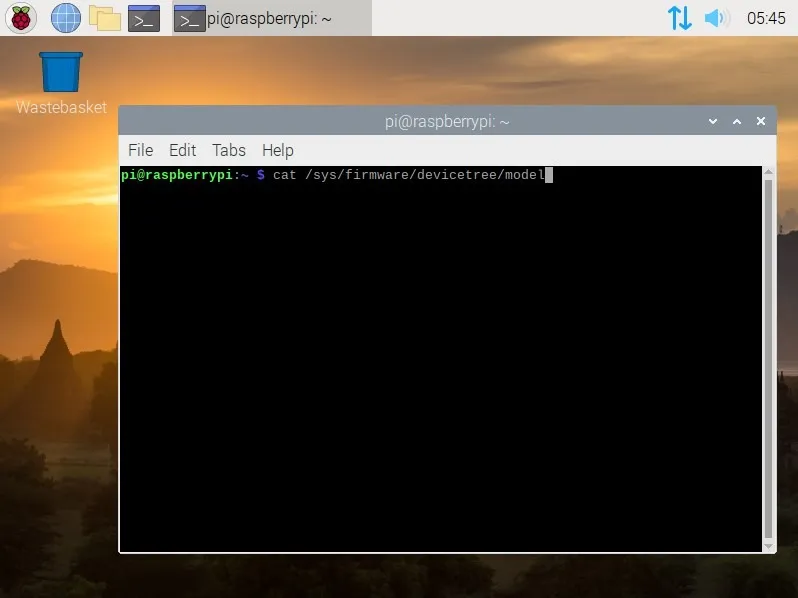
출력에는 Raspberry Pi를 교체하거나 예비 구성 요소가 필요한 경우 필요할 수 있는 Raspberry Pi의 보드 모델 번호가 표시됩니다. 염두에 두고 있는 다양한 Raspberry Pi 프로젝트에 이 정보가 필요할 수도 있습니다.
대체 명령을 사용하여 Raspberry Pi 버전을 확인할 수도 있습니다. 다음 명령을 입력하고 Enter: 를 누르세요.
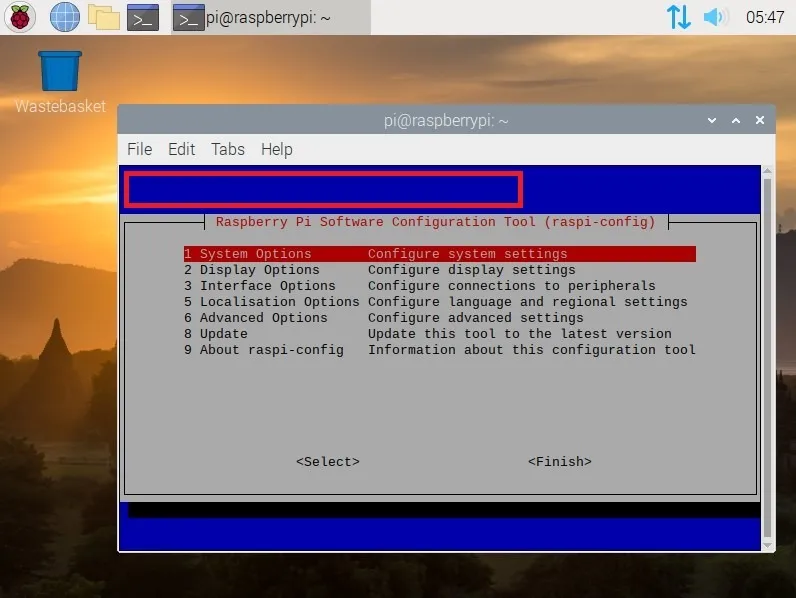
출력은 Raspberry Pi 소프트웨어 구성 도구를 열고 창 상단 메뉴 옵션 바로 아래에 보드 모델을 표시합니다.
라즈베리파이 가상머신을 만들어보세요.
라즈베리파이 CPU 모델 확인
‘/proc’ 파일 시스템 내에서 Raspberry Pi의 CPU에 대한 데이터가 포함된 cpuinfo 파일에 액세스할 수 있습니다. 이는 CPU 아키텍처, 제조업체, 일련 번호 등에 대해 궁금할 때 유용합니다.
이 정보에 액세스하려면 다음 명령을 실행하면 됩니다.
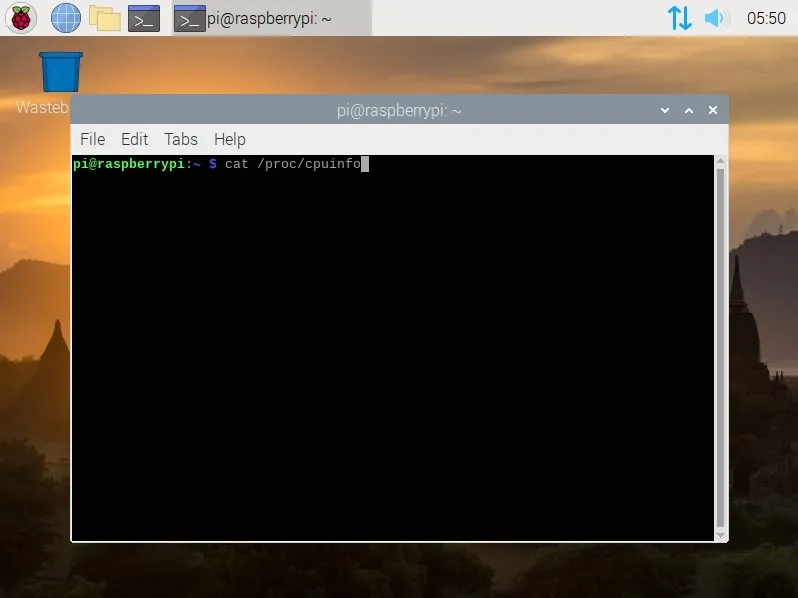
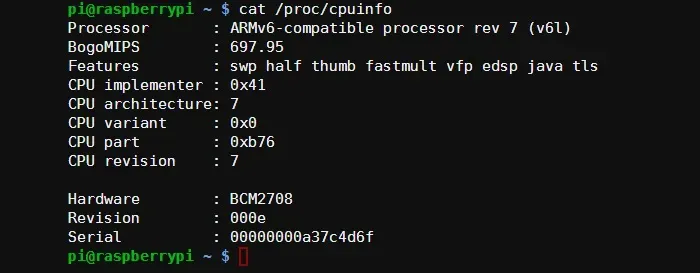
출력 결과는 Raspberry Pi에 대한 여러 정보를 알려줍니다. 해당 항목 아래에 CPU 모델과 공급업체가 표시됩니다. 예를 들어 ARMv6 프로세서 또는 ARMv7 프로세서와 같은 항목이 표시되면, 이는 Raspberry Pi에 (Windows PC 및 Mac의 Intel이 아닌) ARM 아키텍처 기반 프로세서가 있기 때문입니다.
또한 프로세서가 ARMv6 또는 AMRv7 명령어 세트. ARMv6 명령어 세트는 이전 ARM 디자인 중 하나입니다. 대부분의 최신 스마트폰과 태블릿은 ARMv7 아키텍처를 사용하며 점점 더 새로운 64비트 ARMv8 명령어 세트가 주류로 자리잡고 있습니다.
라즈베리파이 OS 버전 확인
하드웨어 정보 외에도 OS 버전과 같은 Raspberry Pi에 관한 소프트웨어 정보에 액세스할 수도 있습니다. 거의 모든 Raspberry Pi 장치는 일부 또는 다른 버전의 Linux를 실행합니다(단, Raspberry Pi에서 Windows 11을 실행할 수도 있음).
실행 중인 Linux 배포판과 버전을 정확하게 확인하려면 다음 명령을 실행할 수 있습니다.
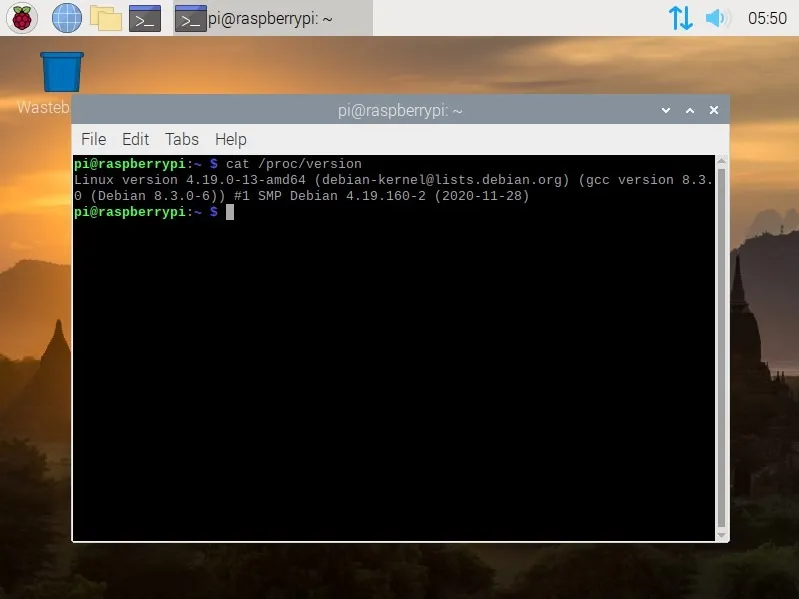
출력에는 OS 버전에 대한 자세한 정보가 한 줄 표시됩니다.
라즈베리파이 CPU 온도 확인
‘/proc’ 아래에 있는 정보는 모든 Linux 시스템에서 사용할 수 있습니다. 그러나 Raspberry Pi에는 Raspberry Pi 보드와 관련된 정보를 표시하는 특수 명령도 있습니다. vcgencmd 명령은 다양한 Raspberry Pi 관련 정보에 액세스할 수 있으며 그 중 하나는 CPU 온도입니다.
Raspberry Pi 오버클러킹을 좋아한다면 CPU 온도에 자주 액세스해야 합니다. 그렇게 하려면 다음 명령을 실행하십시오:
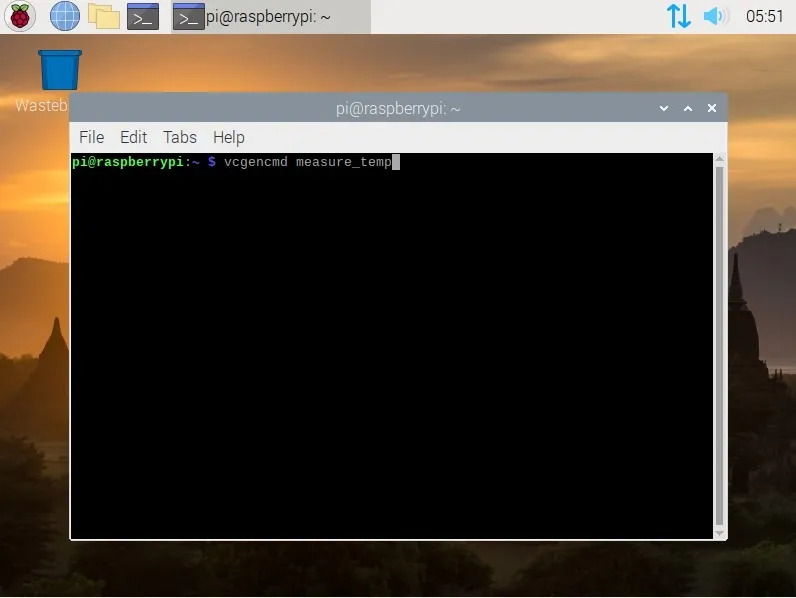
출력은 온도를 보고하는 단일 라인입니다.
Raspberry Pi CPU 클럭 속도 확인
오버클럭을 하거나 단순히 공기 흐름이 너무 작아서 Raspberry Pi용 케이스 중 하나를 사용하는 경우 아마도 CPU 주파수도 확인하고 싶습니다. 간단한 명령을 사용하면 최소 및 최대 주파수와 함께 현재 CPU 주파수 또는 클럭 속도를 확인할 수 있습니다.
다음 명령을 각각 실행합니다.

출력은 킬로헤르츠(kHz) 단위이므로, 예를 들어 950,000은 CPU 주파수가 950MHz임을 의미합니다.
라즈베리파이 CPU 전압 확인
Raspberry Pi CPU의 내부 전압을 찾으려면 유용할 수 있는 또 다른 vcgencmd 명령이 있습니다. 터미널 창에 다음을 입력하고 Enter: 를 누르세요.
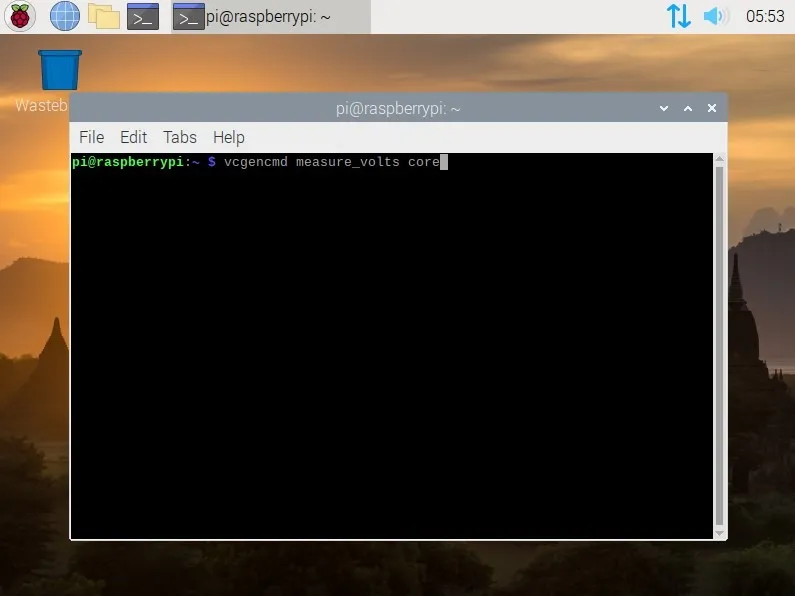
출력은 다음과 같습니다.
이 명령은 sdram_c, sdram_i 및 sdram_p의 전압을 찾는 데에도 사용할 수 있습니다. 다음 쉘 명령은 모든 전압을 표시합니다.
Raspberry Pi GPU 온도 및 메모리 사용량 확인
Raspberry Pi 보드에서는 CPU와 GPU의 온도 센서가 동일합니다. 따라서 CPU 온도를 확인하는 데 사용되는 동일한 명령을 여기에서도 사용할 수 있습니다.
GPU 메모리 사용량을 확인하려면 다음 명령을 실행할 수 있습니다.
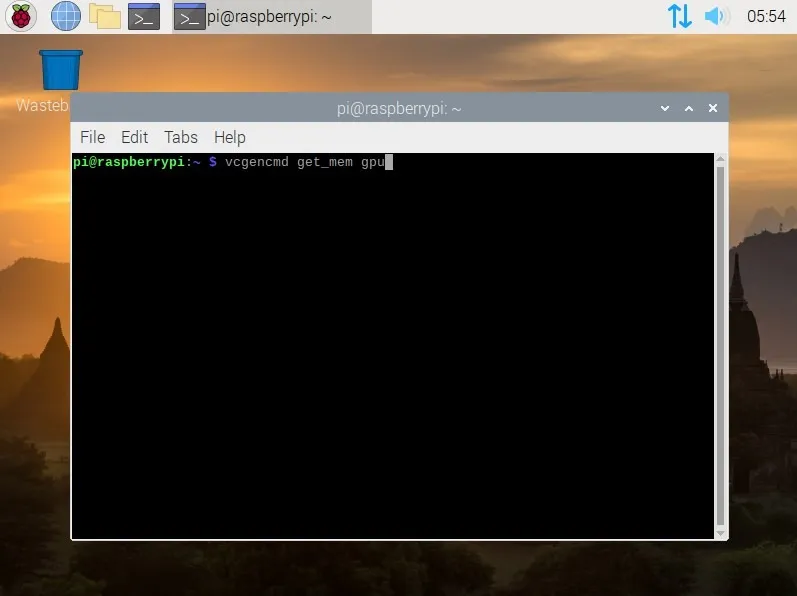
이 명령이 실제로 표시하는 것은 메가바이트(MB) 단위의 GPU 메모리 할당입니다.
라즈베리파이 RAM 정보 확인
예를 들어, 여유 RAM 용량이나 하드 드라이브 메모리 용량 등을 알고 싶다면 Raspberry Pi의 RAM 또는 메모리 세부 정보를 확인할 수도 있습니다. 이렇게 하려면 다음 명령을 실행합니다.
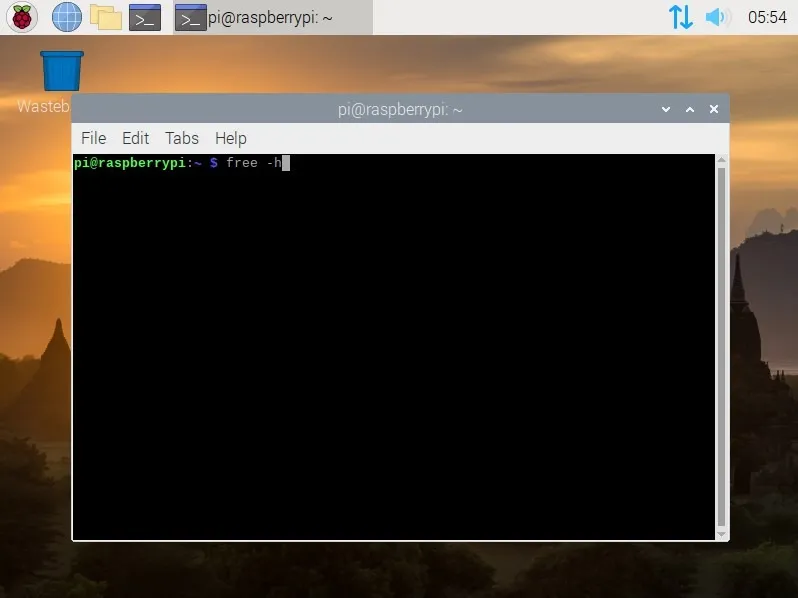
출력에는 총 메모리, 사용된 메모리, 사용 가능한 메모리, 공유 메모리, 캐시 메모리 및 사용 가능한 메모리가 같은 줄에 표시됩니다. 스왑 행에서 하드 드라이브 메모리를 확인할 수도 있습니다.
RAM에 대한 더 자세한 정보를 원할 경우 다음 명령을 실행할 수 있습니다.
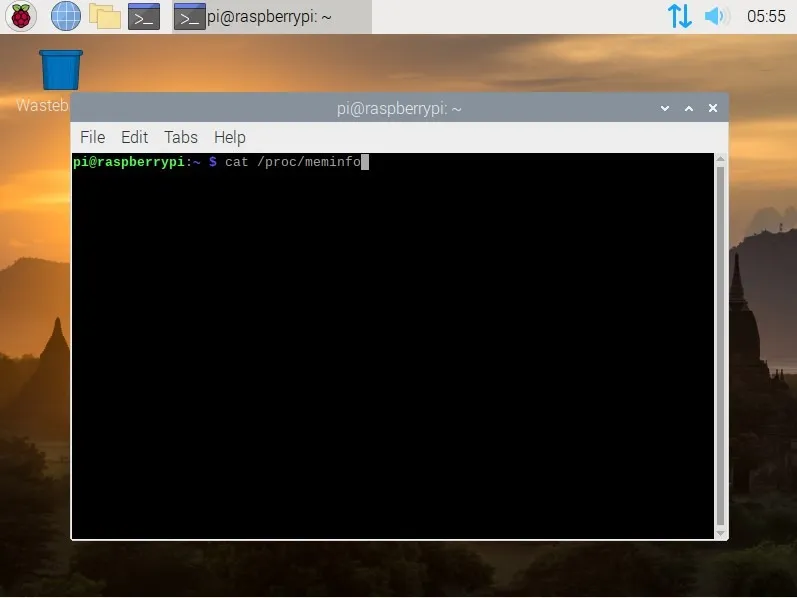
이 출력에는 활성 메모리, 비활성 메모리, 매핑된 메모리, 더티 메모리 및 하드웨어 손상 메모리와 같은 정보가 표시됩니다.
Raspberry Pi 하드웨어 코덱 확인
Raspberry Pi에서 어떤 하드웨어 코덱이 활성화되어 있는지 확인하려면 코덱 이름 매개변수가 매우 유용할 수 있습니다. 쿼리하려는 코덱 이름과 함께 명령을 입력하기만 하면 됩니다. 다음을 입력하고 Enter: 를 누르세요.
여기서 CODECNAME은 H264, MPG2, WVC1, MPG4, MJPG 또는 .
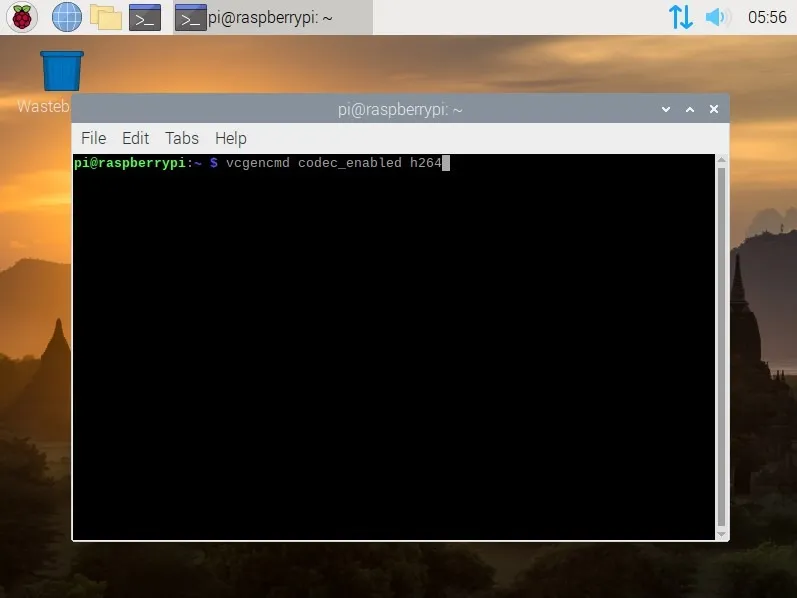
모든 코덱에 대해 명령을 반복하는 시간을 절약하려면 다음과 같은 간단한 쉘 스크립트를 사용할 수 있습니다.
최고의 Raspberry Pi 대안은 다음과 같습니다.
이미지 출처: 노트북 키보드에 있는 Raspberry Pi 4 Model-B 클로즈업 by DepositPhotos. 모든 스크린샷은 Tanveer Singh이 작성했습니다.


답글 남기기