Windows 10에서 장치 상태를 확인하는 방법
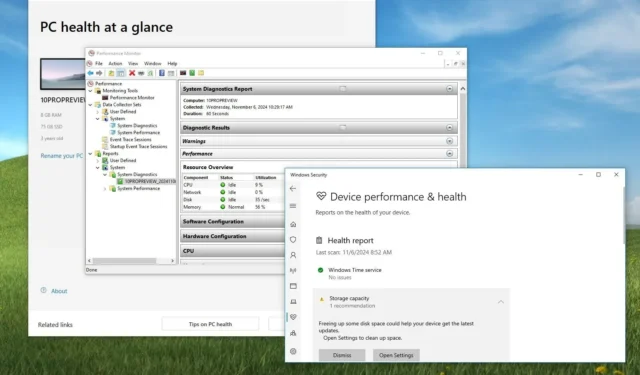
- Windows 10 PC의 상태를 평가하려면 “Windows 보안” 애플리케이션에서 찾을 수 있는 “장치 성능 및 상태” 옵션을 활용하세요. 또한 “PC 상태 검사” 도구를 실행하거나 “성능 모니터” 애플리케이션을 사용하여 포괄적인 시스템 검사를 수행할 수 있습니다 .
Windows 10에서 “Windows 보안”, “PC 상태 검사” 및 “성능 모니터” 애플리케이션은 장치의 상태에 대한 통찰력을 제공합니다. 일반적으로 문제의 징후는 다양한 형태로 나타날 수 있습니다. 예를 들어 부팅 중에 어려움이 발생하거나 성능이 저하되거나 악명 높은 블루 스크린 오브 데스(Blue Screen of Death)를 포함한 예상치 못한 오류가 발생할 수 있습니다.
PC 상태를 평가하거나 하드 드라이브와 같은 특정 구성 요소를 평가하는 다양한 타사 도구가 있지만 Windows 10에는 “Windows 보안” 앱이 있어 시스템이 최적으로 작동하는지 확인하는 효율적인 수단을 제공하고, 기본 제공 바이러스 백신 및 방화벽 설정에 대한 액세스와 기타 보안 기능을 제공합니다.
또한 Windows 11 업그레이드를 위한 하드웨어 및 소프트웨어 호환성을 검사하고 시스템 상태에 대한 개요를 제공하는 “PC Health Check” 앱을 활용하는 것을 고려하세요 .
또한 운영 체제에는 여러 진단 평가를 수행하고 실시간 데이터를 수집하여 장치에 소프트웨어 또는 하드웨어 문제가 있는지 빠르게 식별할 수 있는 “성능 모니터” 앱이 포함되어 있습니다.
이 가이드에서는 Windows 10에서 장치 상태를 효과적으로 확인하는 간단한 단계를 안내합니다.
Windows 10에서 컴퓨터 상태 평가
Windows 보안 앱의 “장치 성능 및 상태” 섹션과 PC Health Check 앱은 컴퓨터 상태에 대한 기본 정보를 제공합니다. 보다 심층적인 분석을 위해 “성능 모니터” 앱을 활용하세요.
Windows 보안 앱 사용
Windows 10에서 장치의 성능과 상태를 평가하려면 다음 단계를 따르세요.
-
시작 을 클릭하세요 .
-
검색 창에 Windows 보안을 입력 하고 결과에서 앱을 선택합니다.
-
왼쪽 탐색 메뉴에서 기기 성능 및 상태를 선택합니다 .
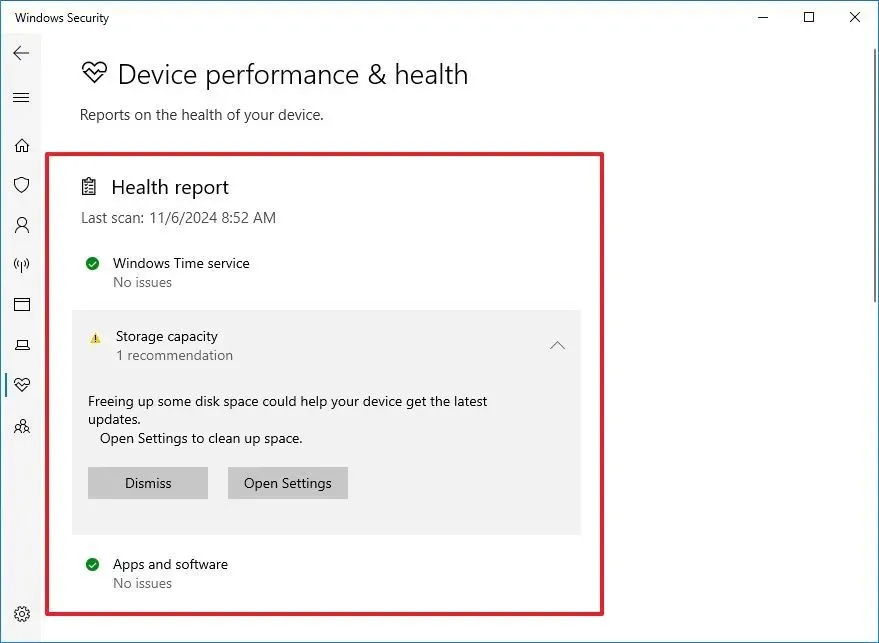
이 섹션에서는 현재 컴퓨터 상태에 대한 요약을 제공하고, 주의가 필요한 문제를 강조 표시합니다.
Windows 보안은 “마지막 검사” 날짜로 표시된 대로 성능과 상태를 모니터링하기 위해 백그라운드에서 정기적으로 자동 검사를 수행합니다. 이 보고서는 다음을 포함한 몇 가지 주요 영역을 설명합니다.
- Windows 시간 서비스: 시간 동기화 서비스가 비활성화되어 PC에서 잘못된 시간이 표시되는 경우, 다시 활성화하면 시간을 수정할 수 있습니다.
- 저장 용량: 사용 가능한 저장 공간을 모니터링하고 드라이브 용량이 거의 가득 찰 때나 업데이트를 위한 공간이 부족할 때 알려줍니다.
- 장치 드라이버: 시스템의 드라이버를 평가하고 제대로 작동하지 않는 드라이버가 있으면 경고하고 잠재적인 수정 방법을 제공합니다.
- 애플리케이션 및 소프트웨어: 애플리케이션 및 소프트웨어 문제에 대한 보고서입니다. 예를 들어, 설치가 실패하면 가능한 해결책이 포함된 알림을 받게 됩니다.
- 배터리 수명: Windows 보안은 밝기 설정 및 절전 구성이 노트북 배터리 수명에 미치는 영향을 분석하여 최적화를 위한 제안을 제공합니다.
PC Health Check 앱 사용하기
PC Health Check 앱으로 컴퓨터 상태를 평가하려면 다음 지침을 따르세요.
- 시작을 클릭하세요 .
- PC Health Check를 검색 하여 상위 결과에서 선택합니다. 알려드리자면, 최신 버전의 Windows 10에는 이 앱이 사전 설치되어 있어야 하지만, Microsoft의 직접 링크 에서 언제든지 다운로드할 수 있습니다 .
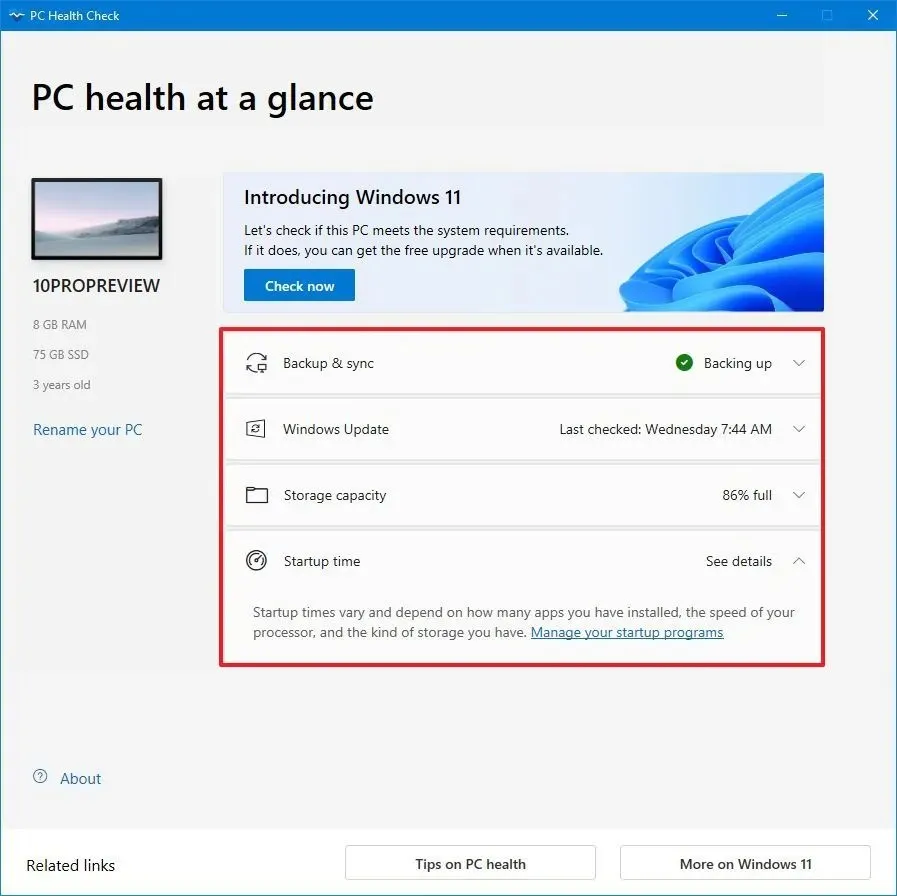
이 앱은 5개의 섹션으로 구성되어 있으며, 왼쪽 창에는 기본 기술 사양이 표시되고, 컴퓨터 이름을 바꿀 수 있는 옵션이 있습니다.
- “백업 및 동기화” 섹션 에서는 OneDrive 계정(사용 가능한 경우)에 대한 파일 및 설정 백업을 관리할 수 있습니다.
- “Windows 업데이트” 섹션 은 시스템이 최신인지 여부를 나타냅니다. 업데이트가 누락된 경우 경고가 표시됩니다.
- “저장 용량” 섹션 에는 저장 공간 사용량이 간략하게 설명되어 있으며 필요한 경우 설정 앱에 액세스하여 공간을 확보할 수 있는 옵션이 포함되어 있습니다.
- “시작 시간” 섹션 은 PC의 부팅 기간에 대한 통찰력을 제공하고 이에 영향을 미치는 요소를 강조합니다. 모든 것이 제대로 작동하면 알림이 표시되지 않습니다.
- “배터리 용량” 섹션 은 원래 배터리 용량과 현재 성능을 비교하며, 3년 이상 된 기기에서만 볼 수 있습니다.
성능 모니터 사용
성능 모니터로 시스템 상태 보고서를 생성하려면 다음 단계를 따르세요.
-
제어판을 엽니다 .
-
시스템 및 보안을 선택하세요 .
-
관리 도구 를 클릭합니다 .
-
성능 모니터 바로가기 를 두 번 클릭합니다 .
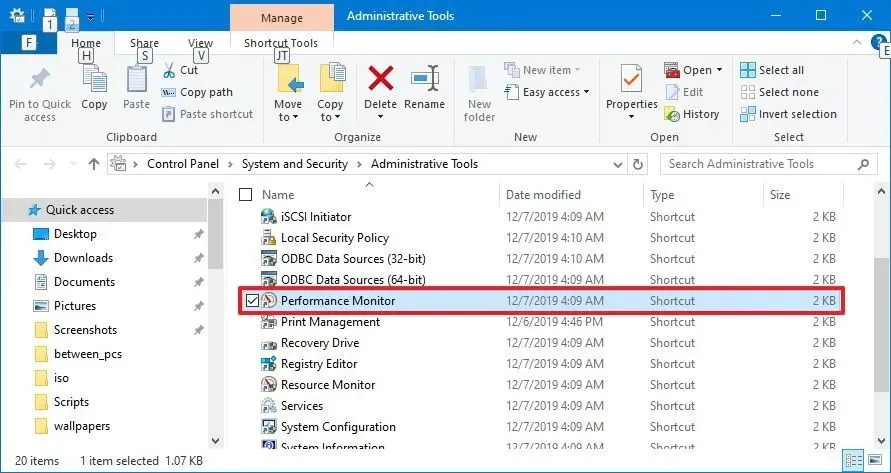
-
시스템 카테고리를 확장합니다 .
-
시스템 진단 항목을 마우스 오른쪽 버튼으로 클릭합니다 .
-
시작 옵션을 선택하세요 .
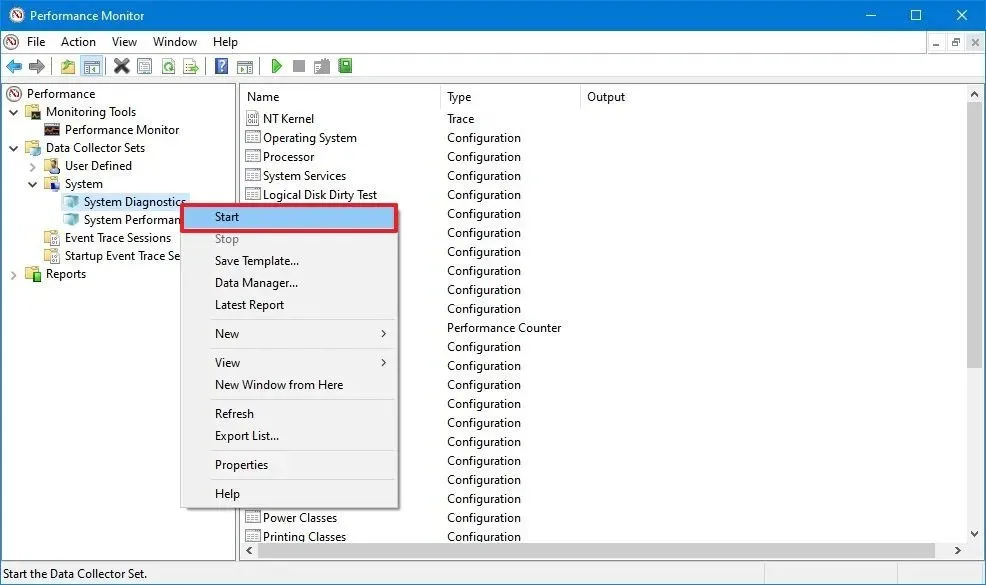
이러한 단계를 완료하면 성능 모니터가 다양한 테스트를 수행하여 장치의 상태를 평가합니다. 여기에는 운영 체제, 디스크, 사용자 계정 컨트롤(UAC)을 비롯한 보안 기능, 시스템 서비스, 설치된 하드웨어 및 드라이버에 대한 필수적인 시스템 검사가 포함됩니다.
수집된 데이터는 보고서 > 시스템 > 시스템 진단 섹션에서 접근할 수 있으며, 그곳에서 최신 보고서를 검토할 수 있습니다.
진단 과정에서는 CPU, 디스크, 메모리, 네트워크 성능을 비롯한 시스템 리소스에 대한 개요도 제공되므로 잠재적인 불규칙성을 식별할 수 있습니다.
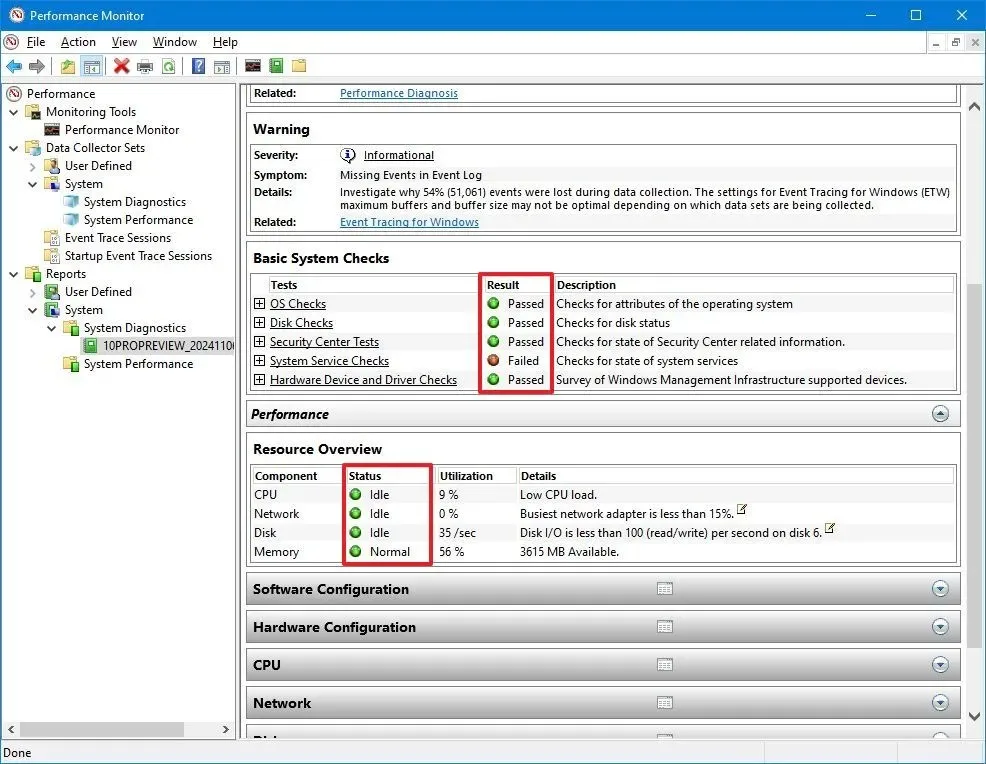
보고서는 자세한 정보를 제공하며, “기본 시스템 검사” 및 “리소스 개요”에서 “결과” 및 “상태” 열을 쉽게 확인하여 시스템 상태를 빠르게 평가할 수 있습니다. 녹색 또는 노란색 표시기는 모든 시스템이 제대로 작동하고 있음을 나타내지만, 빨간색 표시기는 조사가 필요한 영역을 나타냅니다. 확인을 위해 성능 모니터를 한두 번 더 다시 실행하는 것이 좋으며, 빨간색 표시기가 지속되면 확인된 문제를 나타냅니다.
현재 장치에 문제가 발생한 경우 진단 테스트를 실행하는 동안 문제를 재현해 보세요. 그러면 시스템이 관련 정보를 기록하여 기본 문제를 더 명확하게 이해하는 데 도움이 됩니다.
성능 문제나 기타 문제가 있는 기기의 경우 운영 체제를 다시 설치하거나 Windows 10을 새로 설치하면 기기의 상태를 복구하는 데 도움이 될 수 있습니다.


답글 남기기