Windows에서 CPU 온도를 확인하는 방법


CPU 온도를 확인하는 것은 Windows 컴퓨터의 상태와 성능에 매우 중요합니다. CPU가 과열되면 제한이 발생하고 예측할 수 없는 BSOD 충돌이 발생할 수 있습니다. 천천히 녹아서 CPU 클럭 속도에 더 많은 영향을 미칠 수 있으므로 수명이 단축됩니다. 이를 방지하려면 다음 방법을 사용하여 Windows에서 CPU 온도를 확인하는 방법을 알아보세요.
도움이 됩니다: Mac을 사용하는 경우 터보 부스트 활성화 방법을 알아보세요.
BIOS/UEFI에서 PC 온도를 확인하는 방법
PC 제조업체에는 UEFI/BIOS에 내장된 자체 CPU 온도계 도구가 있을 수 있습니다. 액세스하려면 Windows 컴퓨터를 다시 시작한 다음 UEFI/BIOS 화면으로 연결되는 특정 키를 빠르게 누르십시오. 노트북 브랜드에 따라 F2, F6, F12, Esc 또는 < /span>Del.
BIOS 화면에 들어가면 사용 가능한 BIOS 섹션 중 하나에서 CPU 온도를 확인할 수 있습니다. 섹션 레이블은 매우 다를 수 있습니다. H/W 모니터, PC Health 또는 상태. 일부 BIOS 화면에는 CPU 온도 모니터가 전혀 없을 수도 있습니다.
이 경우 S.M.A.R.T(자체 모니터링 분석 및 보고 기술) 보고를 활성화하는 것이 좋습니다. 이 BIOS 기능은 하드 드라이브에 대한 테스트를 관리하고 과도한 온도로 인한 과열을 보고합니다.
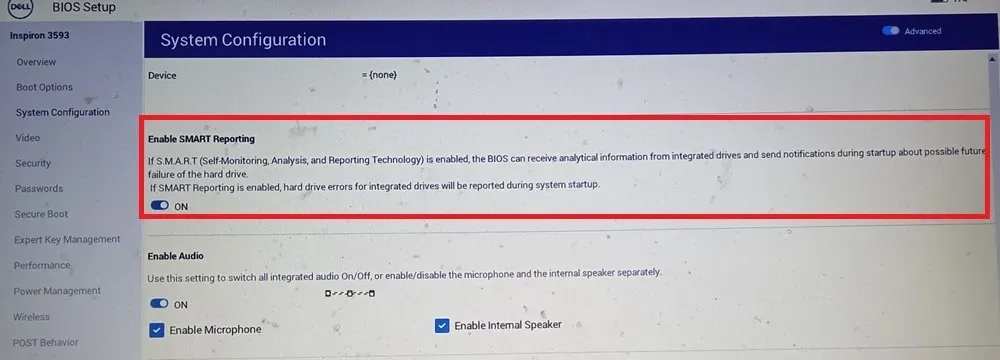
Windows에서 CPU 온도를 확인하는 다른 방법
UEFI/BIOS를 사용하여 PC 온도를 확인하는 것은 장치를 사용 중일 때 그다지 편리하지 않습니다.
BIOS가 온도 모니터링을 지원하는지 여부에 관계없이 Windows에서 CPU 온도를 확인하는 데 도움이 되는 다른 앱이 많이 있습니다. 대부분은 하드 디스크/SSD 온도, GPU 온도, 주변 온도도 알려줍니다.
1. 스로틀스톱
ThrottleStop은 인기 있는 언더볼팅 도구로, CPU를 언더볼팅하여 즉시 온도를 낮추고 스로틀링을 방지할 수 있습니다. 추가 보너스로 CPU 온도를 측정하는 신뢰할 수 있는 수단이기도 합니다. 홈 화면 자체에서 해당 판독값을 가져올 수 있습니다.
PC의 알림 영역에 CPU 온도가 표시되도록 할 수도 있습니다. 이렇게 하려면 ThrottleStop 하단에 있는 옵션을 클릭한 다음 가운데에서 CPU 온도 상자를 선택하세요. 이제 ThrottleStop을 열 때마다 작업 표시줄 알림 영역에 해당 순간의 CPU 온도를 보여주는 작은 숫자가 표시됩니다.
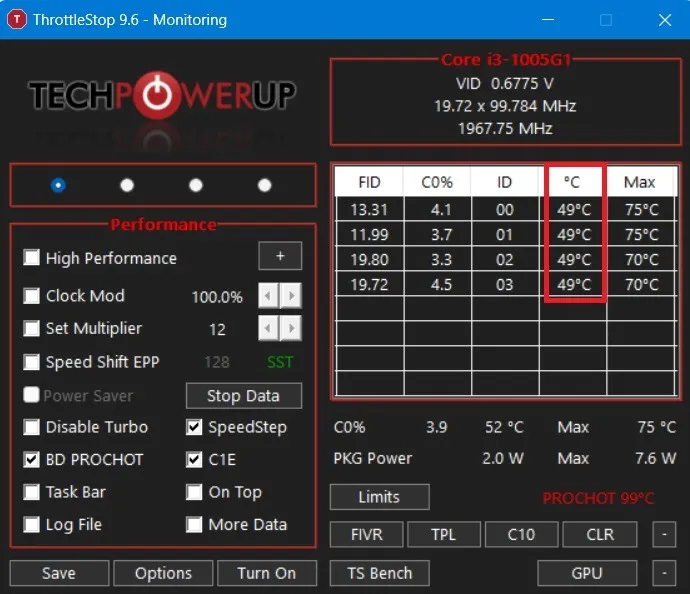
2. HW모니터
HWMonitor는 CPU 온도를 확인하는 빠르고 안정적인 방법을 제공합니다. 이 앱은 한 화면에서 CPU 온도를 모니터링하는 것 이상의 기능을 수행합니다. 3MB 미만의 크기로 앱 설치 후 실행이 쉽습니다.
기본 HWMonitor 창에서 아래로 스크롤하여 모든 정보와 함께 나열된 CPU를 확인하세요. 각 코어의 전압, 사용 중인 CPU 양, 그리고 가장 중요한 것은 각 코어의 온도를 확인할 수 있습니다. 현재 온도와 최저 및 최고 온도가 표시됩니다.

3. 코어 온도
Core Temp는 무료이지만 프로세서의 온도 변수에 대한 모든 것을 알 수 있는 가장 정교한 도구 중 하나입니다. 간단한 설치(3MB 미만) 후 즉시 코어 온도 측정을 시작할 수 있습니다.
새 버전의 앱에는 온도 당김 및 온도 기록 간격을 조정할 수 있는 필터가 있습니다. 설정을 활성화한 후 앱을 시스템 트레이로 최소화할 수 있습니다. 그러면 모든 코어를 읽어 PC 온도를 지속적으로 모니터링합니다.
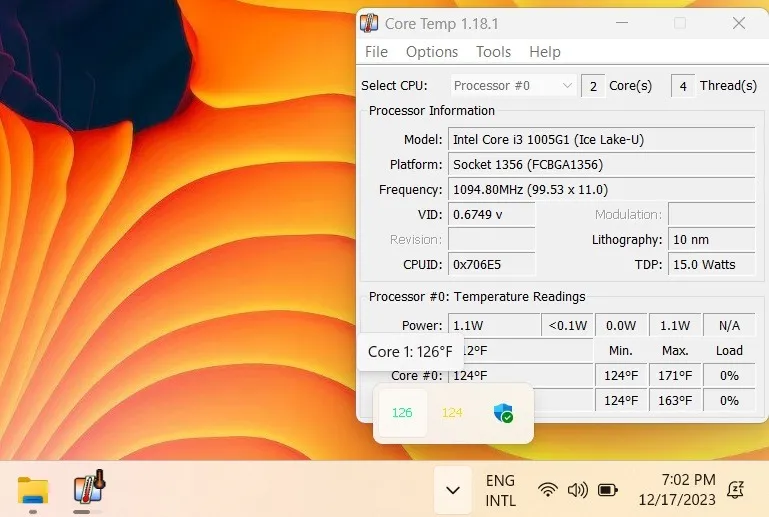
4. 스펙시
Speccy by CCleaner는 CPU 온도 정보를 빠르게 검색하고 확인하는 매우 가벼운 도구입니다. 다운로드 및 설치 후 왼쪽 CPU 섹션 열로 이동하세요. 건강한 노트북에 관련된 모든 온도가 표시됩니다.
트레이에 온도를 표시하려면 보기 ->를 클릭하세요. 옵션. 시스템 트레이 ->를 클릭하세요. 트레이로 최소화 -> 트레이에 측정항목을 표시한 다음 CPU를 선택하세요. 이는 화면에 생성된 실시간 CPU 온도 그래프를 사용하여 긴 게임 플레이 중에 갑작스러운 온도 상승을 추적하는 데 유용합니다.
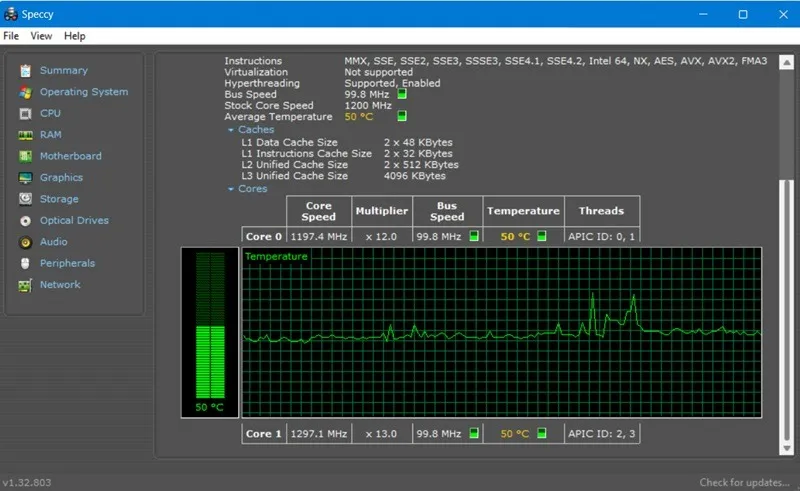
또한 확인하세요: Microsoft Compatible Telemetry에 대해 들어보셨나요? 이는 Windows 컴퓨터의 높은 CPU 사용량을 제어하는 데 도움이 될 수 있습니다.
5. HWinFO
HWinFO는 가장 포괄적인 무료 Windows 진단 소프트웨어 중 하나입니다. 무료 다운로드는 최신 Ryzen 제품군을 제외한 대부분의 AMD 프로세서는 물론 Xeon/Atom부터 Core i9까지 모든 Intel 프로세서를 지원합니다.
대시보드를 시작한 후 센서 탭으로 이동합니다. 센서 메뉴에서 다양한 CPU 코어의 온도 값을 확인하세요. 마우스 오른쪽 버튼을 클릭하면 이러한 온도 값을 시스템 트레이에 추가할 수 있습니다. 시간 경과에 따른 CPU 온도 상승을 모니터링하려면 그래프 표시를 클릭하세요. CPU 온도의 예상치 못한 급증을 추적할 수 있습니다.
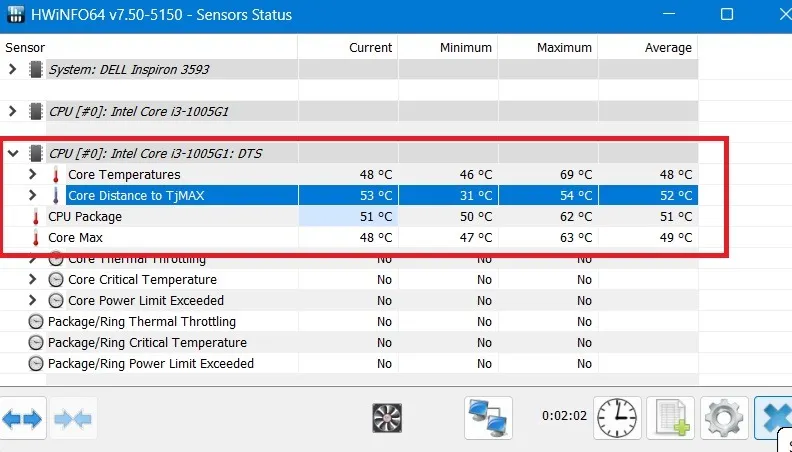
6. 하드웨어 모니터 열기
개방형 하드웨어 모니터는 필요한 모든 통계를 한 곳에서 얻을 수 있는 훌륭한 솔루션입니다. CPU 이름이 포함된 카테고리에서 CPU 온도를 확인할 수 있습니다. 프로세서에 있는 각 코어의 온도가 나열됩니다.
작업 표시줄에서 CPU 온도를 보려면 온도 자체를 마우스 오른쪽 버튼으로 클릭하고 트레이에 표시를 클릭하세요.
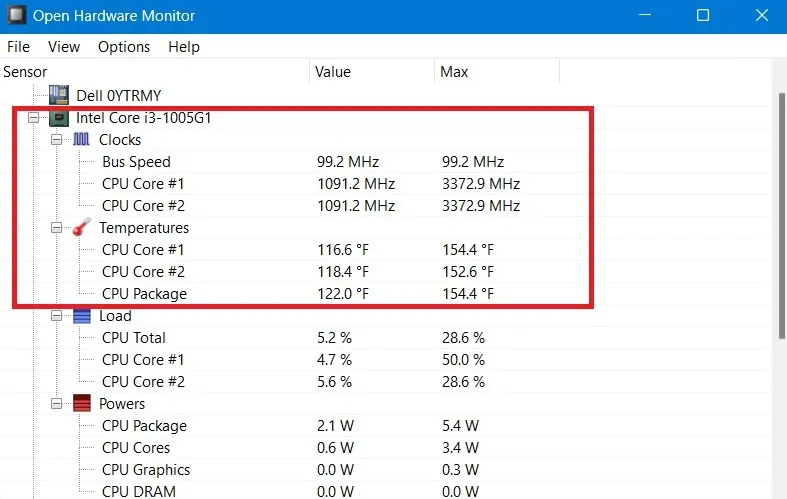
7. Ryzen Master(AMD Ryzen CPU만 해당)
컴퓨터가 Ryzen CPU에서 실행되는 경우 Ryzen Master라는 AMD 독점 도구를 사용하여 CPU 온도를 측정할 수 있습니다. 이는 다른 CPU 모니터링 도구가 액세스할 수 없는 판독값에 액세스할 수 있으므로 Ryzen 칩셋의 CPU 온도를 추적하는 가장 정확한 방법입니다.
공식 AMD 페이지에서 Ryzen Master를 온라인으로 다운로드할 수 있습니다. 사용하려면 앱을 열어 온도를 확인하세요. 프로세서가 지원하는 최대 온도 제한과 비교할 수 있습니다. (마지막 섹션을 참조하십시오.)
게임 시 CPU 온도 모니터링
게임을 하는 동안 사용자는 작업 표시줄이나 다른 창에서 방해를 받는 것을 좋아하지 않습니다. CPU 코어 온도를 측정하려면 백그라운드에서 조용히 작업을 수행하는 도구를 선호합니다.
MSI Afterburner는 게이머를 염두에 둔 최고의 PC 온도 측정 도구 중 하나입니다. RivaTuner Statistics 서버와 함께 제공되며 두 서버 모두 함께 설치됩니다. 온도 필드는 게임 플레이 중에 표시됩니다. 그래픽 카드가 더 높은 온도 제한을 지원하는 경우 그래픽 집약적인 게임을 중단 없이 즐길 수 있도록 값을 변경할 수 있습니다.
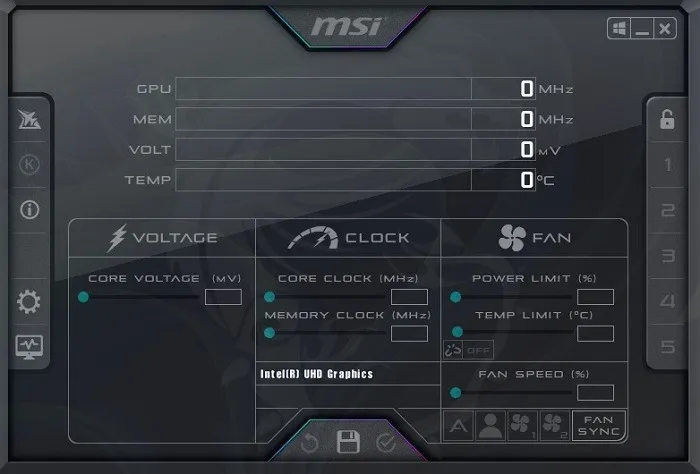
AIDA64 Extreme은 CPU 온도 값에 특별히 초점을 맞춘 또 다른 종합 진단 소프트웨어입니다. 컴퓨터에서 플레이되는 게임과 원활하게 작동할 수 있습니다. Intel Core 13000 및 AMD Ryzen 7000 시리즈 프로세서를 모두 지원합니다.
이상적인 CPU 온도는 무엇입니까?
Windows 장치용 평균 Intel 또는 AMD 프로세서는 60°C(140°F) 미만에서 안전하게 작동할 수 있습니다. 70°C(158°F)까지는 조금 더 따뜻하지만 여전히 안전합니다. 80°C(176°F)에서는 오버클러킹이 가능합니다.
다음은 Windows 기기에 이상적인 CPU 온도를 찾는 빠른 방법입니다. 먼저 설정장치 사양을 찾아 CPU 데이터에 대한 간단한 요약을 확인하세요. =4> -> 시스템 -> 정보. 프로세서 이름과 GHz 주파수를 포함한 세부정보를 기록해 두세요.
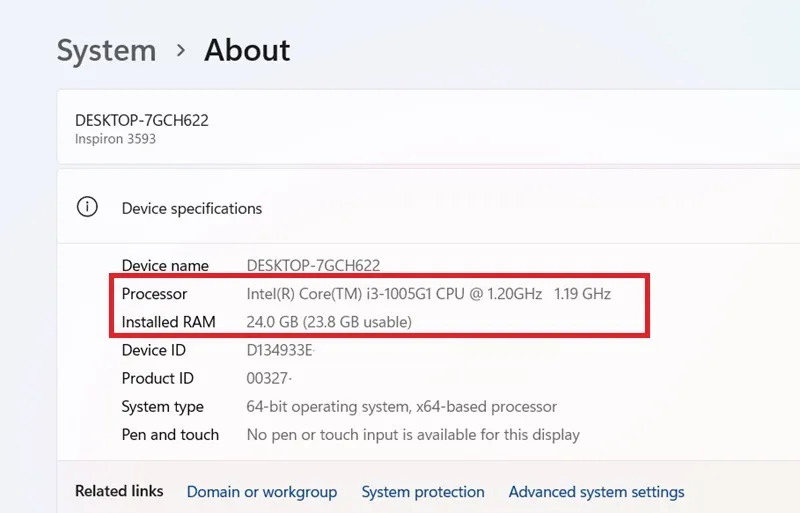
프로세서의 최대 온도가 무엇인지 알고 싶다면 특정 CPU의 제품 페이지를 온라인으로 검색한 다음 이상적인 최대 온도가 나열된 위치를 찾으세요. 온도가 “최대 작동 온도” 또는 T 케이스와 유사한 온도로 표시되는 경우 프로세서를 가장 낮은 온도로 유지하기 위해 노력해야 하는 온도입니다. 그 시간의.
T 교차점이라고 표시된 경우 일반적인 조언은 명시된 온도에서 최소 30°C(86°F)를 유지하는 것입니다. . 따라서 T 접합 값이 100°C(212°F)인 경우 CPU 온도가 70°C(176°F)를 넘으면 안 됩니다.
노트북 유지 관리에 대해 더 자세히 알고 싶으십니까?
이미지 출처: Unsplash. 모든 스크린샷: Sayak Boral.


답글 남기기