명령줄 또는 무료 도구를 사용하여 NTFS 권한을 확인하는 방법

Windows 11/10에서는 다양한 방식으로 NTFS 권한을 볼 수 있습니다. Windows 컴퓨터에서 NTFS 권한을 확인하는 데 도움이 되는 많은 타사 도구 또는 소프트웨어를 사용할 수 있습니다. 이 외에도 명령줄 도구를 사용할 수도 있습니다. 이 기사에서는 명령줄 또는 도구를 사용하여 NTFS 권한을 확인하는 방법을 보여줍니다 .
명령줄 또는 무료 도구를 사용하여 NTFS 권한을 확인하는 방법
명령줄 또는 도구를 사용하여 NTFS 권한을 확인하려면 Windows PowerShell 및 기타 무료 소프트웨어를 사용할 수 있습니다. 아래에 이러한 도구를 모두 나열했습니다.
- 윈도우 파워셸
- 마이크로소프트의 AccessEnum
- 폴더 보안 뷰어
- Key Metric Software의 권한 보고자
- CJWDEV의 NTFS 권한 보고자
이러한 모든 도구를 사용하여 Windows 11/10에서 NTFS 권한을 확인하는 방법을 살펴보겠습니다.
1] 윈도우 파워셸
Windows PowerShell은 모든 Windows 컴퓨터에 사전 설치되어 제공되는 기본 제공 명령줄 도구입니다. 이 도구를 사용하여 NTFS 권한을 확인할 수 있습니다. PowerShell에서 NTFS 권한을 확인하는 데 사용되는 명령은 Get-Acl입니다. 여기에서는 다양한 시나리오에서 PowerShell에서 이 명령을 사용하는 방법을 설명합니다.
먼저 Windows PowerShell을 실행합니다. Windows PowerShell을 여는 방법에는 여러 가지가 있습니다. 가장 쉬운 방법은 Windows 검색을 통해 여는 것입니다.
매개 변수를 사용하거나 사용하지 않고 Get-Acl 명령을 사용할 수 있습니다. 매개변수 없이 사용하면 Windows가 현재 작업 디렉토리에 대한 NTFS 권한을 표시합니다. 예를 들어 D 드라이브에 있는 폴더에 대한 NTFS 권한을 확인하려는 경우 명령은 다음과 같습니다.
Get-Acl D:\foldername

위 명령의 폴더 이름을 폴더 이름으로 바꿉니다. 폴더 이름에 공백이 있으면 따옴표로 묶어 입력해야 합니다. 예를 들어 폴더 이름이 새 폴더인 경우 명령은 다음과 같습니다.
Get-Acl D:\"New Folder"
이제 다른 매개 변수와 함께 Get-Acl 명령을 사용하는 방법을 살펴보겠습니다. 모든 명령에서 새 폴더 를 폴더 이름으로 사용합니다. 새 폴더를 폴더 이름으로 바꿉니다.
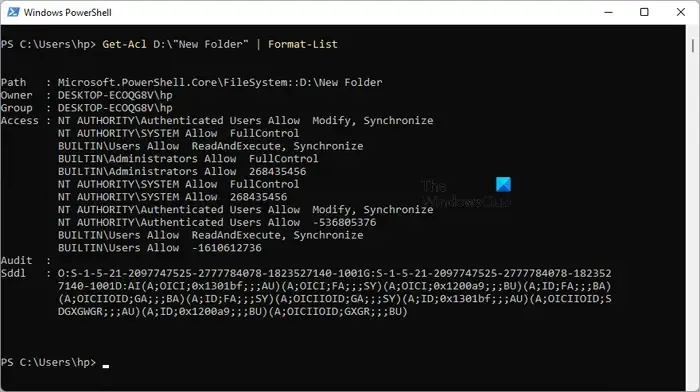
매개변수 를 사용하면 Format-List위의 스크린샷과 같이 자세한 권한이 표시됩니다. Format-List 매개 변수가 있는 Get-Acl 명령은 다음과 같습니다.
Get-Acl D:\"New Folder"| Format-List
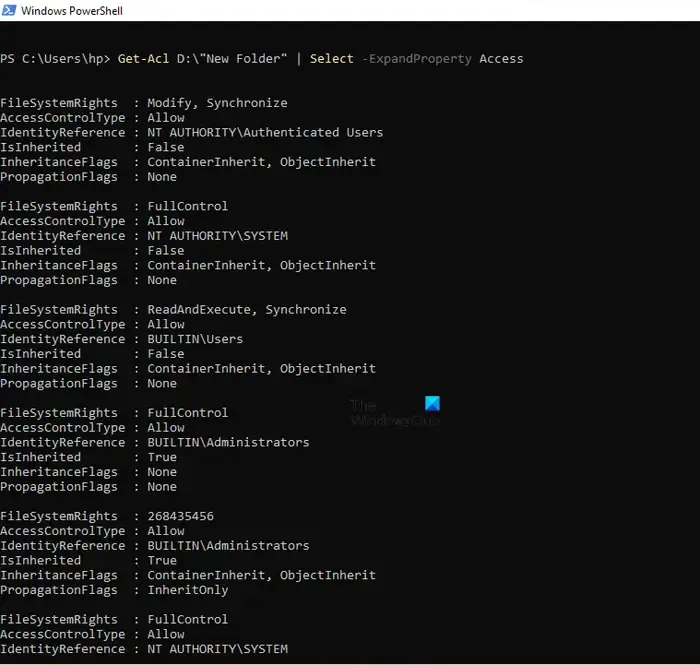
Select -ExpandProperty Access또는 매개변수 는 .Access파일 시스템 권한, 액세스 제어 유형, 상속 플래그 등과 같은 NTFS 권한에 대한 보다 자세한 보기를 제공합니다(위 스크린샷 참조). 두 매개변수는 동일한 결과를 제공하지만 두 매개변수를 사용하는 명령은 다릅니다. 명령은 다음과 같습니다.
Get-Acl D:\"New Folder"| Select -ExpandProperty Access (Get-Acl D:\"New Folder").Access
위의 명령 중 하나를 사용하여 보다 자세한 NTFS 권한을 얻을 수 있습니다.

이 매개변수 ft -AutoSize는 NTFS 권한 출력을 테이블 형식으로 제공합니다. ft -AutoSize 매개변수가 있는 Get-Acl 명령은 다음과 같이 사용됩니다.
Get-Acl D:\"New Folder"| Select -ExpandProperty Access | ft -AutoSize
특정 사용자 이름이나 그룹(예: 관리자, 시스템, 인증된 사용자 등)에 대한 NTFS 권한을 보려면 ft -AutoSize매개 변수를 사용하는 동안 명령에서 지정해야 합니다. 이에 대한 명령은 다음과 같습니다.
Get-Acl D:\"New Folder"| Select -ExpandProperty Access | where {$_.IdentityReference -like "*user name or group*"} | ft -AutoSize
위의 명령에서 사용자 이름 또는 그룹을 해당 이름으로 바꿉니다. 예를 들어 관리자의 NTFS 권한을 보려면 다음 명령을 입력해야 합니다.
Get-Acl D:\"New Folder"| Select -ExpandProperty Access | where {$_.IdentityReference -like "*Administrators*"} | ft -AutoSize

위의 스크린샷에서 세 가지 다른 사용자 이름, 사용자, 시스템 및 인증된 사용자에 대해 위의 명령을 사용했습니다.
2] 마이크로소프트의 AccessEnum
AccessEnum은 Windows 컴퓨터에서 NTFS 권한을 확인할 수 있는 Microsoft의 프리웨어입니다. microsoft.com 에서 다운로드할 수 있습니다 . 휴대용 소프트웨어이므로 설치할 필요가 없습니다. exe 파일을 두 번 클릭하여 소프트웨어를 시작하십시오.
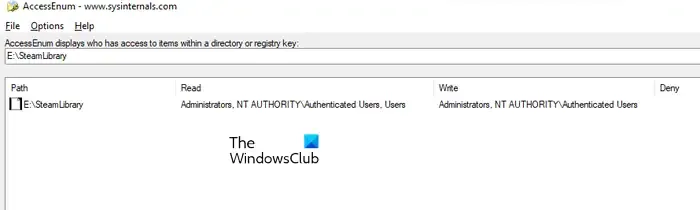
AccessEnum을 사용하여 디렉토리 및 레지스트리의 권한을 확인할 수 있습니다. 소프트웨어를 실행하면 오른쪽에 두 가지 옵션이 표시됩니다. 권한을 확인하려는 것을 선택하십시오. 필요한 옵션을 클릭하면 디렉토리 또는 레지스트리 경로를 선택하라는 메시지가 표시됩니다. 선택 후 왼쪽 하단 의 스캔 버튼을 클릭합니다. AccessEnum은 선택한 디렉토리 또는 레지스트리 경로를 스캔하고 해당 권한을 표시합니다.
디스크에 대한 권한을 텍스트 형식으로 저장할 수 있습니다. ” 저장된 것과 비교 “는 현재 스캔된 디렉토리 또는 레지스트리 경로의 권한을 저장된 권한 파일과 비교할 수 있는 이 무료 소프트웨어의 흥미로운 기능 중 하나입니다.
3] 폴더 보안 뷰어
Folder Security Viewer는 무료 및 유료 소프트웨어로 제공됩니다. 무료 버전에는 기능이 제한되어 있으므로 NTFS 권한을 무료로 볼 수 있습니다. 홈 탭 에서 권한 보고서, 폴더 보고서, 소유자 보고서 등을 포함한 다양한 옵션을 볼 수 있습니다.

NTFS 권한을 보려면 권한 보고서 옵션을 선택한 다음 디렉터리를 선택합니다. 생성한 모든 보고서는 보고서 탭 에서 사용할 수 있습니다 . 왼쪽에서 특정 보고서를 선택할 수 있습니다. 모든 권한을 보려면 하단 의 액세스 제어 목록 옵션을 클릭하십시오.
Folder Security Viewer를 다운로드하려면 foldersecurityviewer.com 을 방문하십시오 . 소프트웨어를 다운로드하려면 이름과 이메일 주소를 제공해야 합니다. 귀하의 이메일에서 무료 평가판 14일 라이센스도 받게 됩니다. 평가판 라이센스가 만료된 후에도 무료 버전을 계속 사용할 수 있습니다.
4] Key Metric Software의 권한 보고자
Permissions Reporter는 Windows 11/10에서 NTFS 권한을 확인하기 위한 Key Metric Software의 무료 도구입니다. 무료 및 유료 버전 모두에서 사용할 수 있습니다. 무료 버전을 사용하면 NTFS 권한을 보고 일부 기능에 액세스할 수 있습니다. 모든 기능에 액세스하려면 라이선스를 구입해야 합니다.

특정 디렉터리에 대한 NTFS 권한을 보려면 소프트웨어를 연 다음 새 프로젝트 옵션을 클릭합니다. 이제 폴더를 선택합니다. 그런 다음 저장 을 클릭한 다음 프로젝트 실행 옵션을 클릭합니다. Permission Reporter는 선택한 폴더 내의 모든 폴더와 파일을 자동으로 감지합니다. 스캔이 완료되면 대상 폴더 내의 모든 파일 및 폴더에 대한 권한이 표시됩니다. Permissions Reporter가 선택한 디렉토리를 검색하는 데 걸리는 시간은 해당 디렉토리 내의 총 파일 및 폴더 수에 따라 다릅니다.
폴더 트리 탭에는 선택한 디렉토리의 트리 보기가 표시됩니다 . 폴더 권한 탭 은 목록 보기에서 디렉토리 내부의 모든 폴더 권한을 표시합니다. 필터를 적용하여 보다 구체적인 결과를 얻을 수도 있습니다. 내보내기 옵션도 사용할 수 있습니다 . 그러나 무료 버전에서는 HTML 형식으로만 프로젝트를 내보낼 수 있습니다.
Permissions Reporter는 공식 웹사이트 permissionreporter.com 에서 다운로드할 수 있습니다 .
5] CJWDEV의 NTFS 권한 보고자

NTFS Permissions Reporter는 이 목록에 있는 또 하나의 무료 NTFS 권한 검사기 소프트웨어입니다. 이 목록에 있는 다른 소프트웨어와 마찬가지로 무료 및 유료 버전으로도 제공됩니다. 무료 버전을 사용하면 선택한 디렉터리에 대한 NTFS 권한을 볼 수 있고 제한된 기능에 액세스할 수 있습니다. 소프트웨어를 시작한 후 스캔할 디렉토리를 선택한 다음 보고서 실행 버튼을 클릭합니다. 그런 다음 해당 디렉토리 내의 모든 폴더를 자동으로 스캔하고 각 폴더에 대한 권한을 표시합니다.
프로젝트를 내보낼 때 다양한 형식을 사용할 수 있습니다. 그러나 무료 버전 사용자는 HTML 형식으로만 프로젝트를 내보낼 수 있습니다. NTFS Permissions Reporter를 다운로드하려면 cjwdev.com 을 방문하십시오 .
기본 NTFS 권한은 무엇입니까?
기본 NTFS 권한에는 모든 권한, 읽기 및 실행, 수정, 읽기, 쓰기 등이 포함됩니다. 특정 폴더 또는 드라이브의 속성을 열어 이러한 권한을 확인할 수 있습니다. 속성을 연 후 보안 탭으로 이동합니다. 거기에 이러한 모든 권한이 표시됩니다. 이 외에도 무료 소프트웨어 및 Windows PowerShell을 사용하여 NTFS 권한을 볼 수도 있습니다.


답글 남기기