Windows 11에서 네트워크 연결 세부 정보 및 상태를 확인하는 방법
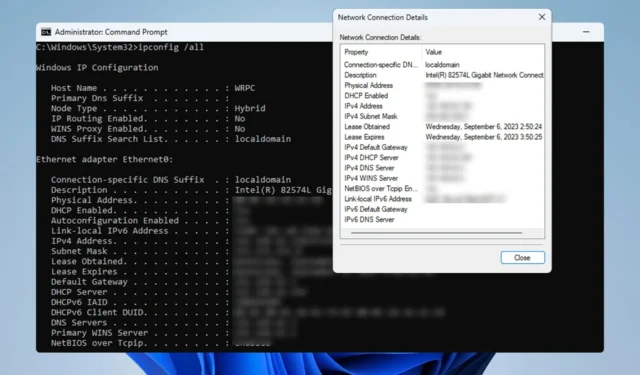
네트워크 연결이 제대로 작동하는지 확인하거나 문제를 해결하려면 Windows 11에서 네트워크 연결 세부 정보를 확인해야 하는 경우가 있습니다.
Windows 11에서 네트워크 연결 세부 정보를 어떻게 찾나요?
1. 설정 앱을 사용하세요
- Windows+ 키를 눌러 IWindows 설정을 엽니다.
- 그런 다음 왼쪽 창에서 네트워크 및 인터넷으로 이동하여 네트워크 유형을 선택하십시오. 우리의 경우에는 이더넷입니다. 무선 네트워크를 사용하는 경우 대신 Wi-Fi 네트워크를 선택하세요.
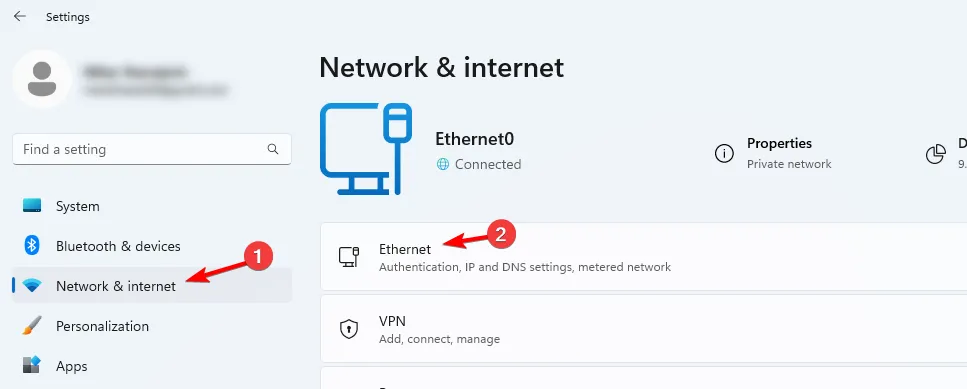
- 화면 하단에 Windows 11 네트워크 어댑터 설정이 표시됩니다.
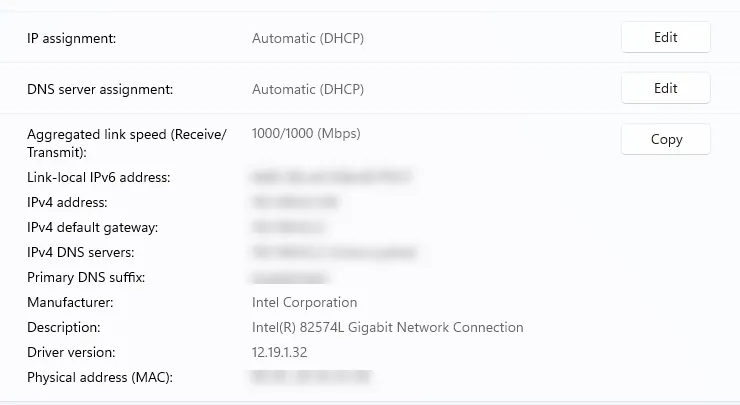
2. 제어판 사용
- Windows + 키를 누르고 control 을R 입력합니다 . 를 누릅니다 .Enter
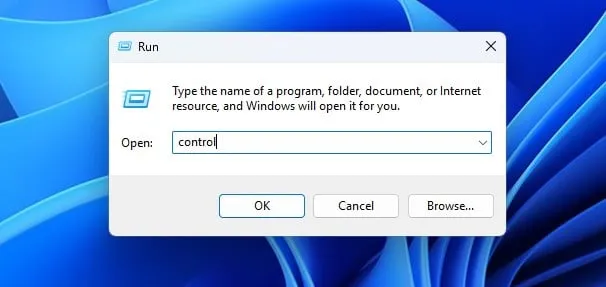
- 네트워크 및 공유 센터 로 이동합니다 .
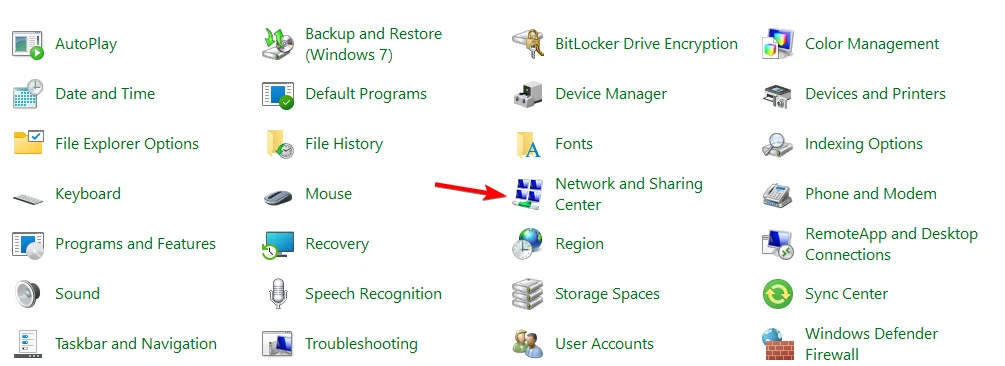
- 오른쪽 창에서 어댑터 설정 변경을 선택합니다 .
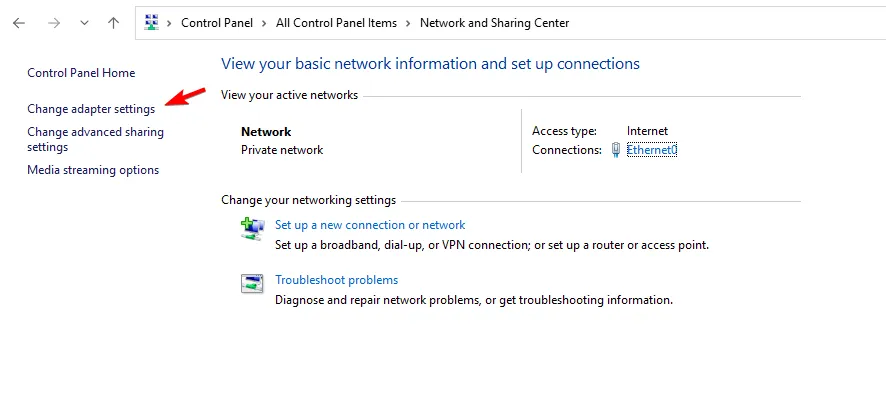
- 이제 PC에서 네트워크 연결을 볼 수 있습니다. 네트워크 연결을 두 번 클릭하여 연결 속성을 엽니다.
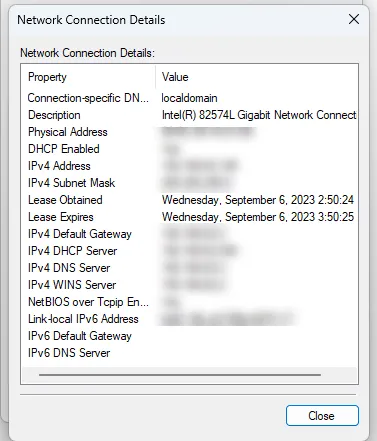
- 더 많은 네트워크 어댑터 옵션을 보려면 세부정보를 클릭하세요 .
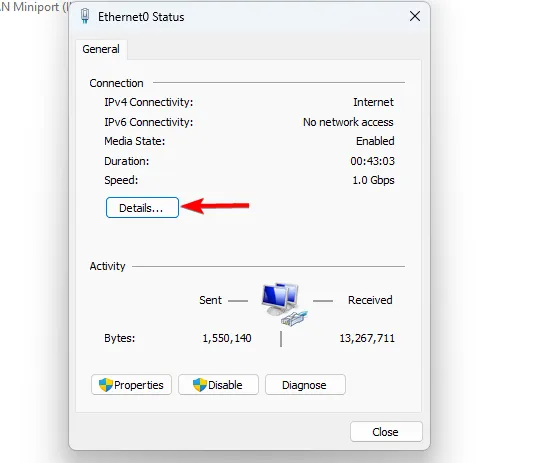
- 이제 네트워크 정보가 나타납니다.
3. 명령 프롬프트 사용
- Windows + 키를 누르고 S cmd를 입력합니다. 관리자 권한으로 실행을 선택합니다 .
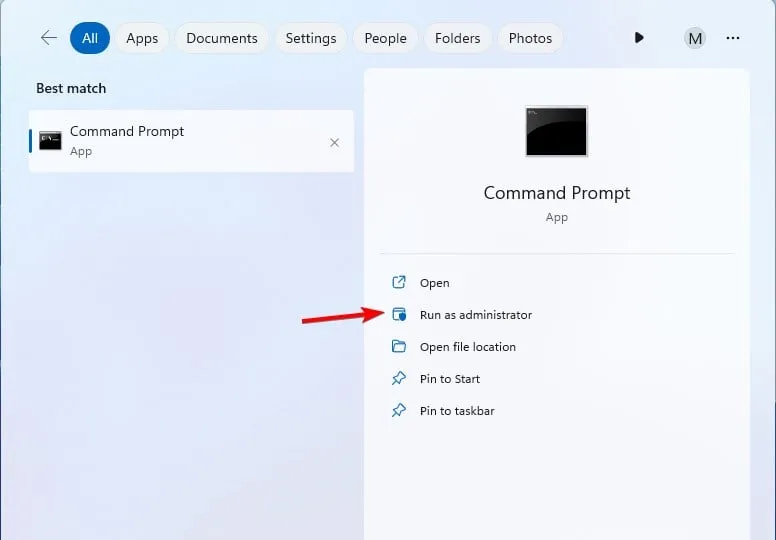
- 다음 명령을 실행하십시오.
ipconfig /all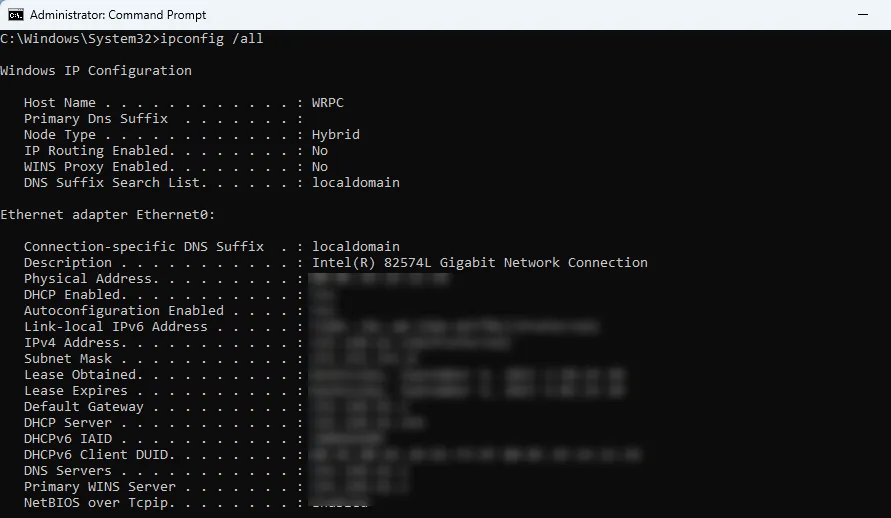
- 이제 모든 네트워크 어댑터에 대한 연결 세부 정보 목록이 나타납니다.
4. 파워셸을 사용하세요
- 검색 상자에 powershell을 입력하고 관리자 권한으로 실행을 선택합니다 .

- 다음 명령을 실행하십시오.
Get-NetIPConfiguration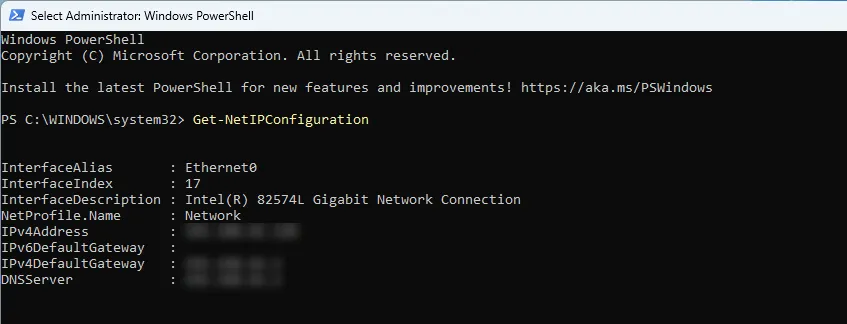
- 이제 필요한 모든 네트워크 정보가 표시됩니다.
Windows 11에서 네트워크 연결 폴더가 비어 있는 이유는 무엇입니까?
- 사용 가능한 네트워크 연결이 없습니다. 아마도 PC가 이전에 연결한 적이 없기 때문일 수 있습니다.
- 네트워크 어댑터 구성 또는 드라이버에 문제가 있습니다.
- 네트워크 어댑터에 결함이 있어 작동하지 않습니다.
연결 세부 정보를 확인하는 것은 간단하고 가장 빠른 방법은 ipconfig 명령을 사용하는 것입니다. 그러나 덜 고급 사용자의 경우 설정 앱을 사용하는 것이 더 편리할 수 있습니다.
이제 네트워크 세부 정보를 확인하는 방법을 알았으므로 네트워크 유형을 쉽게 변경하거나 무선 네트워크의 네트워크 대역을 변경할 수 있습니다 .
필요한 경우 네트워크 세부 정보 창에서 바로 네트워크 검색을 켜거나 연결 에 보조 IP 주소를 추가할 수도 있습니다.
Windows 11에서 연결 세부 정보를 확인하는 가장 좋아하는 방법을 놓치셨나요? 그렇다면 댓글 섹션에서 공유해 주세요.


답글 남기기