Windows 10에서 드라이브가 GPT 또는 MBR 파티션 스타일을 사용하는지 확인하는 방법
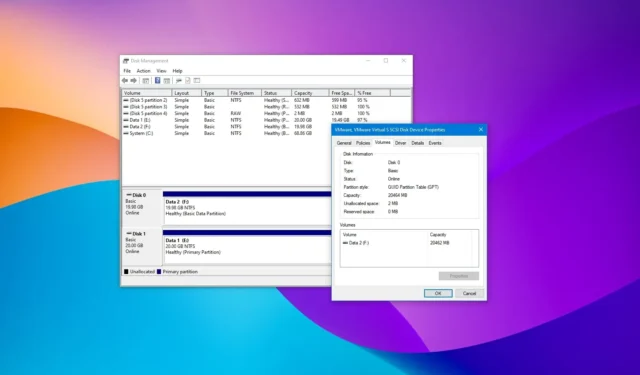
- Windows 10에서 드라이브가 GPT 또는 MBR을 사용하는지 확인하려면 “디스크 관리”를 열고 디스크를 마우스 오른쪽 버튼으로 클릭한 후 “속성”을 선택하고 “볼륨” 탭을 열고 “마스터 부트 레코드(MBR)” 또는 “GUID를 확인하세요. 파티션 테이블(GPT)” 스타일.
- 명령 프롬프트(관리자) 에서 “Diskpart”를 실행한 다음 “List Disk” 명령을 실행하고 파티션 스타일을 확인합니다.
- PowerShell(관리자) 에서 “Get-Disk” 명령을 실행하여 디스크가 MBR 또는 GPT를 사용하는지 확인합니다.
Windows 10 에서는 레거시 “마스터 부트 레코드”(MBR) 또는 최신 “GUID 파티션 테이블(GPT)”을 포함하여 두 가지 파티션 스타일 유형을 찾을 수 있습니다 . 파티션은 데이터가 하드 드라이브에 저장되는 방식과 해당 경계(시작 및 끝)를 설명하며 파티션을 부팅 가능하게 만드는 지침을 포함합니다.
MBR 대 GPT
MBR(마스터 부트 레코드) 은 Windows 10에서 사용할 수 있는 이전 스타일이며 가장 호환성이 높지만 부분당 최대 2TB의 스토리지 드라이브를 지원하는 등 몇 가지 제한 사항이 있습니다.
반면, GUID 파티션 테이블(GPT)은 이러한 한계를 극복한 새로운 스타일로, 대용량 드라이버 지원과 무제한 파티션 수를 포함합니다. 또한 데이터 무결성 검사 및 자체 복구 등의 장점도 있으며, 파티션 및 부팅 데이터가 드라이브 내 여러 위치에 저장됩니다.
GPT 또는 MBR을 사용하는 경우
GPT를 사용해야 합니다.
- 윈도우 10 32비트 버전.
- 레거시 BIOS(기본 입출력 시스템).
- 2TB 미만의 소형 드라이브(일반적으로)
MBR을 사용해야 합니다.
- 윈도우 10 64비트 버전.
- UEFI(Unified Extensible Firmware Interface) 펌웨어.
- 2TB가 넘는 대용량 드라이브.
이 가이드 에서는 하드 드라이브가 MBR 또는 GPT 파티션 스타일을 사용하는지 확인하는 방법을 알려 드리겠습니다.
- 디스크 관리에서 MBR 또는 GPT 파티션 스타일을 확인하세요.
- 명령 프롬프트에서 MBR 또는 GPT 파티션 스타일 확인
- PowerShell에서 MBR 또는 GPT 파티션 스타일 확인
디스크 관리에서 MBR 또는 GPT 파티션 스타일을 확인하세요.
Windows 10 드라이브의 파티션 스타일을 확인하려면 다음 단계를 따르세요.
-
Windows 10에서 시작을 엽니다 .
-
디스크 관리를 검색 하고 상단 결과를 클릭하여 앱을 엽니다.
-
디스크(파티션 아님)를 마우스 오른쪽 버튼으로 클릭하고 속성 옵션을 선택합니다.

-
볼륨 탭을 클릭합니다 .
-
드라이브가 “MBR(마스터 부트 레코드)” 또는 “GUID 파티션 테이블(GPT)” 스타일을 사용하여 포맷되었는지 확인하려면 “파티션 스타일” 필드를 확인하세요.
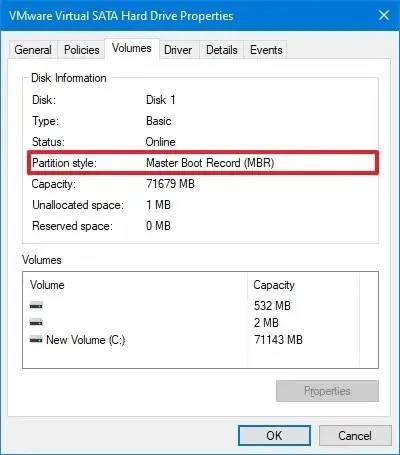
단계를 완료하면 Windows 10에서 드라이브가 어떤 파티션 스타일을 사용하는지 알 수 있습니다.
명령 프롬프트에서 MBR 또는 GPT 파티션 스타일 확인
명령 프롬프트에서 드라이브가 GPT 또는 MBR을 사용하는지 확인하려면 다음 단계를 수행하십시오.
-
시작 을 엽니다 .
-
명령 프롬프트를 검색하고 상단 결과를 마우스 오른쪽 버튼으로 클릭한 다음 관리자 권한으로 실행 옵션을 선택합니다.
-
다음 명령을 입력하여 드라이브 파티션 구성표를 결정하고 각 줄에서 Enter 키를 누릅니다.
Diskpart디스크 나열
-
드라이브가 “GPT”를 사용하는 경우 “Gpt” 열 아래에 별표 문자 (*) 가 표시됩니다 . 별표 문자 (*) 가 표시되지 않으면 드라이브가 “MBR” 구성표를 사용하는 것입니다.
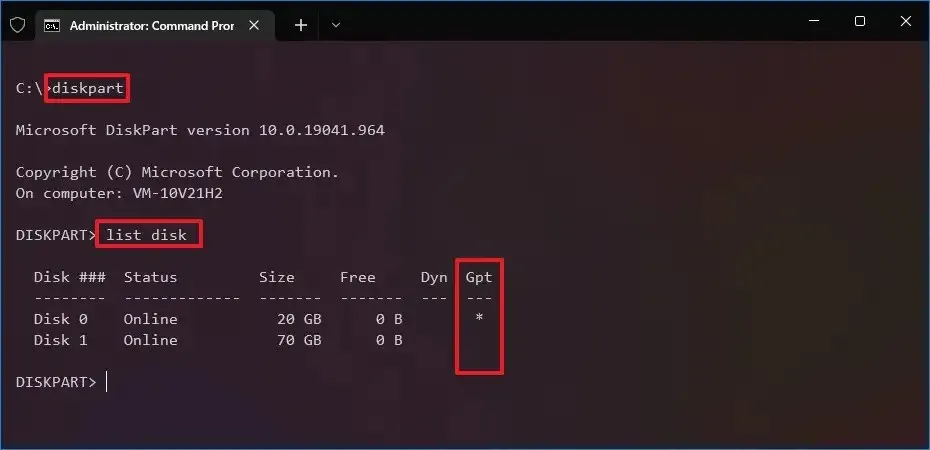
단계를 완료하면 Windows 10에서 드라이브가 어떤 파티션 스타일을 사용하는지 알 수 있습니다.
PowerShell에서 MBR 또는 GPT 파티션 스타일 확인
PowerShell을 사용하여 드라이브가 MBR을 사용하는지 GPT를 사용하는지 확인하려면 다음 단계를 따르세요.
-
시작 을 엽니다 .
-
PowerShell 을 검색 하고 상단 결과를 마우스 오른쪽 버튼으로 클릭한 다음 관리자 권한으로 실행 옵션을 선택합니다.
-
다음 명령을 입력하여 드라이브 파티션 구성표를 결정하고 Enter를 누르십시오 .
Get-Disk -
“파티션 스타일” 열에서 드라이브가 MBR 또는 GPT 구성표를 사용하는지 확인합니다.
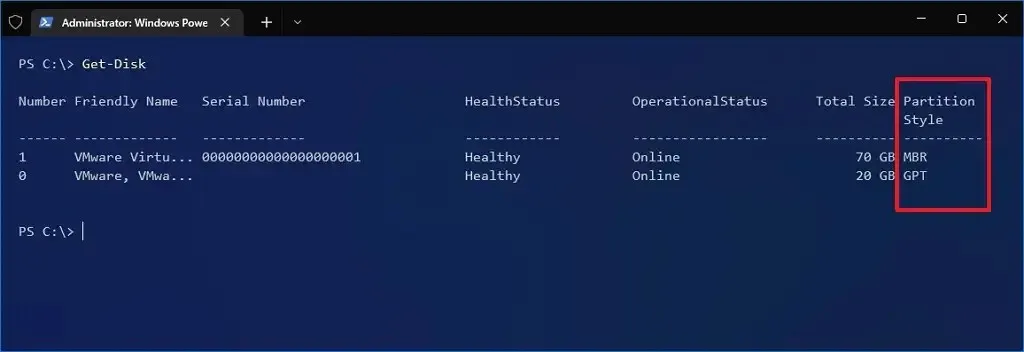
단계를 완료하면 Windows 10에서 하드 드라이브가 사용하는 파티션 스타일을 이해하게 됩니다.
2024년 2월 6일 업데이트: 이 가이드는 정확성을 보장하고 추가 세부정보를 포함하도록 업데이트되었습니다.


답글 남기기