Windows 11에서 GPU 온도를 확인하는 방법
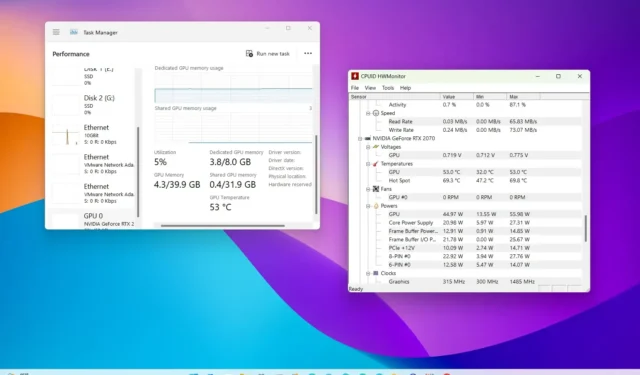
- Windows 11에서 GPU 온도를 확인하려면 작업 관리자 > 성능, 그래픽 카드를 선택하고 온도를 확인하세요.
- 또는 HWiNFO 및 CPUID HWMonitor와 같은 타사 앱을 사용할 수도 있습니다. 비디오 카드의 온도를 모니터링합니다.
Windows 11에서는 작업 관리자 및 타사 애플리케이션과 이 가이드를 통해 GPU 온도를 확인하는 여러 가지 방법이 있습니다. , 이 정보를 찾는 세 가지 방법을 보여 드리겠습니다. 비디오 편집자, 그래픽 디자이너 또는 열성적인 게이머인지 여부에 관계없이 GPU 온도를 확인하면 GPU 온도가 65~85C(149~185F) 사이의 공칭 범위에 있고 과열되지 않는지 확인하는 데 유용할 수 있습니다. 온도가 100C 이상에 도달하면 컴퓨터의 환기 및 냉각 시스템을 수정하고 드라이버가 최신 상태인지 확인하여 문제를 일으키는 버그가 없는지 확인하여 문제를 해결해야 합니다.
이유에 관계없이 Windows 11에서는 작업 관리자와 HWiNFO 및 HWMonitor와 같은 타사 도구를 통해 최소한 세 가지 방법으로 그래픽 카드 온도를 모니터링할 수 있습니다. < a i=1>CPU 온도를 확인하세요.
이 가이드에서는 Windows 11 컴퓨터의 GPU 온도 수준을 확인하는 단계를 알려드리겠습니다.
작업 관리자에서 Windows 11의 그래픽 카드 온도 확인
Windows 11의 작업 관리자에서 GPU 온도를 확인하려면 다음 단계를 따르세요.
-
Windows 11에서 열기시작.
-
taskmgr을 검색하고 상단 결과를 클릭하여 작업 관리자
-
성능을 클릭하세요.
-
왼쪽 창에서 GPU를 선택하세요.
빠른 참고: 임시 세부정보도 사용률 정보 옆에 있는 아이콘에 표시되어야 합니다. -
페이지 하단에서 그래픽 카드의 온도(섭씨)를 확인하세요.
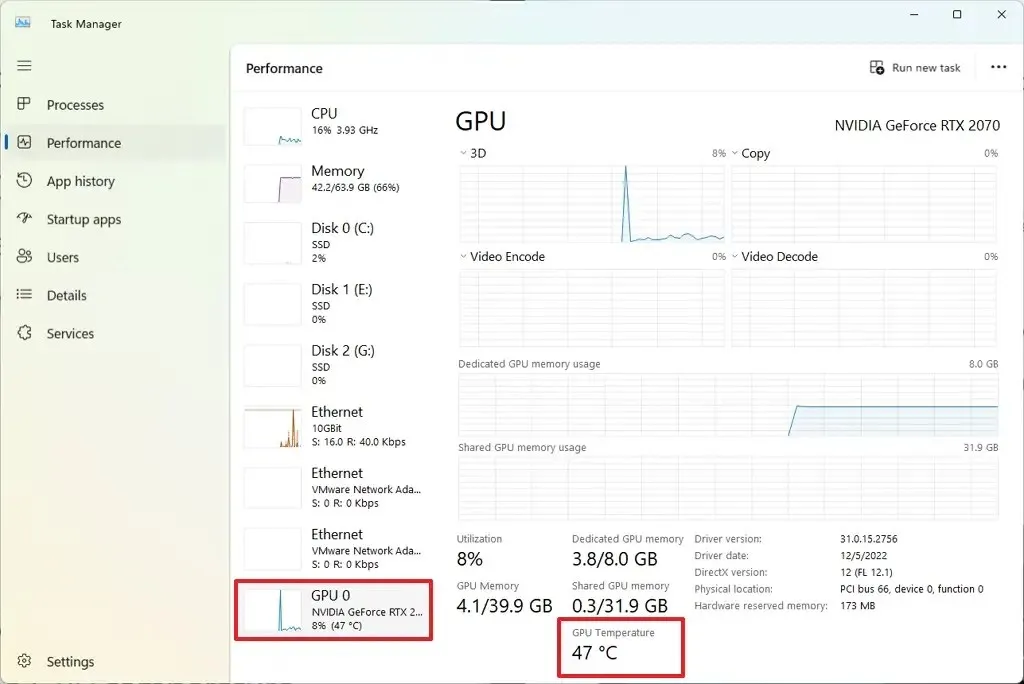
단계를 완료하면 작업 관리자에 그래픽 카드의 온도가 표시됩니다. 비디오 카드가 여러 개인 경우 앱은 왼쪽에 각 카드를 표시합니다.
앱에서 Windows 11의 그래픽 카드 온도 확인
또는 타사 앱(예: HWiNFO 및 HWMonitor)을 사용하여 GPU 온도를 모니터링할 수 있습니다.
HWiNFO를 사용하여 GPU 온도 찾기
HWiNFO(무료) 앱은 하드웨어 구성 요소를 모니터링하는 데 가장 널리 사용되는 실시간 앱 중 하나입니다. 응용 프로그램은 간단하지만 세부 사항은 대부분의 사용자에게 부담스러울 수 있지만 그래픽 카드와 프로세서 온도를 확인하는 데는 훌륭한 앱입니다.
HWiNFO 앱을 설치하여 GPU 온도를 확인하려면 다음 단계를 따르세요.
-
열기시작.
-
명령 프롬프트를 검색하고 상단 결과를 마우스 오른쪽 버튼으로 클릭한 후 관리자 권한으로 실행을 선택하세요. 옵션.
-
다음 명령을 입력하여 HWiNFO 앱을 설치하고 Enter를 누르세요.
winget install --id REALiX.HWiNFO
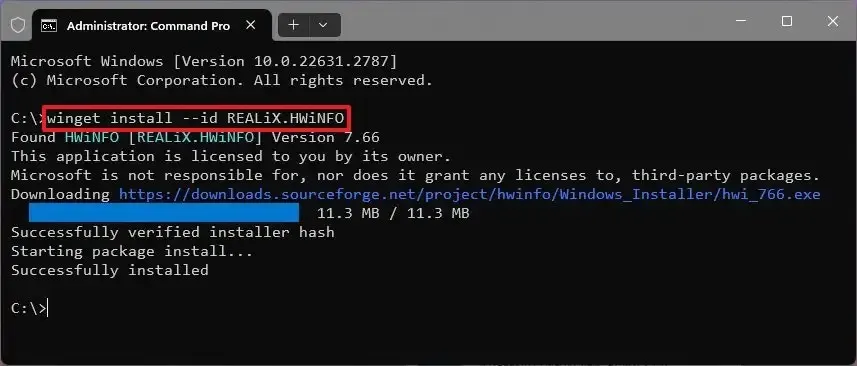 빠른 참고: 앱은 설치 후 시작 메뉴에서도 사용할 수 있습니다.
빠른 참고: 앱은 설치 후 시작 메뉴에서도 사용할 수 있습니다. -
센서 전용 옵션을 선택하세요.
-
시작 버튼을 클릭하세요.
-
목록에서 GPU를 선택합니다.
-
현재 그래픽 카드의 온도(섭씨)를 확인하세요.
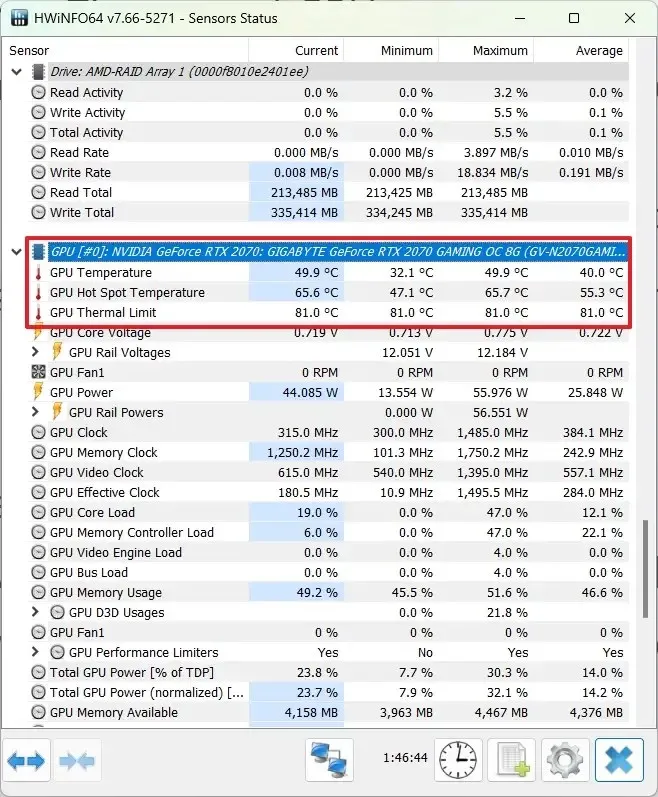
HWMonitor를 사용하여 GPU 온도 찾기
HWMonitor(무료)는 온도 정보와 구성 요소의 기타 세부 정보를 확인하는 데 사용할 수 있는 또 다른 앱입니다.
HWMonitor 앱을 설치하여 프로세서 온도를 모니터링하려면 다음 단계를 따르세요.
-
열기시작.
-
명령 프롬프트를 검색하고 상단 결과를 마우스 오른쪽 버튼으로 클릭한 후 관리자 권한으로 실행을 선택하세요. 옵션.
-
다음 명령을 입력하여 HWiNFO 앱을 설치하고 Enter를 누르세요.
winget install --id CPUID.HWMonitor
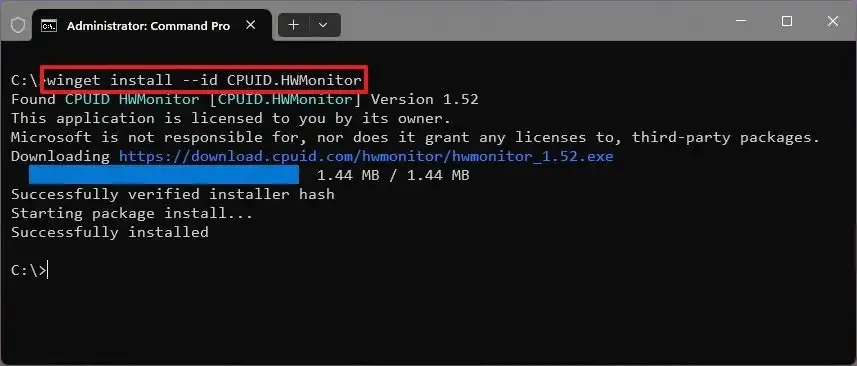
-
열기시작.
-
HWMonitor를 검색하고 상단 결과를 클릭하여 앱을 엽니다.
-
목록에서 그래픽 카드를 선택합니다.
-
컴퓨터의 GPU 온도를 확인합니다.
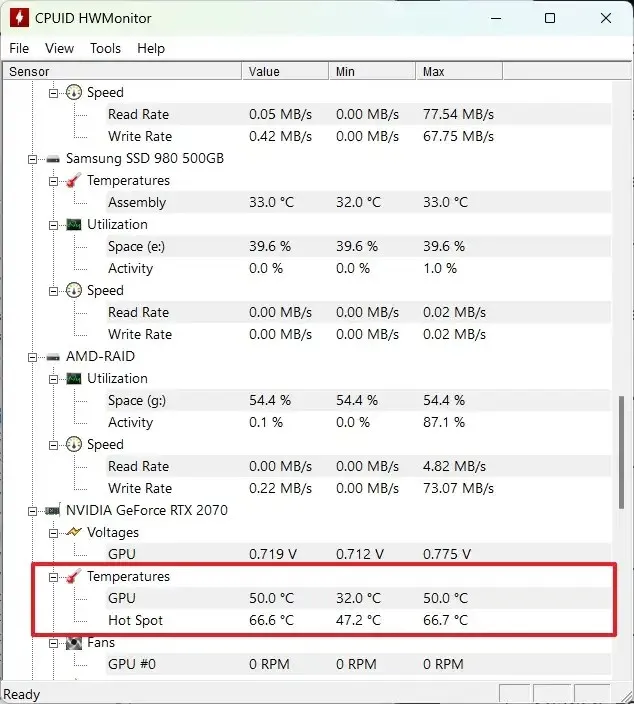
단계를 완료하면 두 앱 모두 Windows 11이 로드되는 동안 비디오 카드의 현재 온도를 제공합니다.


답글 남기기