Windows에서 마우스 커서를 변경하는 방법

Windows의 기본 커서는 의도한 대로 작동하지만 사용자의 취향에 비해 너무 평범해 보일 수 있습니다. 하지만 다양한 방법으로 사용자 정의할 수 있으므로 계속해서 고민할 필요는 없습니다. 이 문서에서는 Windows에서 마우스 커서의 스타일, 크기, 색상 및 속도를 변경하는 방법을 보여줍니다.
마우스 포인터 스타일 및 크기 변경
PC의 설정 앱에서 바로 마우스 포인터의 스타일과 크기를 사용자 정의하세요.
Win+를 눌러 I설정을 열고 접근성 으로 이동한 다음 마우스 포인터를 선택 하고 을 터치합니다 .
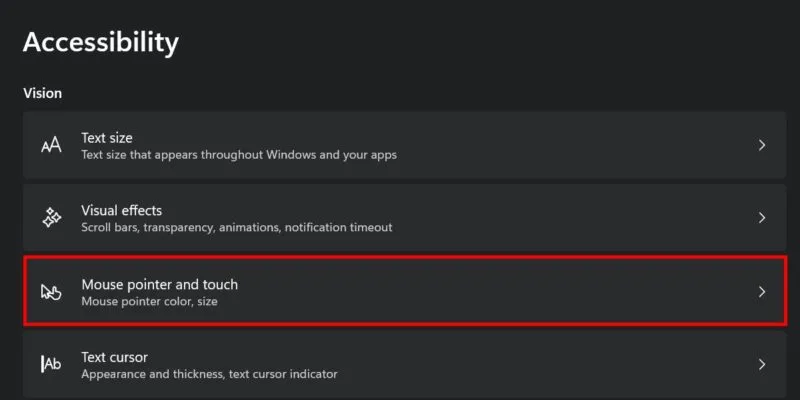
Windows는 선택할 수 있는 네 가지 테마(클래식 흰색 커서, 검정색, 반전 및 사용자 지정)를 제공합니다. 마지막 옵션을 선택한 경우 색상을 선택할 수 있습니다.
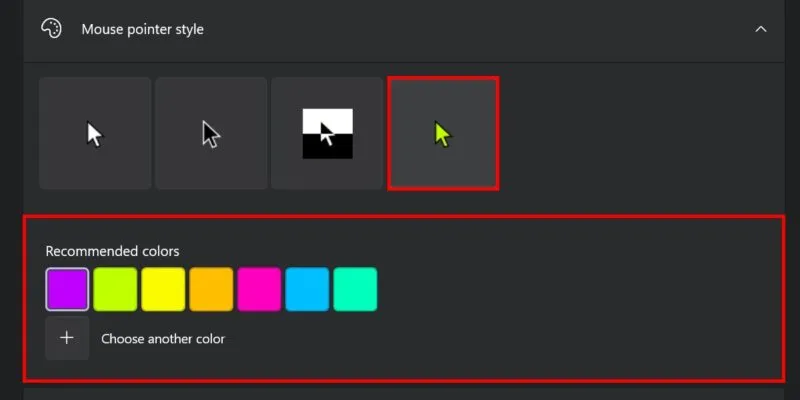
마우스 포인터의 크기를 늘리거나 줄이려면 크기 옵션 오른쪽에 있는 슬라이더를 조정하세요 .
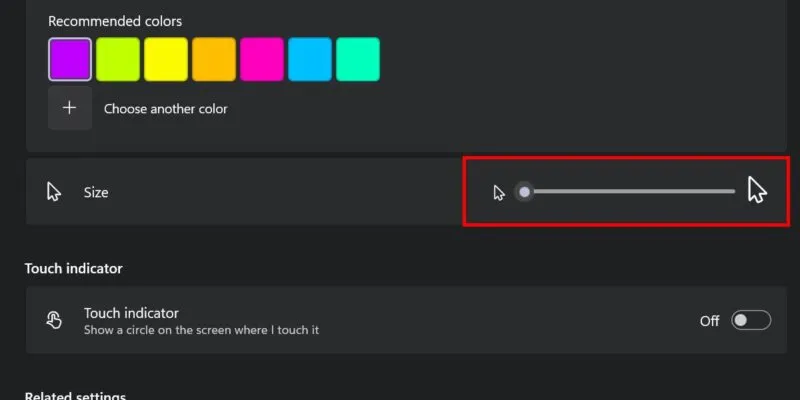

텍스트 커서 표시기 옵션을 활성화하고 원하는 크기와 색상을 선택할 수 있습니다 .
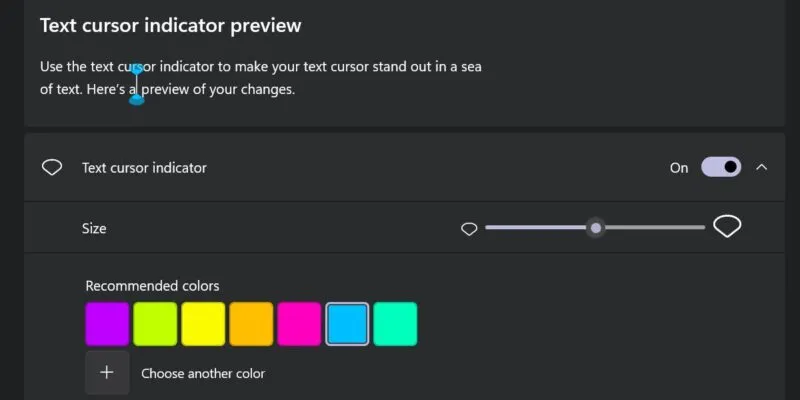
텍스트 커서 두께 옵션 오른쪽에 있는 슬라이더를 끌어 텍스트 커서의 두께를 조정할 수도 있습니다 .

사용자 정의 마우스 커서 구성표 설치
기본 제공 Windows 마우스 구성표는 제한되어 있으므로 고급 사용자 정의를 위해 타사 구성표를 사용할 수 있습니다.
시작하려면 마우스 커서 구성표를 다운로드하세요. DeviantArt 및 Cursor.cc 와 같이 사용할 수 있는 수많은 온라인 소스가 있습니다 . 다운로드하려면 신뢰할 수 있고 안전한 웹사이트를 선택하세요.
방금 다운로드한 아카이브를 추출하세요. Install.inf 파일을 찾습니다 (찾은 경우).

파일을 마우스 오른쪽 버튼으로 클릭하고 상황에 맞는 메뉴에서 설치를 선택합니다. 경고 프롬프트에서 열기를 클릭합니다 .

사용자 계정 컨트롤 대화 상자 에서 예를 선택합니다 .
마우스 속성 창이 열립니다. 설치 파일을 찾을 수 없는 경우 설정 -> 블루투스 및 장치 -> 마우스 -> 추가 마우스 설정으로 이동하여 동일한 창을 엽니다.
포인터 탭 으로 전환하고 구성표 아래의 드롭다운 메뉴를 열고 설치된 커서 구성표를 선택합니다.
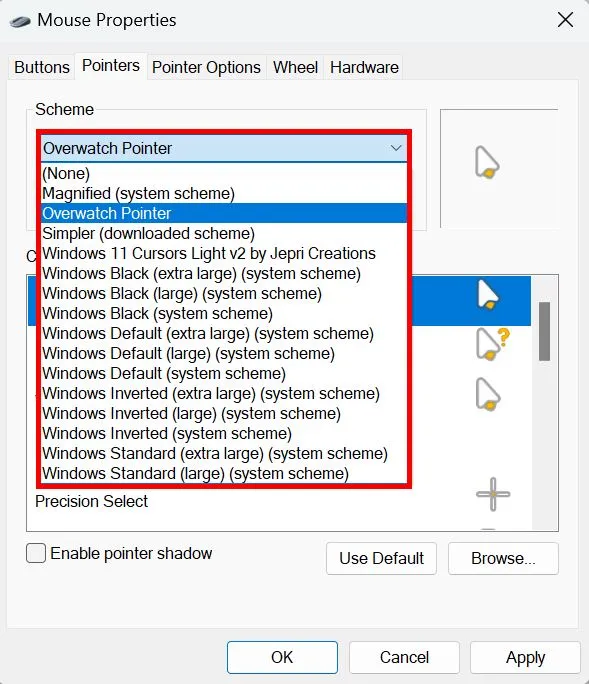
이 특정 구성표에서 모든 마우스 커서 옵션을 스크롤하고 원하는 만큼 활성화하십시오.
이 구성표에서 특정 커서에 대해 다른 종류의 아이콘을 활성화하려면 사용자 정의 창 아래의 찾아보기 버튼을 클릭하세요 .
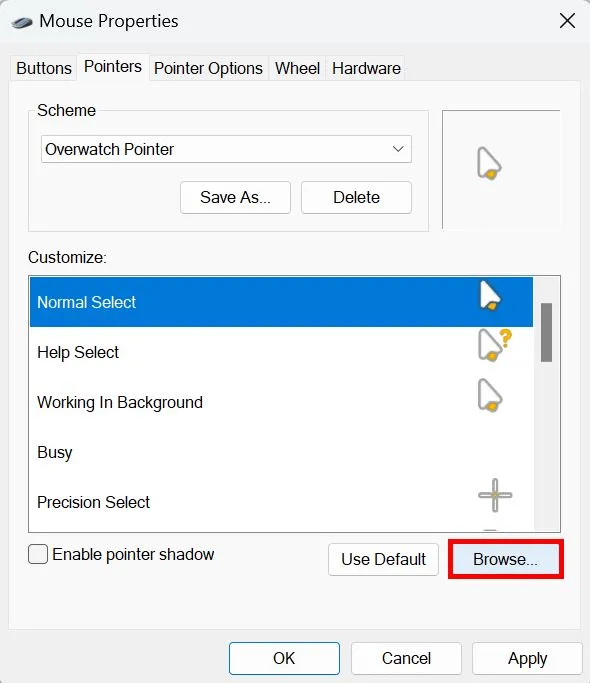
원하는 마우스 커서 아이콘을 선택하고 열기 를 클릭합니다 . 필요에 따라 프로세스를 반복하십시오.
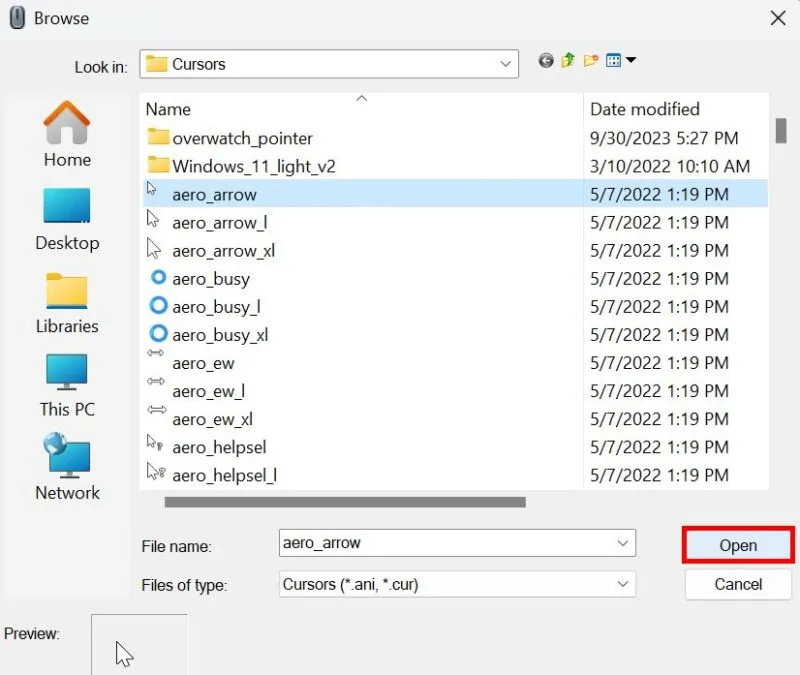
적용 -> 확인을 클릭하여 변경 사항을 저장합니다.
전체 구성표를 설치하지 않은 경우에도 찾아보기를 클릭 하고 자체 구성표를 업로드하여 기본 시스템 커서를 하나씩 바꿀 수 있습니다 .
마우스 속도를 변경하는 방법
마우스 커서의 스타일을 변경하는 것 외에도 원하는 대로 속도를 조정할 수도 있습니다.
마우스 포인터 속도 오른쪽에 있는 슬라이더를 원하는 대로 조정할 수 있습니다. Windows의 기본값은 10으로 설정되어 있지만 일부 사용자는 더 나은 정밀도를 위해 느린 속도를 선호할 수도 있습니다.
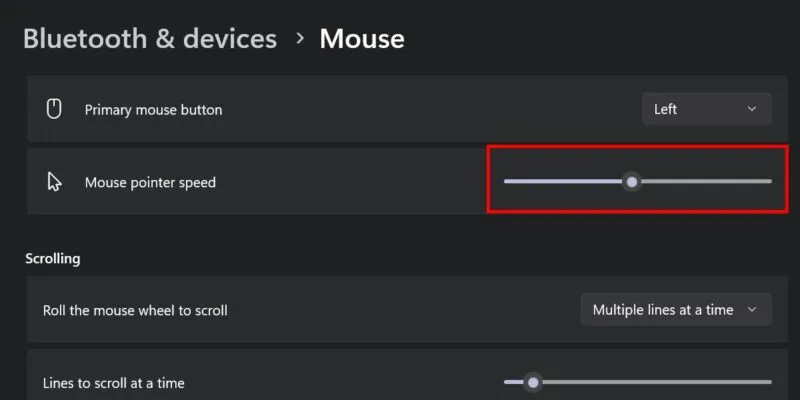
마우스의 스크롤 속도를 변경할 수도 있습니다. 스크롤 섹션 에서 마우스 휠을 스크롤하여 스크롤 옵션 에 대한 드롭다운을 엽니다 .
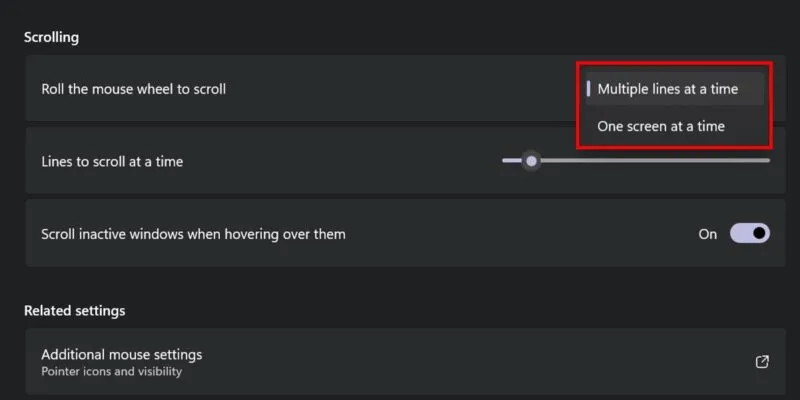

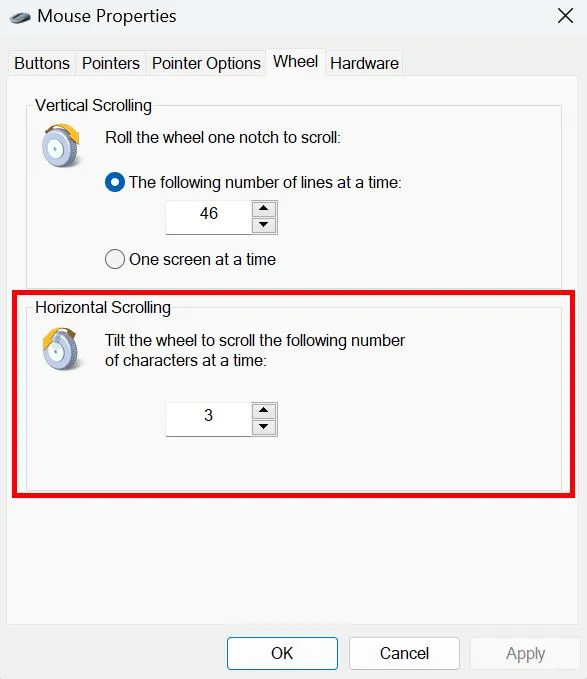
마우스 커서 사용자 정의
장비를 더욱 편안하게 사용하려면 마우스 커서를 변경하는 방법을 배우는 것이 필수입니다. 게임용 마우스 설정 조정 과 같이 마우스 작동 방식도 조정해 보세요 . 마우스가 제대로 작동하는지 확인하려면 마우스 포인터가 스스로 움직일 때 수정하는 등의 문제 해결 단계를 알아보세요 .
이미지 크레디트: Unsplash . 모든 스크린샷은 Princess Angolluan의 작품입니다.


답글 남기기