유휴 상태일 때 Google Nest에 표시되는 내용을 변경하는 방법
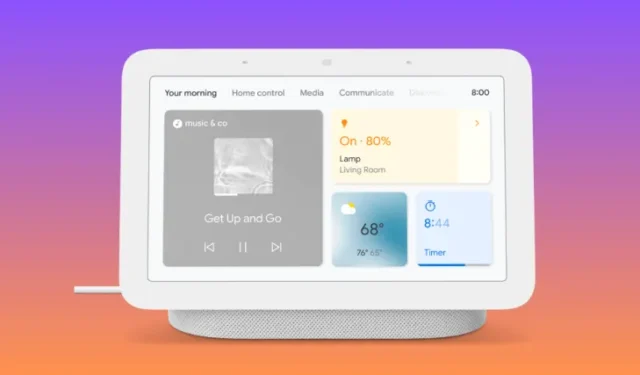
Google Nest를 사용하면 음성 명령을 통해 또는 디스플레이와 직접 상호작용하여 음악과 동영상을 재생하고 일기 예보를 확인하고 좋아하는 사진을 확인하는 등의 작업을 수행할 수 있습니다. 사용자가 적극적으로 상호작용하지 않을 때 Google Nest 디스플레이는 사용자가 즐겁게 지낼 수 있도록 사진이나 임의의 예술 작품을 표시하거나 큰 크기의 시계를 표시하여 시간을 최소화합니다.
이 게시물에서는 Google Nest 디스플레이가 유휴 상태일 때 표시되는 내용을 관리하고 편집하는 방법을 설명하겠습니다.
Google Nest의 유휴 디스플레이를 관리하는 방법
Nest 디스플레이를 처음 설정할 때 이 디스플레이를 구성했을 수도 있지만 언제든지 Nest 디스플레이 또는 Google Home 앱에서 직접 디스플레이에 표시되는 내용을 변경할 수 있습니다.
방법 1: Google Nest에서
- Google Nest 디스플레이 하단에서 위로 스와이프하세요.
- 오른쪽 하단에 있는 톱니바퀴 아이콘을 탭하세요.
- 설정 내부에서 사진 프레임을 탭하세요.
- 그런 다음 다음 옵션에서 Google Nest가 유휴 상태일 때 표시되는 항목을 구성할 수 있습니다. Google 포토, 아트 갤러리 및 전체 화면 시계.
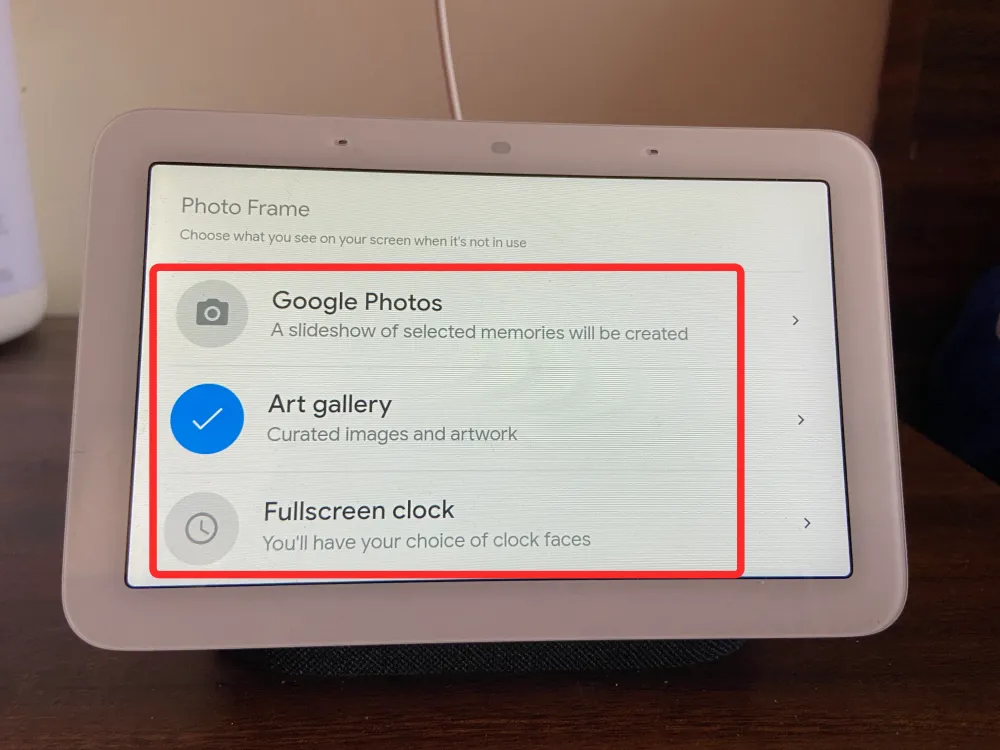
방법 2: iOS/Android에서 Google Home 앱 사용
Google Nest 디스플레이와 상호작용하기가 쉽지 않다면 휴대전화의 Google Home 앱에서 직접 Google Nest의 유휴 디스플레이를 변경할 수 있습니다.
- 기기가 화면에 로드되면 오른쪽 상단에 있는 톱니바퀴 아이콘을 탭하세요.
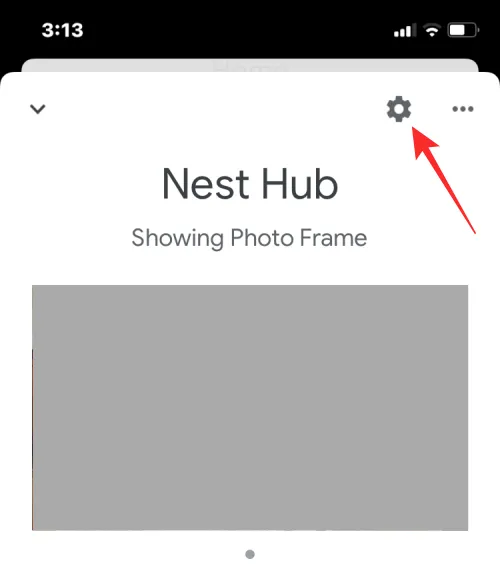
- 다음 화면에서 액자를 선택하세요.

- 여기에서 이러한 옵션 중에서 대기 화면으로 적용할 항목을 선택할 수 있습니다. 이 옵션을 선택한 후에는 이제 사진을 표시할 앨범을 선택해야 합니다. 사진을 표시할 앨범을 선택하면 파란색으로 강조 표시됩니다. 이전 화면으로 돌아가 선택을 확인할 수 있습니다. 이 옵션을 선택하면 여러 시계 문자판 중에서 선택할 수 있습니다. 현재 다양한 날씨 장면에서 애니메이션 개구리를 표시하는 기본 디스플레이로 Google 날씨 개구리를 선택할 수 있습니다.
- 여기에서 다음과 같이 옵션을 사용자 정의할 수 있습니다. 날씨: 디스플레이에 해당 지역의 현재 날씨를 표시하려면 이 옵션 아래에 있는 표시를 탭하세요. 개인 사진 데이터: Google 포토를 액자로 선택한 경우 위치, 앨범 이름, 기타 콘텐츠와 같은 사진 데이터를 디스플레이에 표시할지 여부를 선택하세요. 최상의 결과를 얻으려면 디스플레이에 가능할 때마다 2개의 서로 다른 세로 사진이 표시되도록 쌍 표시를 선택합니다. 개인 사진 큐레이션: Google 포토에서 표시할 사진을 모든 앨범에서 추출할지 아니면 라이브 앨범에서만 추출할지 선택합니다. 슬라이드쇼 속도: 사진 프레임의 사진이 변경되는 빈도를 선택합니다. 5초에서 10분 사이에서 기간을 선택하세요. Google 날씨 개구리: 사진이나 예술작품에 Google 날씨 개구리를 표시할지 여부를 결정하세요.
이것이 Google Nest 디스플레이가 유휴 상태일 때 표시되는 내용을 관리하는 방법에 대해 알아야 할 전부입니다.


답글 남기기