Windows 11에서 사운드 출력 장치를 변경하는 방법

Windows 11에서 사운드 출력 장치를 변경하는 방법
Windows 11에서는 여러 출력 장치를 연결할 수 있습니다. 이 경우 필요한 항목에 따라 이러한 출력 장치 간에 전환할 수 있습니다. 이 작업은 매우 쉽게 수행할 수 있지만 가장 효율적이고 빠른 방법을 아는 것이 도움이 될 수 있습니다.
1] 작업 표시줄 빠른 설정 사용
오디오 출력을 빠르게 변경하기 위해 먼저 작업 표시줄의 빠른 설정을 사용합니다. 방법은 다음과 같습니다.
- 작업 표시줄 영역으로 이동하고 볼륨 및 네트워크 아이콘 클러스터를 클릭하여 빠른 설정 플라이아웃을 엽니다.
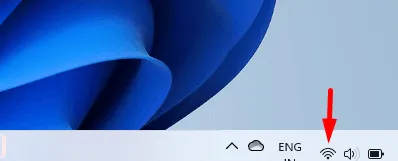
- 볼륨 슬라이더 옆에 있는 화살표 (오디오 장치 관리) 아이콘을 클릭합니다.

- 이제 열리는 창에 컴퓨터에 연결된 모든 출력 장치가 표시됩니다.
- 사용하려는 출력 장치를 선택합니다. 블루투스 헤드폰이나 스피커가 연결되어 있으면 여기에 표시됩니다.
2] 설정 앱을 통해
기본 오디오 출력을 변경하려면 Windows 설정 앱을 사용할 수도 있습니다. 방법은 다음과 같습니다.
- 시작 메뉴 아이콘을 마우스 오른쪽 버튼으로 클릭하고 설정 옵션을 선택합니다.
- 창 왼쪽의 시스템 탭 으로 이동합니다 .
- 오른쪽에서 사운드 범주를 선택합니다 .
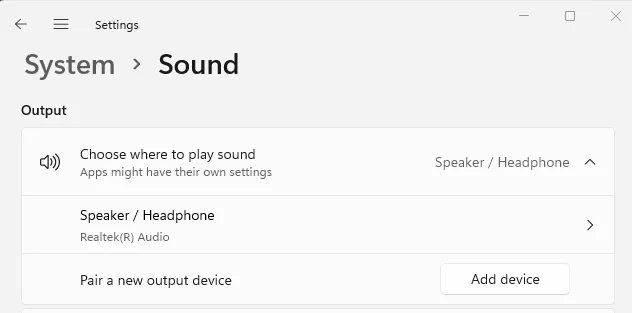
- 출력 섹션 에서 소리를 재생할 위치 선택 옆의 화살표를 클릭합니다 .
- 이 섹션에서는 연결된 모든 출력 장치에 대한 개요를 제공합니다.
- 출력 장치가 여러 개인 경우 목록에서 선호하는 출력 장치를 선택하십시오.
3] 볼륨 믹서 설정을 통해
또는 볼륨 믹서 설정을 사용하여 Windows 11 PC에서 사운드 출력 장치를 변경할 수 있습니다.
- 작업 표시줄 영역으로 이동하여 스피커 아이콘을 마우스 오른쪽 버튼으로 클릭합니다. 아이콘은 작업 표시줄의 오른쪽에 있습니다.

- 표시되는 팝업 메뉴에서 볼륨 믹서 열기 를 클릭합니다 .
- 볼륨 믹서 창이 열리면 원하는 출력 장치를 선택할 수 있습니다.
4] 게임 바 설정 사용
Game Bar 메뉴를 통해 Windows에서 사운드 출력 장치를 변경할 수도 있습니다. 방법은 다음과 같습니다.
- Windows + G 키를 눌러 게임 바 설정에 액세스합니다.
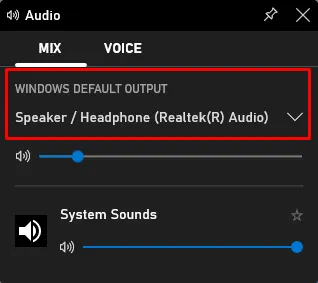
- 이제 Audio Widget 에서 MIX 탭을 선택합니다 .
- 아래쪽 화살표를 클릭하고 목록에서 장치를 선택하여 기본 사운드 출력 장치로 설정합니다.


답글 남기기