Hyper-V 디스플레이 해상도를 변경하는 방법 [Windows 11 가이드]
![Hyper-V 디스플레이 해상도를 변경하는 방법 [Windows 11 가이드]](https://cdn.thewindowsclub.blog/wp-content/uploads/2023/09/how-to-change-the-hyper-v-display-resolution-windows-11-guide-640x375.webp)
Hyper-V를 사용하여 Windows 11 컴퓨터에서 가상 머신을 실행하는 경우 하나 또는 두 개의 VM에 대한 디스플레이 해상도를 변경할 수 있습니다.
이 가이드에서는 Hyper-V 환경에서 디스플레이 해상도를 조정하고 최적화하기 위한 단계별 지침과 함께 간단한 방법을 다룹니다.
Hyper-V에서 화면 해상도를 어떻게 조정합니까?
Windows 11에서 Hyper-V 화면 해상도를 변경하기 위한 세부 단계를 이동하기 전에 원활한 작동을 위해 다음 검사를 수행하십시오.
- 관리자 계정을 사용하여 로그인했는지 확인하세요.
- 그래픽 드라이버가 업데이트되었는지 확인하세요.
- 중요한 데이터를 VM에 백업하세요.
- Hyper-V가 활성화되어 있는지 확인하십시오 .
1. Hyper-V 설정 사용
먼저 고급 세션 모드를 활성화하겠습니다. 이를 위해 다음 단계를 따르세요.
- Windows키를 누르고 hyper-v Manager 를 입력한 후 열기를 클릭합니다.
- Hyper-V 관리자 창의 오른쪽 창에서 Hyper-V 설정을 찾습니다.
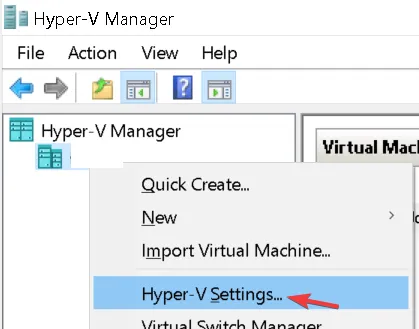
- 왼쪽 창에서 고급 세션 모드 정책을 클릭하고 고급 세션 모드 허용을 선택합니다.
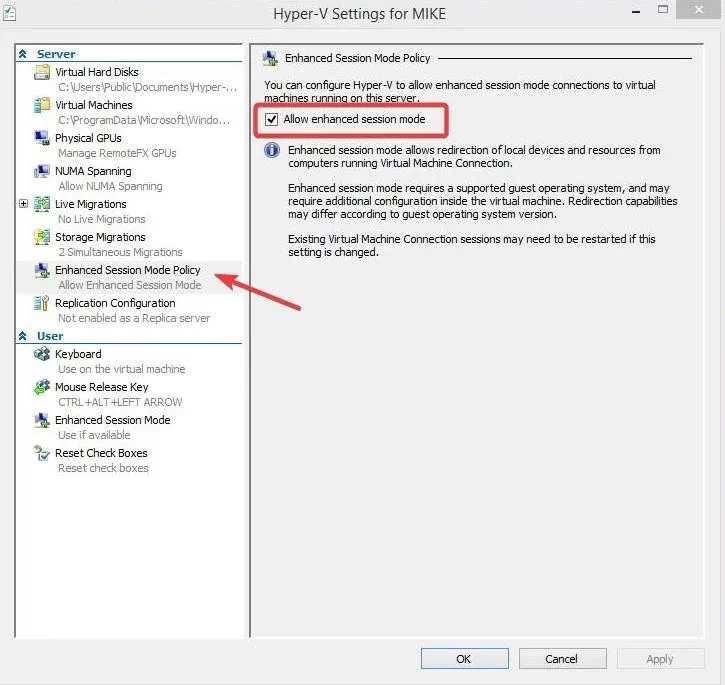
- 그런 다음 고급 세션 모드 사용 옆에 확인 표시를 하고 확인을 클릭합니다.
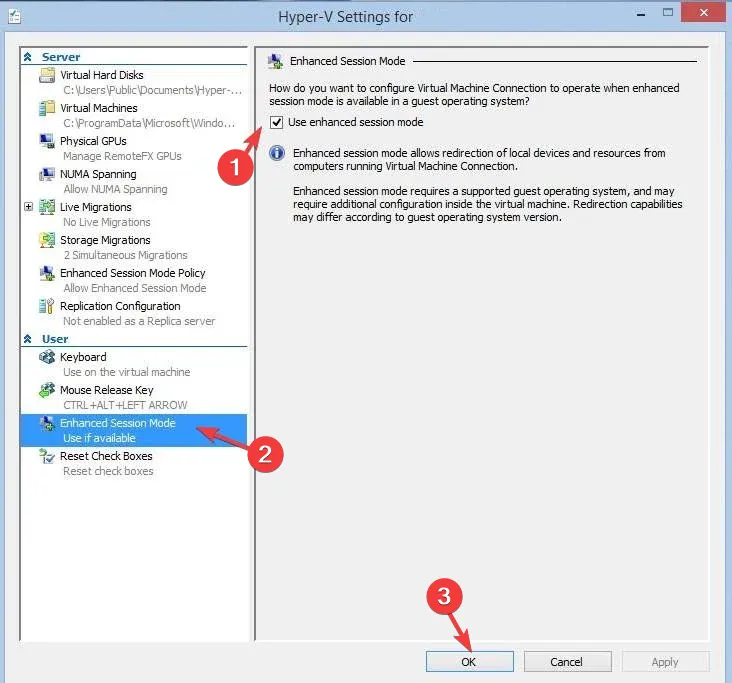
이제 디스플레이 해상도를 조정하겠습니다. 이를 위해 아래 단계를 따르십시오.
- 가상 머신을 마우스 오른쪽 버튼으로 클릭하고 설정을 선택합니다.
- 통합 서비스 로 이동하여 오른쪽 창의 모든 서비스가 선택되어 있는지 확인하세요. 선택하지 않은 경우 모두 선택하고 적용을 클릭하세요.

- 그런 다음 Hyper-V 가상 머신을 마우스 오른쪽 버튼으로 클릭하고 시작을 선택합니다 .
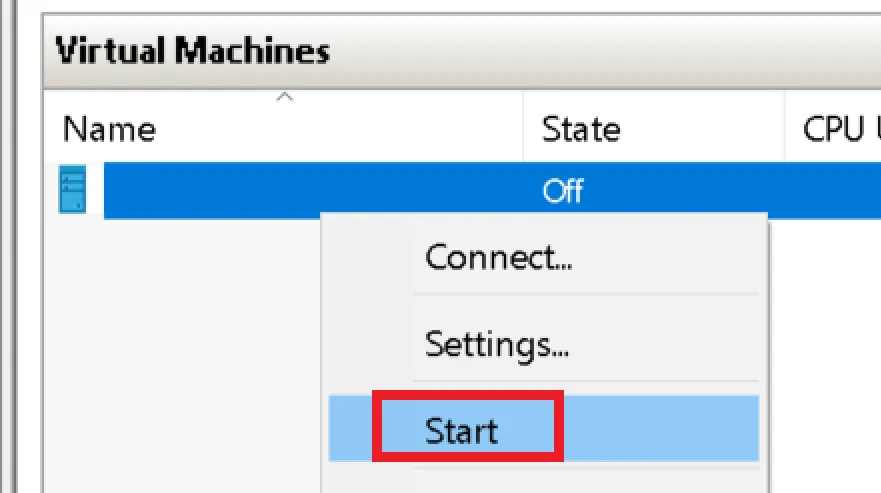
- VMconnect 대화 상자가 나타납니다. 슬라이더를 끌어 디스플레이에 원하는 해상도를 구성한 다음 연결 을 클릭할 수 있습니다 .
- 실행되면 도구 모음에서 보기를 찾은 다음 전체 화면 모드를 선택합니다 .
2. Windows PowerShell 및 설정 사용
- 키를 누르고 powershell 을Windows 입력한 후 관리자 권한으로 실행을 클릭합니다.
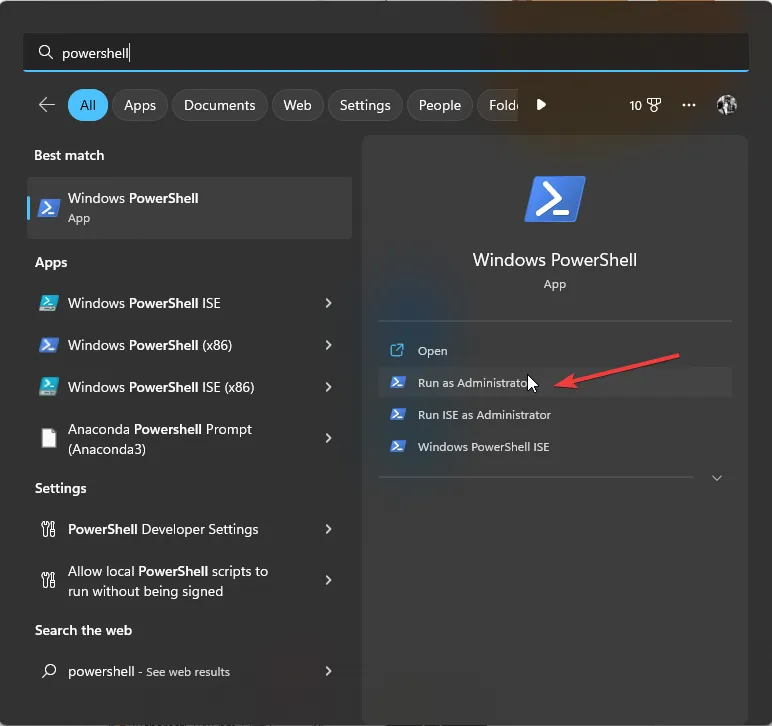
- 모든 사용자에 대한 Hyper-V의 고급 세션 모드 상태를 확인하려면 다음 명령을 복사하여 붙여넣고 다음을 누르십시오 Enter.
Get-VMHost | fl -Property EnableEnhancedSessionMode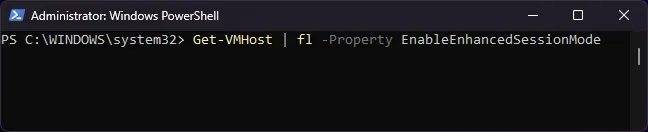
- 상태가 false이면 모드가 비활성화되었음을 의미합니다. 활성화하려면 다음 명령을 입력하고 누르십시오 Enter.
Set-VMhost -EnableEnhancedSessionMode $True
- PowerShell 창을 닫습니다. Windows+를 눌러 설정I 앱을 엽니다 .
- 시스템으로 이동한 다음 디스플레이로 이동합니다 .
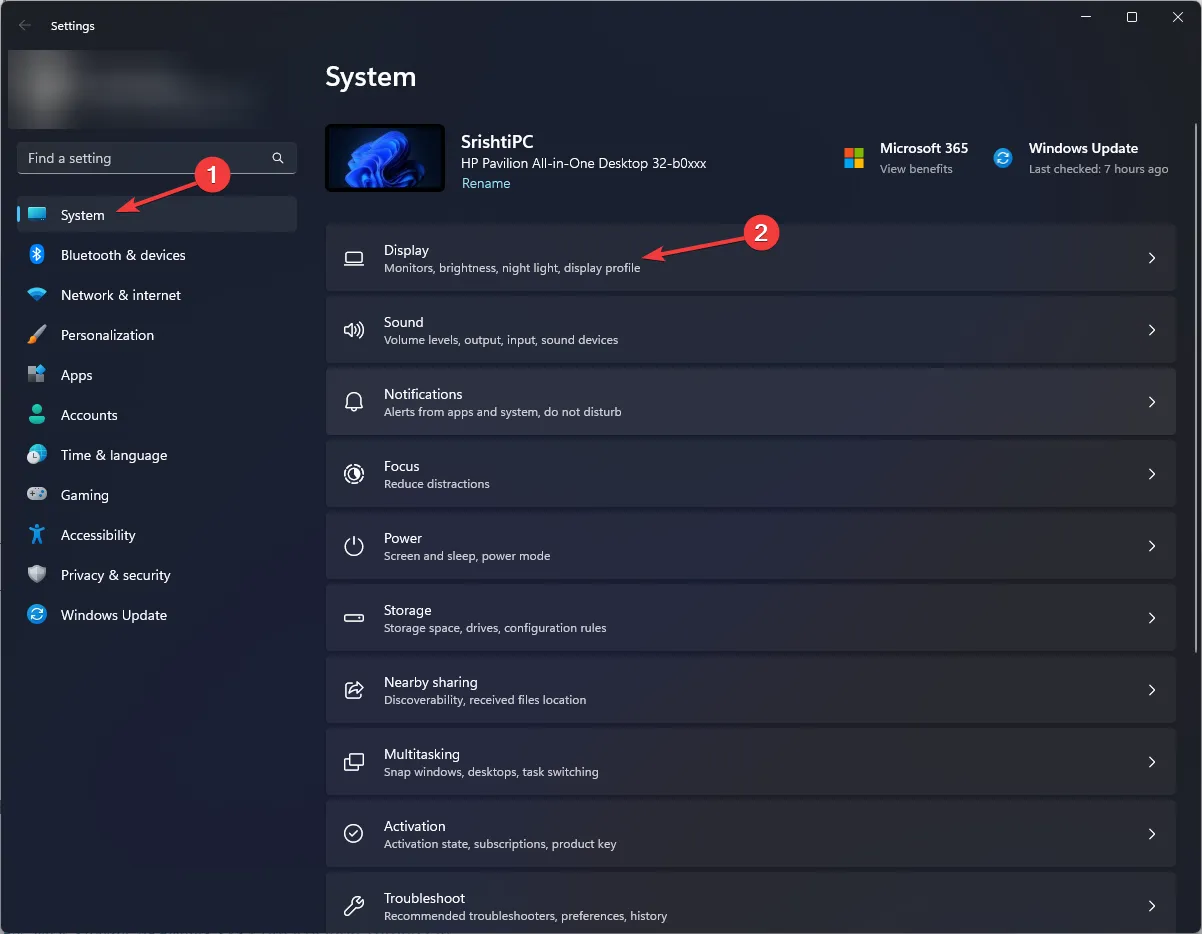
- 디스플레이 해상도 설정을 찾아 옆에 있는 드롭다운을 클릭하세요. 1920*1200 , 1920*1080 및 1600*1200 과 같은 옵션이 제공됩니다 . 그 중 하나를 선택하거나 기본 화면 해상도 옵션을 선택하여 최상의 출력을 얻을 수 있습니다.
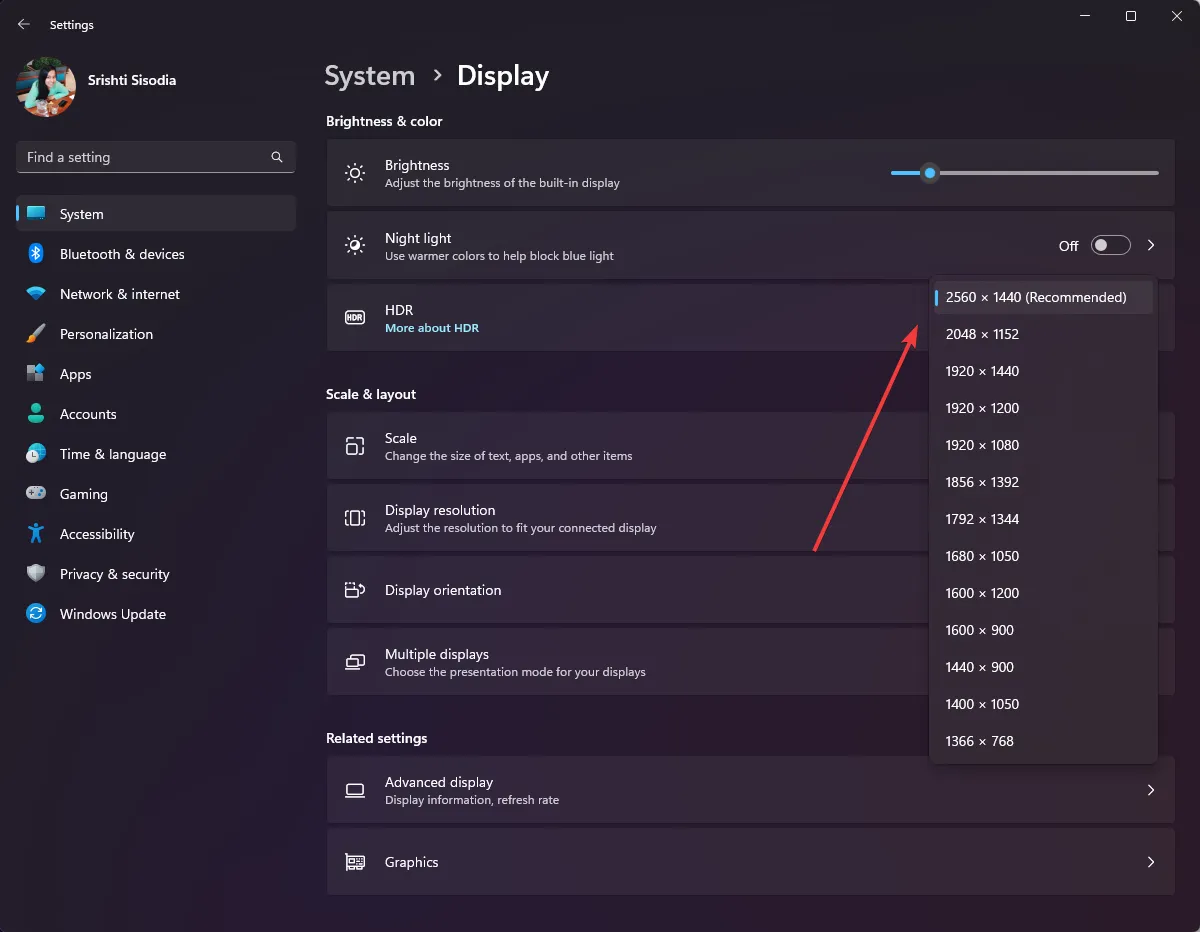
- 변경 사항 유지를 클릭하여 선택을 확인합니다.
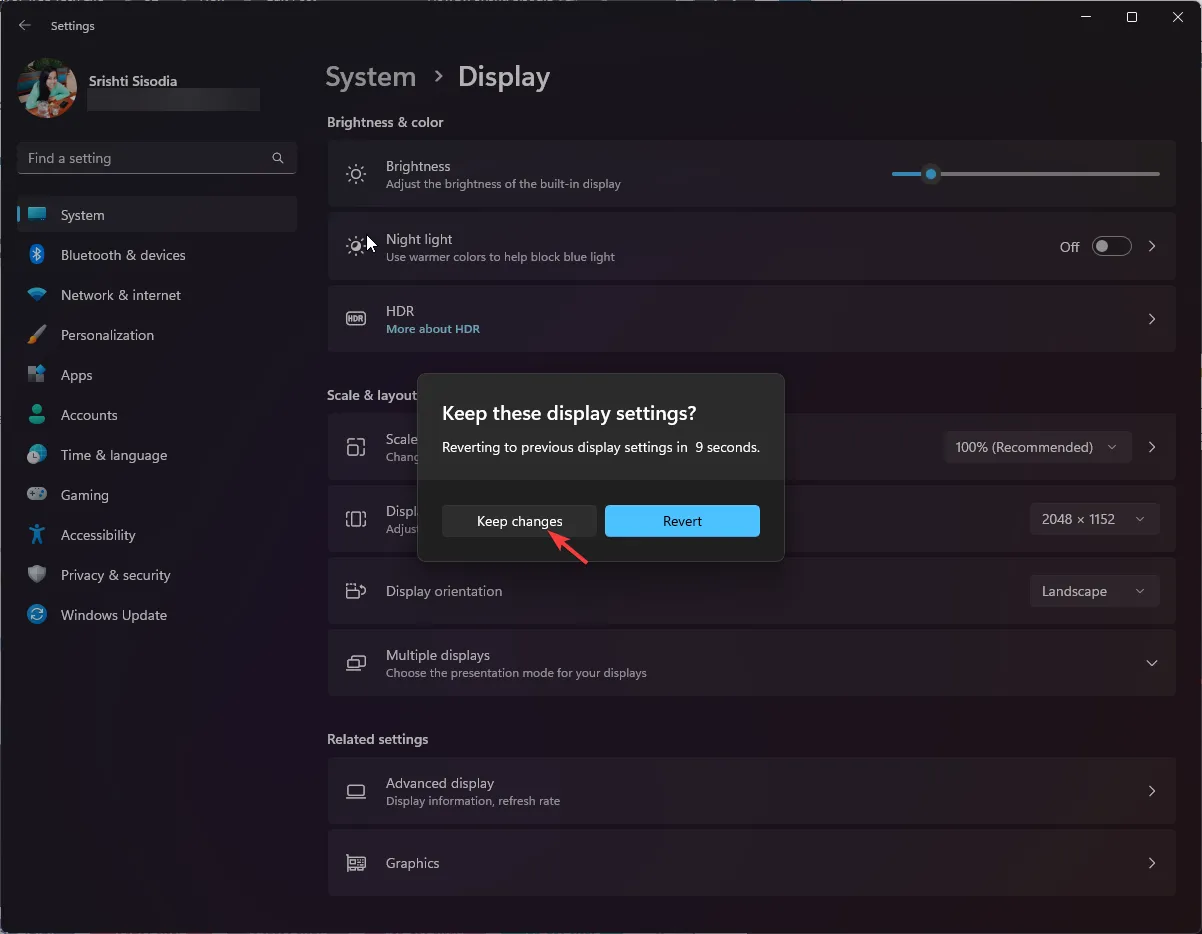
Hyper-V 콘솔 화면의 크기를 조정할 수 없는 이유는 무엇입니까?
- 고급 세션 모드가 꺼져 있습니다.
- 게스트 운영 체제에 Windows Pro 버전 이상이 없습니다.
- 통합 서비스가 설치되지 않았거나 오래되었습니다.
- 호스트 컴퓨터가 해상도 및 화면 비율을 포함하여 원하는 디스플레이 설정을 지원하지 않습니다.
최적화된 시각적 요소를 갖춘 개인화된 디스플레이는 생산성과 더 나은 사용자 경험을 촉진하여 Hyper-V VM 내 상호 작용을 더욱 효과적으로 만듭니다.
설명된 방법에 대해 질문이나 제안 사항이 있는 경우 아래 댓글 섹션에서 자유롭게 언급해 주세요.


답글 남기기