Android에서 기본 앱을 변경하는 방법
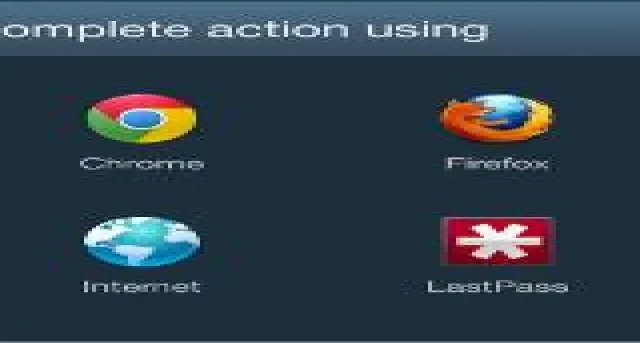
Android 기기에 동일한 작업을 수행하는 여러 앱이 있는 경우 가장 자주 사용하는 앱을 기본 앱으로 설정할 수 있습니다. 또한 대부분의 휴대전화에는 일련의 사전 설치된 앱(예: Chrome)이 제공되지만 기본 설정이 다른 경우 변경할 수 있습니다. 이 튜토리얼은 Android에서 기본 앱을 변경하는 방법을 보여줍니다.
설정을 통해 Android에서 기본 앱 설정
최신 Android 기기를 사용하면 전화, 연락처 또는 브라우저와 같은 주요 앱의 기본 앱을 설정 앱에서 직접 수정할 수 있습니다. Android 9(또는 그 이상) 장치가 있는 경우 아래 단계를 따르십시오. 이 가이드에서는 Android 13이 설치된 Pixel 휴대전화를 사용하고 있습니다.
- Android 기기에서 설정 앱을 엽니다.
- “앱”으로 이동합니다. (일부 기기에서는 ‘앱 및 알림’을 찾아야 할 수도 있습니다.)
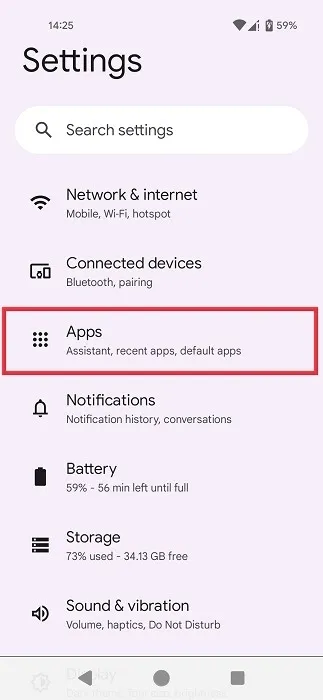
- “기본 앱” 옵션을 찾을 때까지 아래쪽으로 스와이프하고 탭합니다.
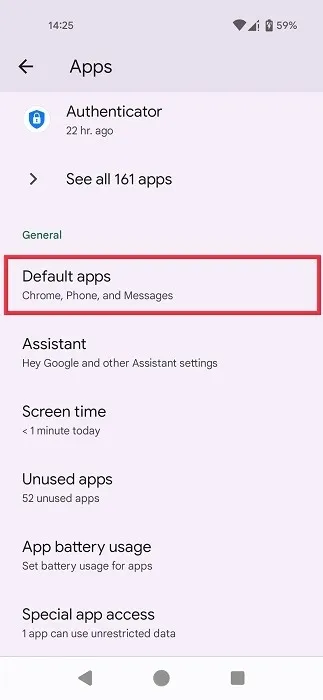
- 삼성 휴대폰에서는 “앱” 페이지의 오른쪽 모서리에 있는 세 개의 점을 탭하고 거기에서 “기본 앱”을 선택해야 합니다.
- 목록에서 앱을 선택합니다(네이티브 앱만 포함). 이 예에서는 현재 표준 Chrome으로 설정된 ‘브라우저 앱’을 선택합니다. 그건 그렇고, Android의 홈 화면에 Chrome 웹페이지와 북마크를 추가하여 브라우저를 멋지게 꾸밀 수 있습니다 .
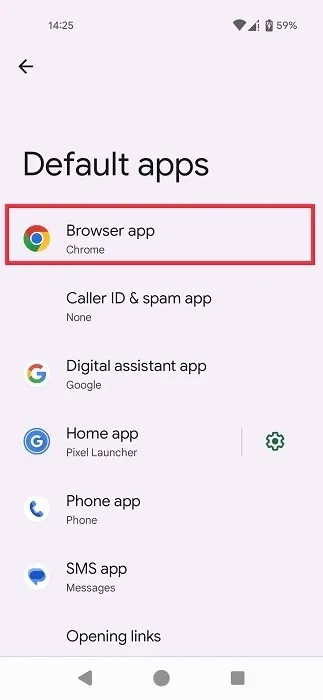
- 원하는 브라우저를 누릅니다. (기기에 설치한 모든 브라우저 앱 목록이 표시됩니다.)

- 변경 사항을 저장하려면 뒤로 버튼을 누르십시오.
- 이제 기본 브라우저는 Kiwi 브라우저입니다.
링크 열기
거기에 있는 동안 휴대전화가 링크를 어떻게 처리하는지 확인할 수도 있습니다. 예를 들어, BBC 앱에서 직접 뉴스 기사 링크를 열 수 있습니다(설치한 경우).
- “기본 앱” 창에서 “링크 열기”를 누릅니다.
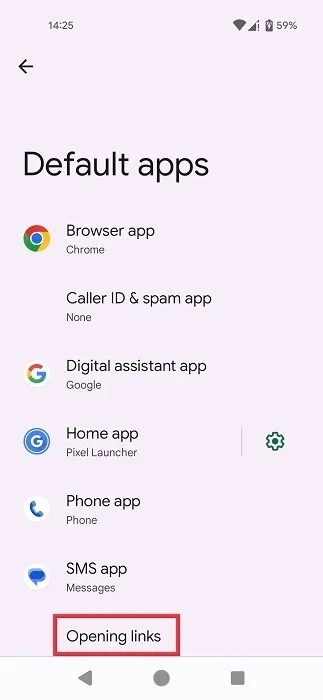
- 상단에서 ‘인스턴트 앱’이 사용 설정되어 있는지 확인하세요. 이를 통해 사용자는 지원되는 경우 인스턴트 앱에서 웹 링크를 열 수 있습니다. 빠른 실행 앱에 익숙하지 않은 경우 완전히 다운로드하여 설치할 필요 없이 Android 기기에서 액세스할 수 있는 가벼운 버전의 앱입니다.
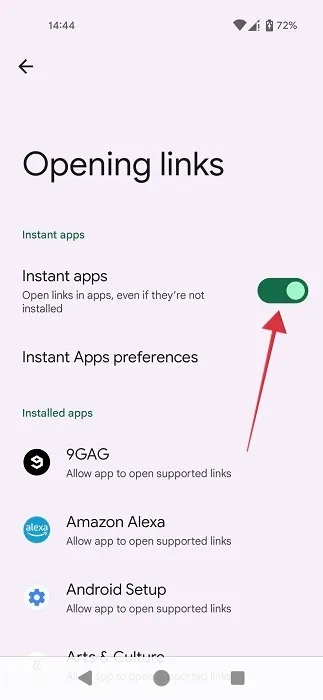
- 목록에서 원하는 앱을 선택합니다.
- 아직 활성화되지 않은 경우 상단의 “지원되는 링크 열기”를 켭니다. 옵션이 꺼져 있으면 브라우저에서 링크가 열립니다.
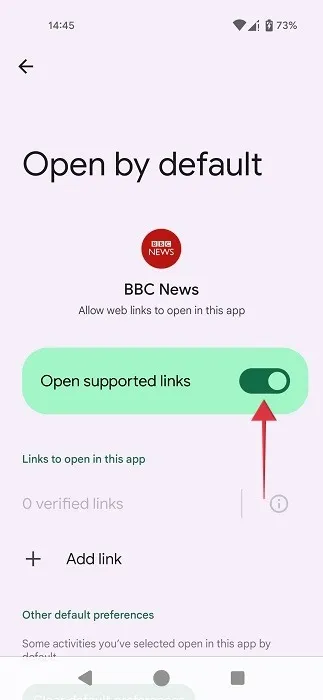
요청 시 Android에서 기본 앱 설정
Android 기기에서 PDF 또는 전자책을 여는 시간에 대한 기본 앱을 설정하려면 어떻게 해야 합니까? 아래 단계에 따라 그렇게 할 수 있습니다.
- Android 기기에서 열려는 PDF 또는 다른 파일을 탭합니다.
- Android 시스템은 작업에 가장 적합한 앱을 선택합니다. 선택에 동의하면 하단의 팝업에서 “항상”을 눌러 PDF가 항상 해당 앱으로 열리도록 합니다.
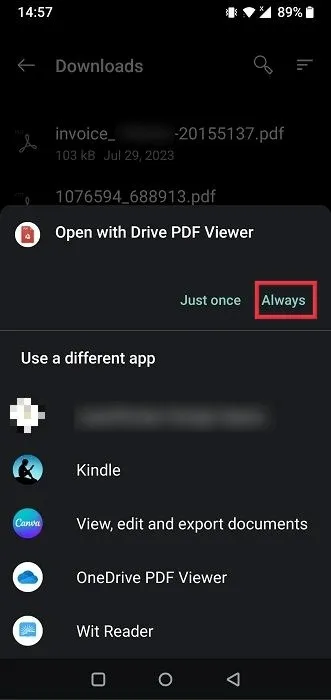
- 하단에 대안이 나열된 다른 앱을 선택할 수도 있습니다.
- 다음에 동일한 확장자를 가진 파일을 열려고 하면 이전에 선택한 앱을 사용하여 파일을 열도록 휴대전화에서 제안합니다.
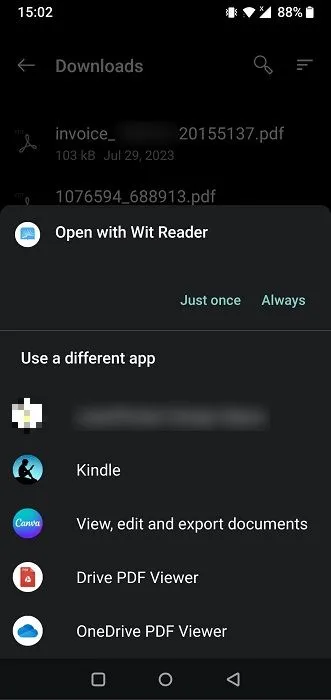
- 지금부터 앱을 기본으로 설정하려면 ‘항상’을 다시 한 번 탭하세요.
타사 앱을 통해 기본 앱 설정
Android의 모든 기본 앱을 한 곳에서 설정하려면 Better Open With와 같은 타사 앱을 설치하는 것이 좋습니다.
- Android 휴대폰에 Better Open With 앱을 다운로드하여 설치합니다 .
- 앱을 열어 구성할 수 있는 다양한 유형의 파일 및 앱 목록을 찾습니다. 목록에서 관심 있는 항목을 선택합니다. 이 예에서는 “PDF 파일”을 선택합니다.
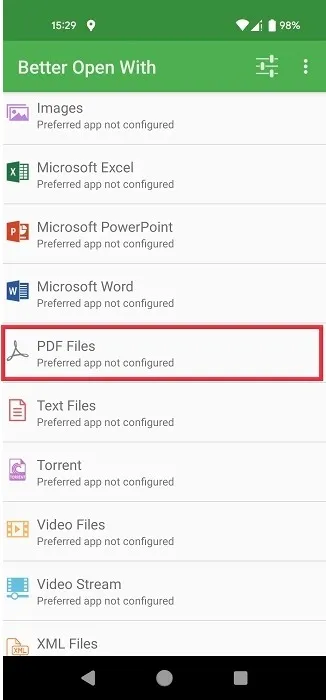
- 옵션 목록에서 원하는 앱(휴대폰에 설치한 앱)을 선택합니다. 선호하는 앱으로 만들려면 “별”을 탭하세요.
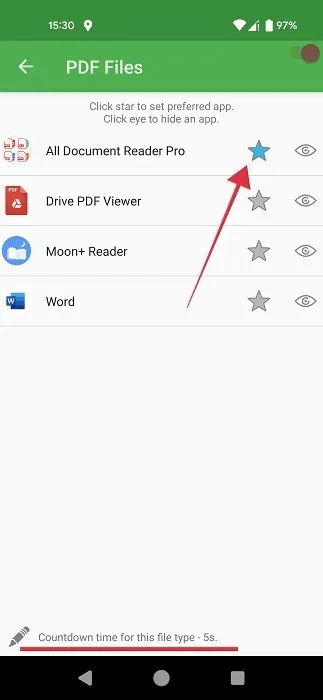
- 하단의 “이 파일 형식에 대한 카운트다운 시간”을 탭하여 이 파일 형식에 대해 기본 앱이 실행되기 전에 시간을 설정합니다.
- 가장 낮은 값인 “1”로 설정합니다.
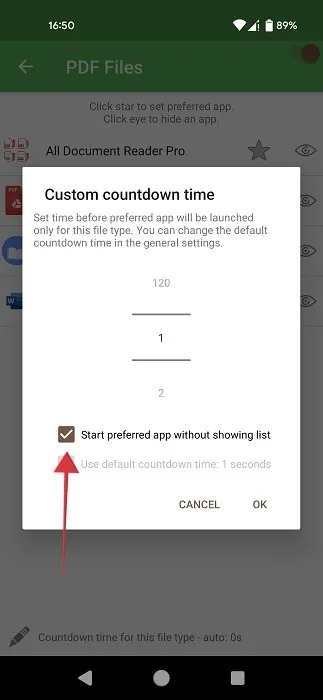
- 또한 “목록을 표시하지 않고 선호하는 앱 시작”을 확인하고 “확인”을 누르십시오. 이 옵션을 활성화하지 않으면 파일을 여는 데 사용할 수 있는 앱의 전체 목록이 표시되며 파일을 열기 전에 해당 목록에서 Better Open With 앱을 선택해야 합니다.
- 파일 유형을 처음으로 열려고 할 때 하단 메뉴에서 “Better Open With”를 선택해야 합니다. “항상” 버튼을 누르는 것을 잊지 마십시오.
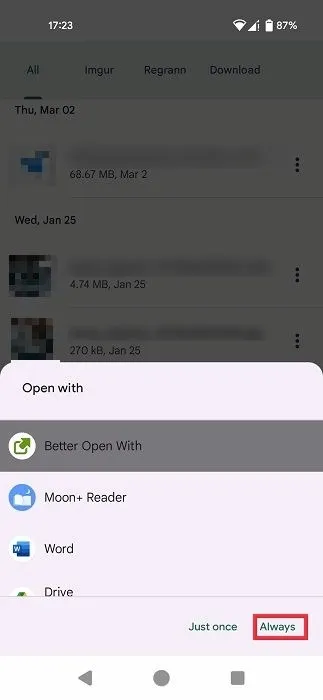
- PDF 파일을 열어보십시오. Better Open With에서 선택한 앱을 사용하여 열어야 합니다.
- Better Open With가 첫 번째 옵션으로 표시되지 않으면 아래 자습서를 사용하여 표시되는 앱의 기본 상태를 재설정하세요.
앱의 기본 상태 재설정
Android에서 기본 앱을 설정할 때 실수를 했다는 것을 깨달았거나 처음에 선택한 앱을 사용하여 특정 파일 형식을 열고 싶지 않은 경우 기본 상태를 쉽게 재설정할 수 있습니다.
- Android 휴대전화에서 ‘앱’으로 돌아가서 ‘모든 XX 앱 보기’ 옵션을 탭합니다.
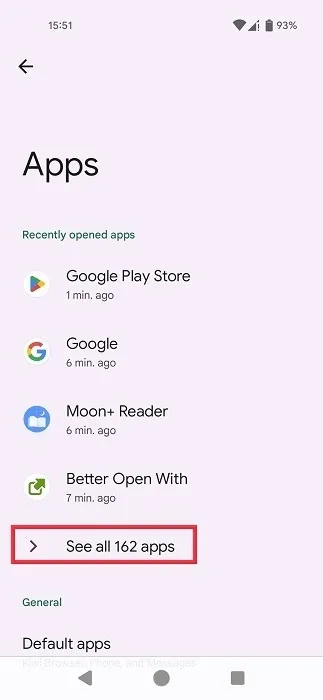
- 기본으로 설정한 앱을 선택합니다.
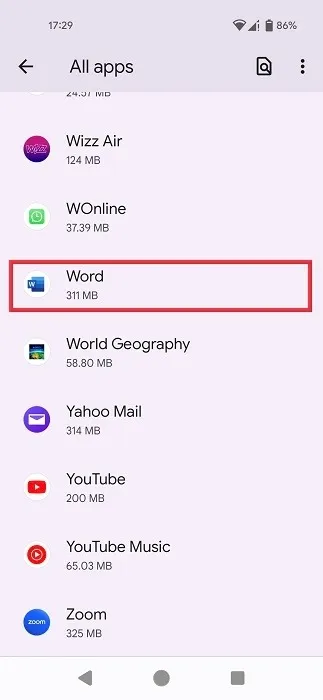
- “앱 정보” 페이지에서 “기본적으로 열기”를 누릅니다.
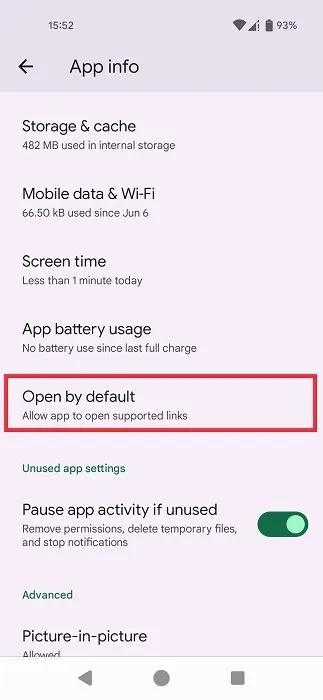
- 아래로 스크롤하여 “기본 환경 설정 지우기”를 누릅니다.
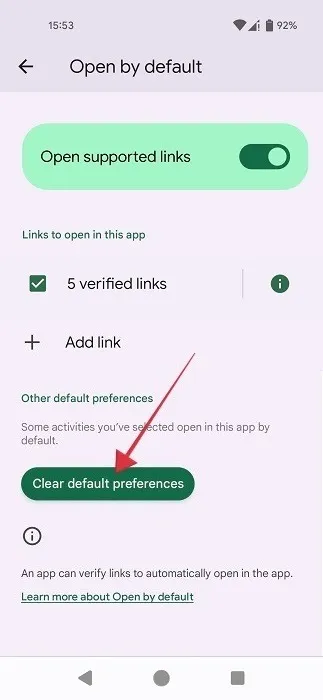
모든 변경 취소
Android에서 일부 앱을 기본값으로 설정할 때 변경한 사항 중 일부를 후회하십니까? 수정한 모든 설정을 재설정할 수 있으므로 걱정하지 마십시오.
- 설정 앱을 열고 “시스템”으로 이동합니다.
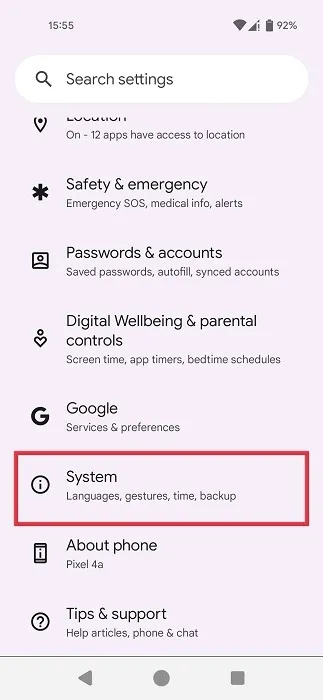
- 맨 아래의 “재설정 옵션”으로 이동하십시오.
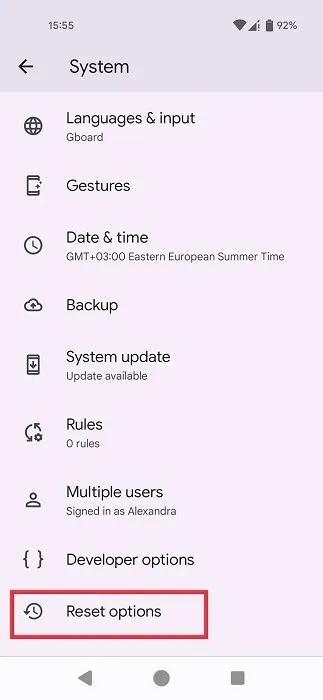
- “앱 환경 설정 재설정”을 누릅니다.
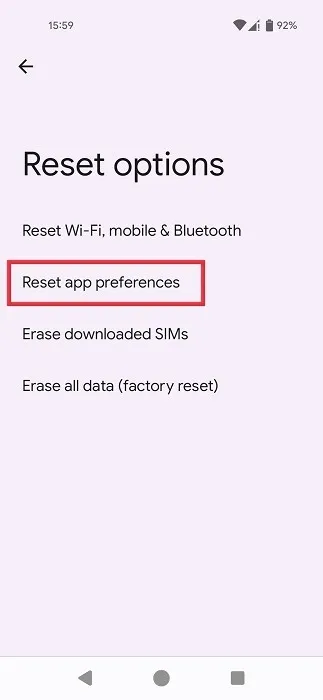
- 나타나는 팝업에서 “앱 재설정” 버튼을 누릅니다. 이렇게 하면 비활성화된 앱, 앱에 대한 백그라운드 데이터 제한, 배터리 사용 설정 등 외에도 기본 애플리케이션에 대한 모든 기본 설정이 재설정됩니다.

개인 취향에 맞게 Android 기기에서 거의 모든 것을 변경할 수 있습니다. 스마트폰을 계속 수정하고 싶다면 기기를 돋보이게 하는 최고의 Android 라이브 배경화면 앱 목록을 읽어보세요. 또한 Android 잠금 화면을 맞춤설정하는 방법을 빨리 알고 싶을 수도 있습니다 .
이미지 크레디트: Unsplash . Alexandra Arici의 모든 스크린샷 .


답글 남기기