Mac에서 기본 앱 아이콘을 변경하는 방법
바탕 화면 배경을 신중하게 선택하고 폴더를 정리한 다음 도크에 있는 작은 아이콘 하나가 전체 Mac의 미학을 돋보이게 합니다. 다행스럽게도 Apple에서는 기본 앱 아이콘을 변경하고 스타일에 맞게 조정할 수 있습니다. 이 자습서에서는 수행 방법을 보여줍니다!
macOS에서 맞춤형 앱 아이콘을 수동으로 설정하는 방법
macOS의 기본 앱 아이콘을 사용자 지정 아이콘으로 교환하는 것은 Mac 경험을 개선 하고 인터페이스를 개인화하는 쉬운 방법입니다 . macOS 13 Ventura를 사용하든 훨씬 이전 버전의 Apple 운영 체제를 사용하든 관계없이 아래 지침을 따르십시오. 아래 단계를 따르십시오.
- 에서 맞춤형 앱 아이콘을 다운로드합니다. macOSicons 와 같은 웹사이트에서 icns 파일 형식을 다운로드합니다 . 또는 다음을 사용하십시오. jpeg 또는. png 이미지.
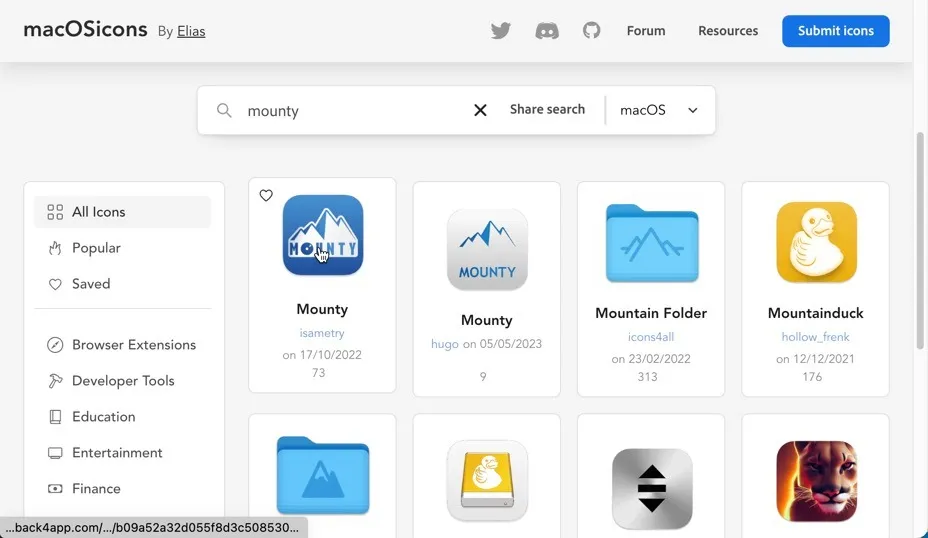
- Finder를 실행하고 다운로드한 앱 아이콘을 선택합니다. 클립보드에 복사한 다음 변경하려는 앱 아이콘으로 이동합니다. 앱을 두 손가락으로 클릭하여 “정보 입수” 옵션에 액세스합니다.
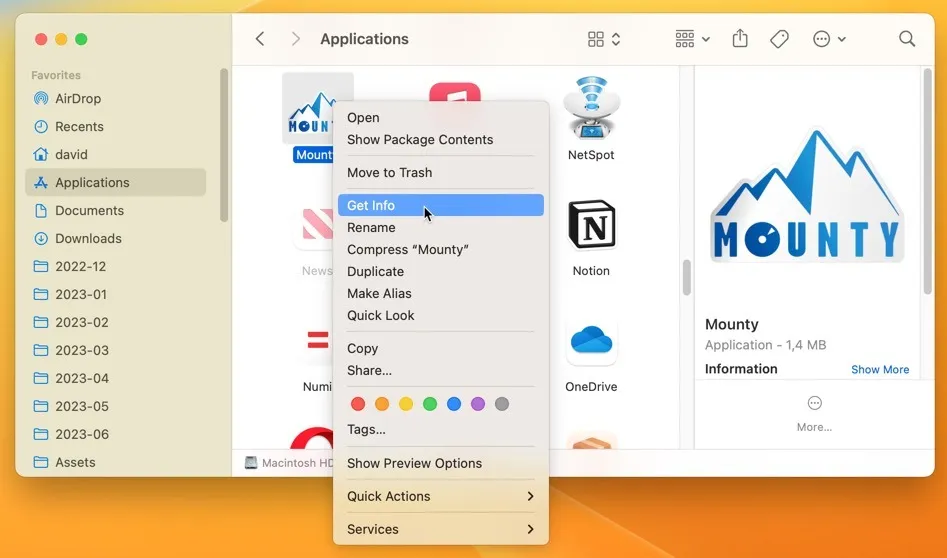
- 왼쪽 상단 모서리에 있는 작은 아이콘을 클릭하여 선택한 다음 Command+를 눌러 V이전 아이콘 위에 새 아이콘을 붙여넣습니다. 또는 다운로드한 아이콘을 “정보 입수” 창의 이전 아이콘으로 직접 끌어다 놓습니다.
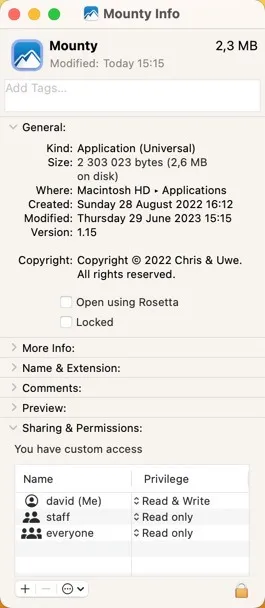
macOS에서 기본 앱 아이콘을 자동으로 변경하는 방법
수동 사용자 정의를 사용하면 아이콘이 업데이트될 때마다 아이콘이 기본 모양으로 재설정됩니다. 즉, 전체 아이콘 사용자 지정 프로세스를 다시 거쳐야 하므로 금방 지루해질 수 있습니다. 다행스럽게도 이를 위한 무료 자동 자동 솔루션이 있습니다. 바로 Pictogram입니다. 아래 단계에 따라 업데이트 후에도 맞춤형 App 아이콘을 자동으로 유지하십시오.
- 공식 웹 사이트에서 Pictogram을 다운로드하십시오 . 다운로드한 아카이브를 추출하고 Pictogram 앱을 “응용 프로그램” 폴더로 이동합니다.
- Pictogram을 실행하고 아이콘을 변경하려는 앱을 선택합니다. “사용자 지정 아이콘 선택” 버튼을 클릭하고 사용하려는 아이콘을 선택합니다.
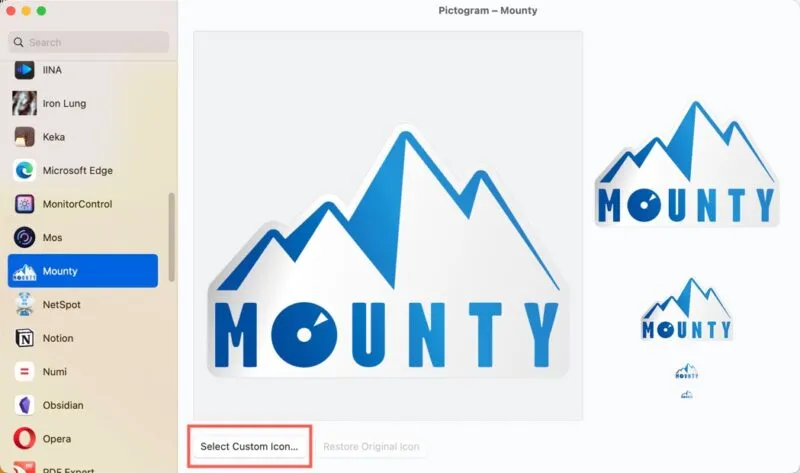
시스템 앱의 아이콘을 변경하는 방법
안타깝게도 여기에 설명된 접근 방식 중 어느 것도 macOS 11 Big Sur 이상의 기본 Apple 제공 앱에는 작동하지 않습니다. 이 앱은 서명된 시스템 볼륨(SSV)이라는 보호 영역에 상주하기 때문입니다. 이것은 시스템 파일과 앱이 변경되지 않도록 보호하도록 설계된 보안 기능입니다.
SSV를 비활성화하려면 약간의 기술 지식과 시스템 설정 작업에 대한 어느 정도의 편안함이 필요합니다. 이 경로를 선택하는 경우 주의를 기울이는 것이 좋습니다. 시스템 파일을 변경하면 응답하지 않는 앱 및 시스템 정지를 포함하여 예기치 않은 문제가 발생할 수 있습니다 .
자주 묻는 질문
앱 아이콘을 변경한 다음 마음에 들지 않는다고 결정하면 어떻게 됩니까?
원래 아이콘으로 쉽게 되돌릴 수 있습니다. 앱을 마우스 오른쪽 버튼으로 클릭하고 “정보 입수”를 선택한 다음 창 상단에 있는 아이콘을 클릭하고 를 누릅니다 Delete.
앱 아이콘을 변경하면 앱의 기능에 영향을 줍니까?
아니요. Finder와 Dock에서 아이콘이 표시되는 방식만 변경됩니다.
맞춤형 앱 아이콘이 앱의 크기를 증가시키나요?
예, 사용자 지정 앱 아이콘은 아이콘 파일이 앱 패키지에 추가되므로 항상 수정된 앱의 전체 크기를 늘립니다.
모든 이미지와 스크린샷은 David Morelo가 제공합니다.


답글 남기기