Windows 11에서 절전 모드 설정을 변경하는 방법
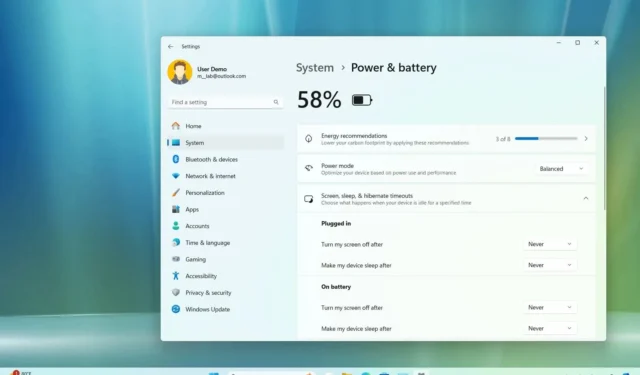
- Windows 11 절전 모드 설정을 변경하려면 설정 > 시스템 > 전원 및 배터리를 열고 “화면 및 절전 모드” 설정을 클릭한 다음 디스플레이를 끌 시간과 컴퓨터를 절전 모드로 전환할 시간을 선택합니다.
- “절대 안 함” 옵션을 선택하여 수면 설정을 비활성화할 수도 있습니다 .
Windows 11에는 노트북에서 에너지를 보존하고 배터리 수명을 연장하기 위해 일정 시간 동안 사용하지 않으면 장치를 자동으로 절전 모드로 전환하는 옵션이 있습니다. 이 가이드에서는 이 기능을 사용자 지정하는 단계를 알아보겠습니다.
전원 옵션에는 두 가지 설정이 있는데, 하나는 장치를 저전력 상태(절전 모드)로 전환하여 시스템을 종료하지만 메모리에 있는 콘텐츠는 계속 실행하는 옵션이고, 다른 하나는 화면을 끄고 컴퓨터는 백그라운드에서 계속 실행하는 옵션입니다.
일반적으로 기본 설정은 대부분 사용자에게 배터리 수명을 늘리는 동시에 에너지와 탄소 발자국을 절약하기에 최적입니다. 그러나 기기를 더 오래 작동시키거나 절전 저전력 상태 모드로 들어가는 것을 방지하려는 경우 Windows 11에서 화면 및 절전 시간을 변경할 수 있습니다.
이 가이드에서는 노트북이나 데스크톱 컴퓨터가 절전 모드로 전환되는 시점을 제어하기 위해 절전 시간 초과를 변경하는 방법을 알려드립니다. 또한 장치가 자동으로 절전 모드로 전환되지 않도록 기능을 비활성화하는 방법도 설명합니다.
Windows 11에서 절전 설정 변경
Windows 11에서 절전 모드 설정을 변경하려면 다음 단계를 따르세요.
-
Windows 11에서 설정을 엽니다 .
-
시스템 을 클릭하세요 .
-
전원 및 배터리 탭을 클릭합니다 .
-
“전원” 섹션에서 “화면 및 절전 모드” (또는 “화면, 절전 및 최대 절전 모드 시간 초과” ) 설정을 클릭합니다 .
-
전원이 연결되어 있거나 배터리로 작동 중일 때 컴퓨터가 화면을 끄기 전에 기다려야 하는 시간을 선택하세요.
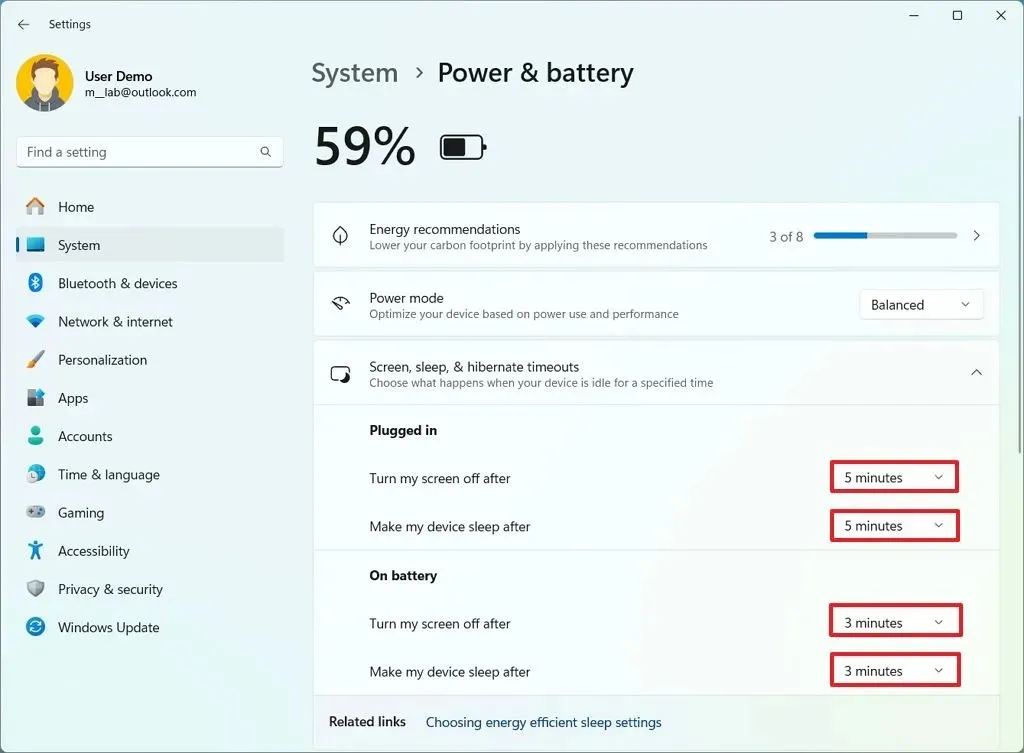
-
전원이 연결되어 있거나 배터리로 작동 중일 때 컴퓨터가 절전 모드로 전환되기 전에 기다려야 하는 시간을 선택하세요.
단계를 완료하면 컴퓨터가 구성에 따라 절전 모드로 전환되거나 화면이 꺼집니다.
데스크톱 컴퓨터가 있는 경우 설정 항목이 “전원” 으로 표시되고 장치가 연결되어 있는 시간을 제어하는 설정만 찾을 수 있습니다.
또한 운영 체제 버전에 따라 설정이 다르게 배열될 수 있습니다. 예를 들어, 이 지침은 버전 24H2 이상 릴리스의 디자인을 보여주는 반면, 버전 23H2에서는 설정이 “배터리 전원 사용 시 다음 시간 이후에 화면 끄기” 및 “플러그인 시 다음 시간 이후에 화면 끄기”로 설명되어 있습니다.
가능한 한 많은 에너지를 보존하고 싶다면, 플러그인 및 배터리 사용 시 기본 설정인 5분과 3분이 대부분의 사람에게 최적입니다. 그러나 원하는 선호도에 맞게 값을 늘리거나 줄일 수 있습니다. 이 경우, 틀린 답이나 옳은 답은 없습니다.
Windows 11에서 슬립 타이머 비활성화
Windows 11에서 컴퓨터와 화면이 자동으로 절전 모드로 전환되는 것을 방지하려면 다음 단계를 따르세요.
-
설정을 엽니다 .
-
시스템 을 클릭하세요 .
-
전원 및 배터리 탭을 클릭합니다 .
-
“전원” 섹션에서 “화면 및 절전 모드” (또는 “화면, 절전 및 최대 절전 모드 시간 초과” ) 설정을 클릭합니다 .
-
“플러그인됨” 설정에서 화면이 자동으로 꺼지는 것을 방지하려면 절대로 안 함 옵션을 선택하세요 .
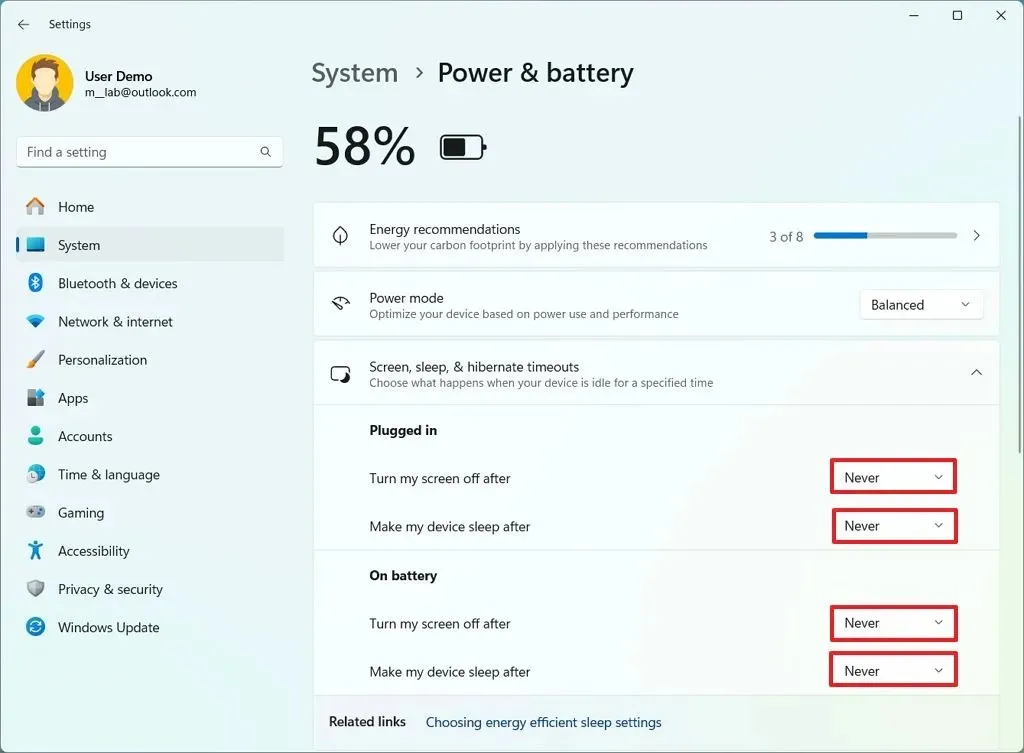
-
“배터리 사용” 설정에서 컴퓨터가 자동으로 절전 모드로 전환되는 것을 방지하려면 절대로 안 함 옵션을 선택하세요 .
단계를 완료하면, 기기를 적극적으로 사용하지 않더라도 컴퓨터가 자동으로 절전 모드로 들어가는 것을 멈춥니다. 그러나 기기가 화면을 끄고 절전 모드로 들어가는 것을 막으면 에너지 사용량이 늘어납니다.
2024년 7월 16일 업데이트: 이 가이드는 정확성을 보장하고 프로세스의 변경 사항을 반영하기 위해 업데이트되었습니다.


답글 남기기