Windows 11에서 화면을 검은색에서 흰색으로 변경하는 방법
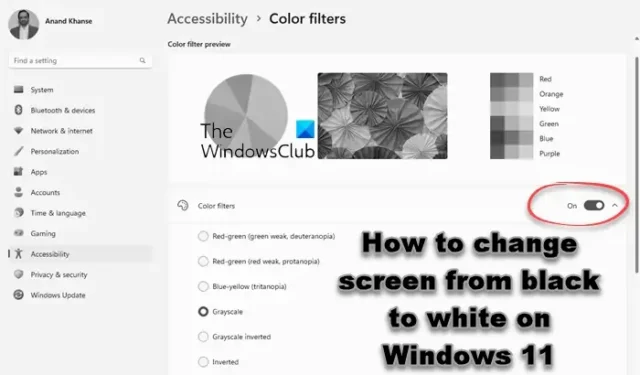
Windows 11에서 화면을 검은색에서 흰색으로 변경하려면 시스템 테마, 모드 설정 또는 색상 필터를 변경해야 합니다. 이 게시물에서는 그 방법을 알려드리겠습니다.
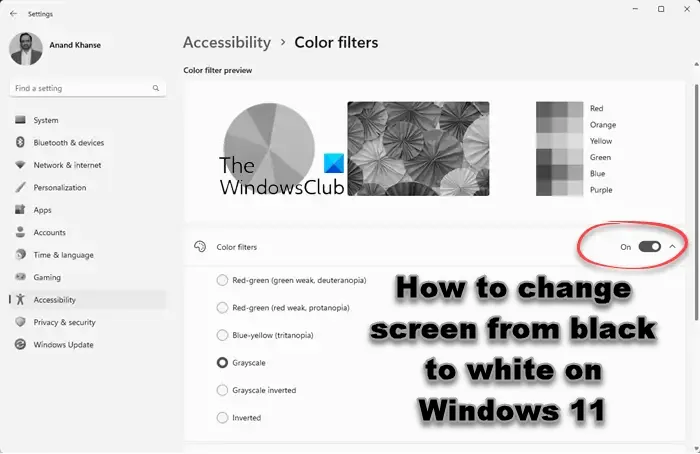
Windows를 어두운 모드로 표시하도록 설정한 경우 이 문제가 발생할 수 있습니다. 결과적으로 모든 테마와 프로그램 창이 검은색 화면이나 어두운 화면에 표시됩니다.
Windows 11에서 화면을 검은색에서 흰색으로 변경하는 방법
다음은 컴퓨터 화면을 검은색에서 흰색으로 변경하는 데 도움이 되는 몇 가지 제안 사항입니다.
- Windows 11에서 다크 모드 비활성화
- 고대비 테마 비활성화
- 컬러 필터 비활성화
- 그래픽 드라이버 업데이트
1] Windows 11에서 다크 모드 비활성화
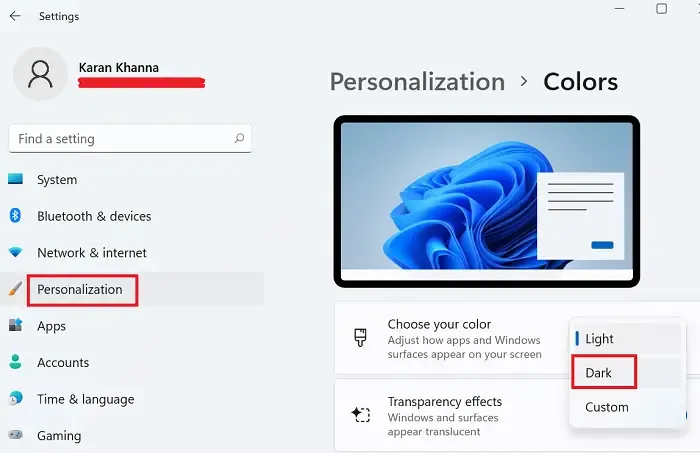
Windows 11에서 다크 모드를 비활성화하는 절차는 다음과 같습니다.
- 시작 버튼을 마우스 오른쪽 버튼으로 클릭
- 선택설정.
- 설정 메뉴에서 개인 설정으로 이동하세요. 왼쪽 목록의 탭을 탭하세요.
- 색상을 클릭하여 옵션을 확장하세요.
- 색상 선택에 따라 테마를 어두운밝음
2] 고대비 테마 비활성화
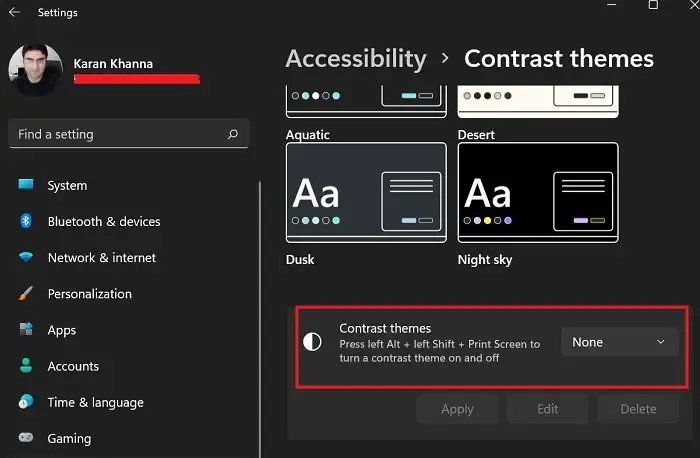
Windows에서 접근성 설정을 변경하고 고대비 테마 또는 색상 필터 옵션을 활성화한 경우 컴퓨터 화면이 검게 변할 수 있습니다. 하얀색. 고대비 테마를 다시 일반으로 변경하려면 다음 단계를 따르세요.
- Win+I를 눌러 Windows 설정을 엽니다.
- 접근성 > 대비 테마
- Contast 테마 옆에 있는 드롭다운 메뉴를 사용하여 없음을 선택합니다.
- 적용을 클릭합니다.
3] 컬러 필터 비활성화
또한 Windows 설정에서 색상 필터를 비활성화해야 합니다.
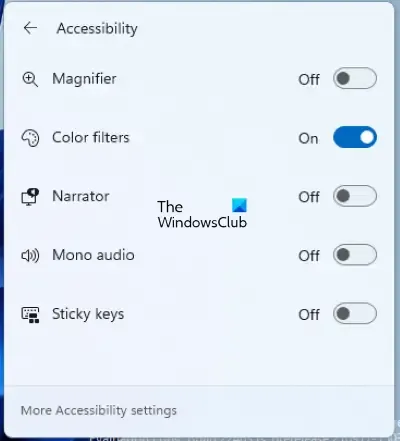
- Wi-Fi, 사운드 및 배터리 아이콘을 사용할 수 있는 작업 표시줄 영역을 클릭합니다.
- 접근성 버튼을 클릭하세요.
- 색상 필터 옆에 있는 버튼을 끄세요.
4] 그래픽 드라이버 업데이트
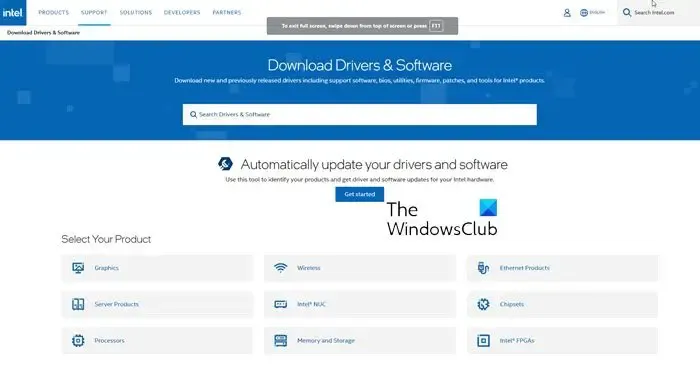
그래픽 드라이버 파일이 오래되었거나 손상된 경우 이러한 문제가 발생할 수 있습니다. 디스플레이 드라이버를 업데이트하거나 다운로드하여 최신 버전을 설치하는 것이 좋습니다. 버전입니다.
이러한 제안 중 하나가 도움이 되기를 바랍니다.
Windows용 다크 모드를 유지하고 특정 프로그램에 대해서만 라이트 테마를 선택하려는 경우 다음에서 다크 모드를 활성화 또는 비활성화할 수 있습니다.
엣지 브라우저 | 파일 탐색기 | 사무실 | 영화 및amp; TV 앱 | 트위터 앱 | Microsoft 팀 | OneNote 또는 Outlook | 인스타그램 | 브라우저의 YouTube 다크 모드 | 크롬 | Firefox | 오페라 | 메모장 | 슬랙 | 사진 앱 | 미디어 플레이어 앱 | VLC | 앱 그림 그리기.
실수로 컴퓨터 화면을 흑백으로 전환한 이유는 무엇입니까?
작업 관리자를 통해 색상 필터를 활성화했거나 Windows 설정을 통해 다크 모드 또는 고대비 테마를 활성화한 경우 이 문제가 발생할 수 있습니다. 오래되거나 손상된 디스플레이 드라이버로 인해 이 문제가 발생할 수도 있습니다.
컴퓨터 화면의 색상을 어떻게 수정합니까?
컴퓨터 화면의 색상을 수정하려면 다음 단계를 따르십시오. 시작, 제어판을 차례로 클릭합니다. 제어판 창에서 모양 및 테마로 이동한 다음 디스플레이로 이동합니다. 디스플레이 속성 창의 색상 드롭다운 메뉴에서 원하는 색상 심도를 선택합니다. 색상 심도를 조정하면 화면의 정확한 색상을 복원하는 데 도움이 될 수 있습니다. 변경 사항을 저장했는지 확인하세요.
컴퓨터 화면이 흑백으로 변한 이유는 무엇입니까?
컴퓨터 화면이 흑백으로 변하는 데는 여러 가지 이유가 있습니다. 접근성 설정이나 색상 필터 옵션을 활성화했기 때문일 수 있습니다. 파일, 특정 미디어 플레이어 앱 기본 설정 또는 고급 색상 옵션과의 호환성 문제로 인해 콘텐츠가 색상 없이 로드될 수도 있습니다. 화면의 색상을 복원하려면 이러한 설정과 기본 설정을 확인하세요.


답글 남기기