Windows 11에서 전원 모드를 변경하는 방법
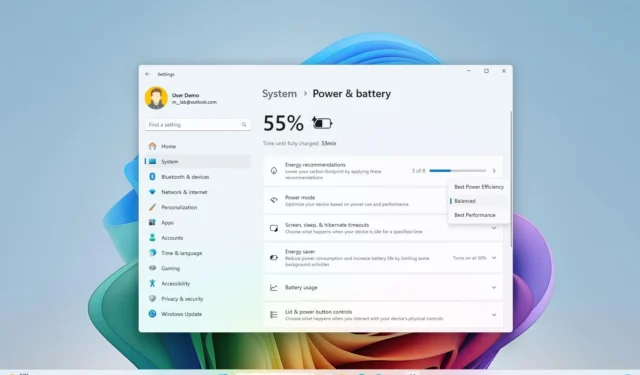
- Windows 11에서 전원 모드를 변경하려면 설정 > 시스템 > 전원 (또는 전원 및 배터리 ) 을 열고 “최상의 전원 효율성”, “균형 조정” , “최상의 성능” 중에서 선택하여 전원 모드를 적용합니다.
- 기존 제어판을 사용하여 컴퓨터의 전원 모드를 변경할 수도 있습니다.
Windows 11에서 전원 모드(또는 계획)는 컴퓨터의 에너지 사용을 제어하기 위한 특정 하드웨어 및 시스템 설정(예: 화면 밝기, 절전 등)의 그룹입니다. Windows 11은 성능과 에너지 소비를 자동으로 균형 있게 조절하는 “균형 잡힌” 전원 모드를 사용합니다. 그러나 컴퓨터나 상황에 따라 전원 모드를 변경하여 에너지(및 배터리 수명)를 절약하거나 더 많은 에너지 소비를 희생하여 성능을 높일 수 있습니다.
이전 버전에서는 작업 표시줄의 “배터리” 메뉴를 사용하여 선호하는 전원 계획을 설정하는 옵션이 있었습니다 . 그러나 Windows 11에서는 설정 앱이나 제어판에서만 이러한 설정을 구성할 수 있습니다.
이 가이드에서는 Windows 11을 실행하는 노트북이나 데스크톱의 전원 모드를 변경하는 단계를 알려드립니다.
Windows 11 설정에서 전원 모드 변경
설정 앱을 통해 Windows 11에서 다른 전원 모드를 선택하려면 다음 단계를 따르세요.
-
Windows 11에서 설정을 엽니다 .
-
시스템 을 클릭하세요 .
-
오른쪽에 있는 전원 (또는 전원 및 배터리 ) 페이지를 클릭하세요 .
-
“전원 모드” 설정에서 Windows 11에서 사용할 모드를 선택하세요. 여기에는 다음이 포함됩니다.
- 최상의 전력 효율성 – 가능한 경우 장치 성능을 줄여 에너지를 절약합니다.
- 균형 – 우수한 하드웨어에서 성능과 에너지 소비의 균형을 자동으로 유지합니다.
- 최고의 성능 – 가장 뛰어난 성능을 제공하지만 더 많은 에너지를 사용합니다.
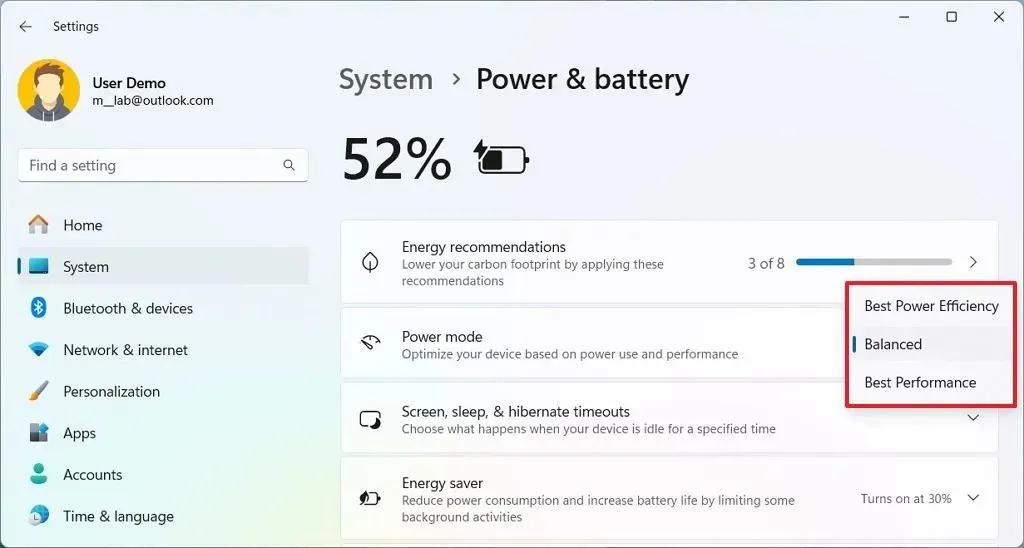
단계를 모두 완료하면 Windows 11은 선택한 모드에 따라 전력 소비를 제어하여 더 높은 성능, 더 긴 배터리 수명 또는 성능과 에너지 간의 균형을 제공합니다.
Windows 11의 제어판에서 전원 모드 변경
Windows 11에서 제어판을 통해 전원 계획을 변경하려면 다음 단계를 따르세요.
-
제어판을 엽니다 .
-
하드웨어 및 소리를 클릭하세요 .
-
전원 옵션을 클릭하세요 .
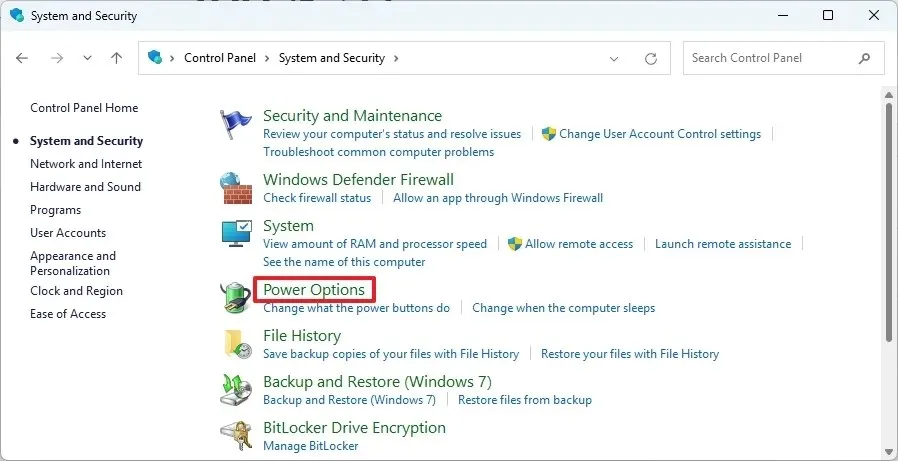
-
“선호하는 계획” 섹션에서 다음을 포함하여 Windows 11의 전원 모드를 선택합니다.
- 균형 – 우수한 하드웨어에서 성능과 에너지 소비의 균형을 자동으로 유지합니다.
- 절전 모드 – 가능한 경우 장치 성능을 줄여 에너지를 절약합니다.

-
(선택 사항) “추가 계획 표시” 섹션에서 가장 높은 성능을 제공하지만 더 많은 에너지를 사용하는 ” 고성능” 모드를 선택합니다.
-
(선택 사항) 고급 컴퓨터에 추가 성능을 제공하는 ” 최고 성능” 모드를 선택합니다(해당되는 경우).
단계를 완료하면 컴퓨터는 Windows 11의 특정 전원 모드를 적용하는 선택한 요금제를 사용하기 시작합니다.
2024년 7월 16일 업데이트: 이 가이드는 정확성을 보장하고 프로세스의 변경 사항을 반영하기 위해 업데이트되었습니다.


답글 남기기