Windows 10에서 PC 이름을 변경하는 방법
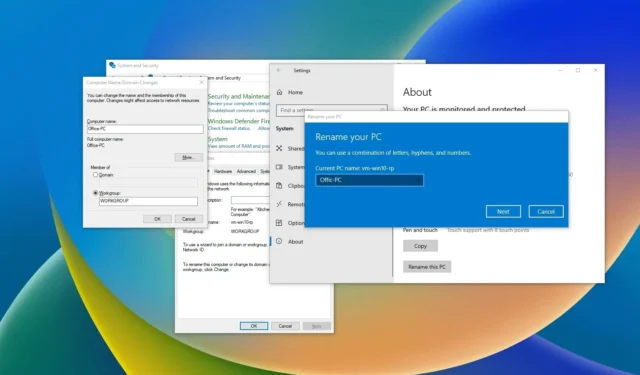
- Windows 10에서 PC 이름을 변경하려면 설정 > 정보를 열고 “이 PC 이름 바꾸기” 버튼 을 클릭하고 새 이름을 확인한 후 “확인”을 클릭 하고 컴퓨터를 다시 시작합니다.
- 제어판, 명령 프롬프트, PowerShell을 통해 컴퓨터 이름을 바꿀 수도 있습니다. 이 지침은 Windows 10, 8.1, 심지어 Windows 7에서도 작동합니다.
Windows 10에서는 컴퓨터 이름을 최소 4가지 방법으로 변경할 수 있으며, 이 가이드에서는 이 구성을 완료하는 프로세스를 설명합니다. 설치 중에 시스템이 자동으로 이름을 지정하지만, 이는 무작위 이름입니다. 요즘은 여러 대의 기기를 사용하는 경향이 있으므로, 정리하지 않으면 네트워크에서 기기를 식별하고 특정 기능을 설정하기 어려울 것입니다.
예를 들어, 컴퓨터를 설정하는 기본 방법은 Microsoft 계정을 사용하는 것입니다. 이 유형의 계정은 동일한 자격 증명으로 여러 장치에 로그인하는 데 도움이 될 뿐만 아니라 정리된 인벤토리를 유지하고 내 장치 찾기 및 하드웨어 변경 후 Windows 10을 다시 활성화하는 기능과 같은 다른 기능을 구성할 수 있습니다. 컴퓨터 이름을 그에 따라 바꾸지 않으면 이러한 기능을 구성하는 것이 더 어려울 것입니다.
또한, 로컬 네트워크에 여러 장치가 연결되어 있을 때 이름을 사용하면 컴퓨터를 식별하는 데 도움이 될 수 있습니다. 설명적인 이름을 사용하면 집 주변의 다른 장치에 연결하거나 라우터를 구성하여 인터넷에 대한 액세스를 허용하거나 거부하는 것이 더 쉬워집니다.
이 가이드에서는 설정 앱, 제어판, 명령 프롬프트, 심지어 PowerShell을 사용하여 Windows 10 노트북, 데스크톱 또는 태블릿의 이름을 변경하는 방법을 알려드립니다. 이 프로세스를 완료하는 데 가장 좋은 방법은 없으므로 어떤 방법이든 선택할 수 있습니다. (저는 보통 설정 앱과 명령 옵션을 사용합니다. 스크립트를 작성할 때만 사용합니다.)
설정 앱에서 PC 이름 변경
설정 앱을 사용하여 Windows 10 PC의 이름을 바꾸려면 다음 단계를 따르세요.
-
Windows 10에서 설정을 엽니다 .
-
시스템 을 클릭하세요 .
-
정보를 클릭하세요 .
-
“장치 사양” 섹션에서 “이 PC 이름 바꾸기” 버튼을 클릭합니다 .

- 컴퓨터의 새 이름을 확인하세요. 특수 문자는 피하고, 짧게 유지하세요(항상 15자 미만이 권장됨). 여러 단어를 사용하려고 할 때는 공백을 두지 마세요.
-
다음 버튼을 클릭하세요 .
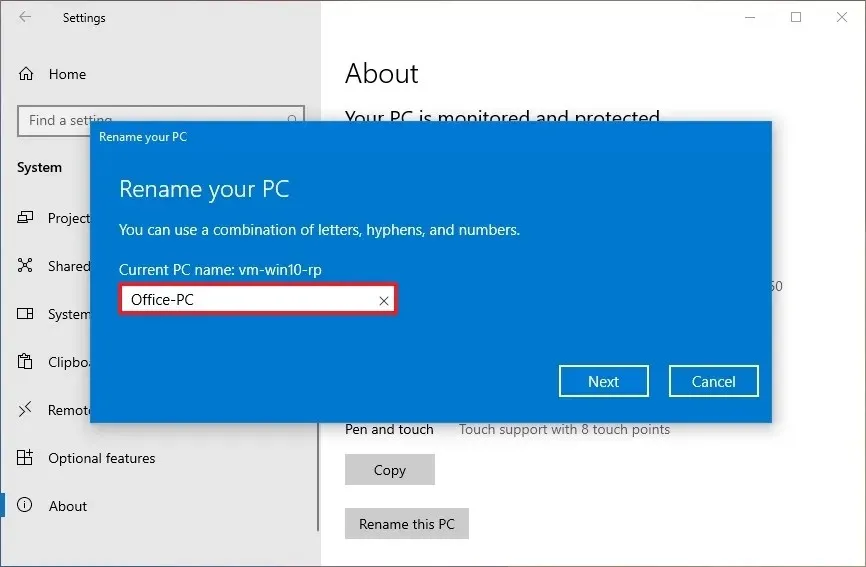
-
지금 다시 시작 버튼을 클릭하세요 .
단계를 완료하면 장치가 다시 시작되고 새 이름이 적용됩니다.
또한 YouTube 채널의 비디오 튜토리얼에서 이 지침을 따를 수도 있습니다. (좋아요를 누르고 구독하는 것을 잊지 마세요.)
https://www.youtube.com/watch?v=ZpIAFmddHGo
제어판을 사용하여 PC 이름 변경
Windows 10(8.1 및 7 포함)에서 제어판을 사용하여 컴퓨터 이름을 변경하려면 다음 단계를 따르세요.
-
제어판을 엽니다 .
-
시스템 및 보안을 클릭하세요 .
-
“시스템” 설정 에서 “원격 액세스 허용”을 클릭합니다 .
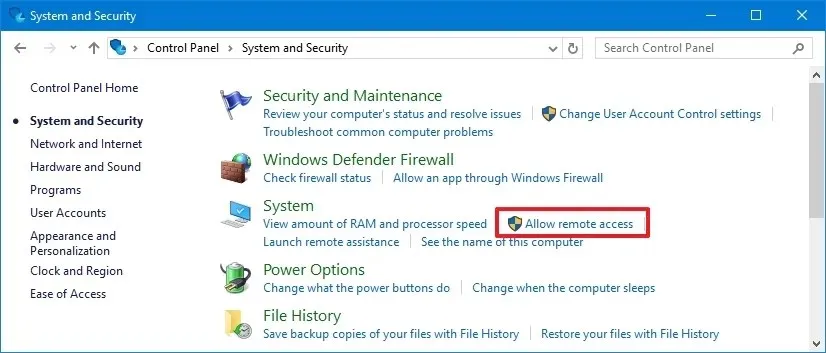
-
컴퓨터 이름 탭을 클릭합니다 .
-
변경 버튼 을 클릭하세요 .

- 새 장치 이름을 확인합니다. 특수 문자는 피하고, 짧게 유지하세요(항상 15자 미만이 권장됨). 여러 단어를 사용하려고 할 때는 공백을 두지 마세요.
-
확인(OK) 버튼 을 클릭하세요 .
-
확인(OK) 버튼을 다시 클릭하세요 .
-
닫기 버튼 을 클릭하세요 .
-
지금 다시 시작 버튼을 클릭하세요 .
단계를 모두 완료하면 컴퓨터가 재부팅되고, 재시작 시 해당 이름을 사용하게 됩니다.
명령 프롬프트를 사용하여 PC 이름 변경
Windows 10(8.1 및 7 포함)에서 명령 프롬프트를 통해 PC 이름을 변경하려면 다음 단계를 따르세요.
-
시작을 엽니다 .
-
명령 프롬프트를 검색하여 맨 위의 결과를 마우스 오른쪽 버튼으로 클릭하고 관리자 권한으로 실행 옵션을 선택합니다.
-
다음 명령을 입력하여 현재 장치 이름을 표시하고 Enter 키를 누릅니다 .
hostname -
다음 명령을 입력하여 Windows 10 PC 이름을 바꾸고 Enter를 누르세요 .
WMIC computersystem where caption='CURRENT-PC-NAME' rename 'NEW-PC-NAME'명령에서 “CURRENT-PC-NAME”과 “NEW-PC-NAME”을 귀하의 정보로 변경해야 합니다. 캡션 스위치에는 큰따옴표나 작은따옴표를 사용해야 하며, 더욱 중요한 것은 하이픈으로 구분된 이름을 사용할 때입니다.

-
다음 명령을 입력하여 장치를 다시 시작하고 Enter 키를 누릅니다 .
shutdown -r -t 00
단계를 완료한 후 컴퓨터를 재시작하면 변경 사항이 적용됩니다.
PowerShell을 사용하여 PC 이름 변경
Windows 10(8.1 및 7 포함)에서 PowerShell을 사용하여 컴퓨터 이름을 변경하려면 다음 단계를 따르세요.
-
시작을 엽니다 .
-
PowerShell 을 검색하고 , 맨 위의 결과를 마우스 오른쪽 버튼으로 클릭한 다음 관리자 권한으로 실행 옵션을 선택합니다.
-
다음 명령을 입력하여 현재 PC 이름을 표시하고 Enter 키를 누릅니다 .
Rename-Computer -NewName "NEW-PC-NAME"
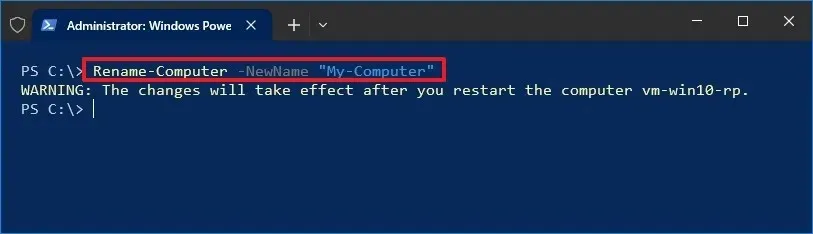
-
다음 명령을 입력하여 장치를 다시 시작하고 Enter 키를 누릅니다 .
Restart-Computer
단계를 완료하면 컴퓨터가 다시 시작되어 변경 사항이 적용됩니다.
설정 앱을 사용하여 데스크톱 컴퓨터, 노트북 또는 태블릿의 이름을 바꾸는 것은 Windows 10에서만 가능하지만, 시스템 속성, 명령 프롬프트, 심지어 PowerShell을 사용하여 Windows 10, Windows 8.1, Windows 7 및 기타 버전을 포함한 모든 주요 운영 체제 릴리스에서 장치 이름을 변경할 수 있습니다. 이러한 지침에 따라 Windows 11에서 컴퓨터를 변경할 수도 있습니다.
2024년 8월 26일 업데이트: 이 가이드는 정확성을 보장하고 프로세스의 변경 사항을 반영하기 위해 업데이트되었습니다.


답글 남기기