Google Docs에서 여백을 변경하는 방법
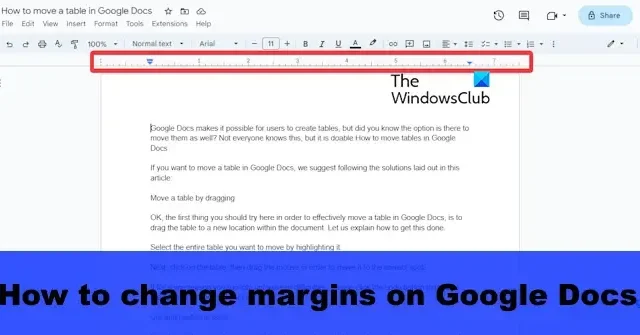
Google Docs 플랫폼은 여백을 지원하며 사용자는 자신의 글쓰기 스타일과 문서 모양에 맞게 변경할 수 있습니다. 이 게시물에서는 Google Docs에서 여백을 변경하는 방법을 보여 드리겠습니다 .
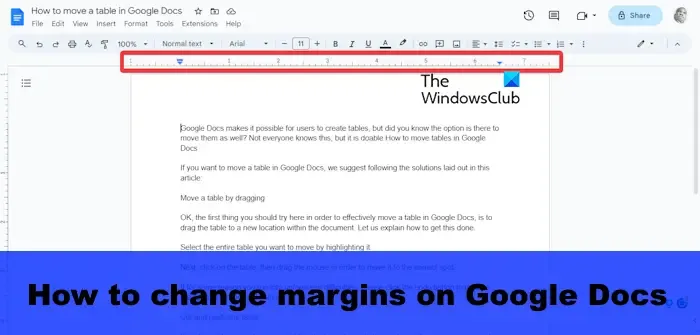
마진이란 무엇입니까?
여백은 문서 내용의 가장자리 사이에 있는 사용되지 않거나 검은색 공간입니다. 여백에는 이미지나 텍스트가 포함되지 않으며 주요 목적은 텍스트가 경계와 충돌하지 않도록 하는 것입니다. 기본 여백의 크기는 페이지의 각 측면 섹션에서 1인치이지만 사용자가 이를 수정할 수 있습니다.
여백은 들여쓰기와 동일합니까?

Google Docs에서 여백을 변경하는 방법
Google Docs에서는 사용자가 여백을 변경할 수 있습니다. 방법을 알아보려면 아래에 제시된 방법 중 하나를 따르십시오.
- 눈금자 기능 사용
- 페이지 설정 기능 사용
1] 눈금자 기능 사용

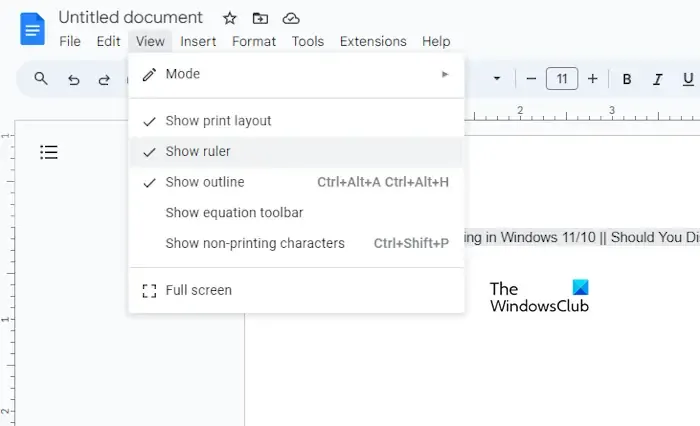
- 새 문서든 기존 문서든 Google Docs 문서를 엽니다.
- 문서 상단에 있는 눈금자로 이동합니다.
- 눈금자가 표시되지 않으면 보기 , 눈금자 표시 를 차례로 클릭하여 활성화합니다 .
- 눈금자가 표시되면 마우스 포인터를 회색 영역 위에 놓은 다음 파란색 화살표 위에 놓아 여백을 변경할 수 있습니다.
- 클릭하고 드래그하여 여백을 원하는 위치로 이동하세요.
2] 페이지 설정 기능을 사용하세요
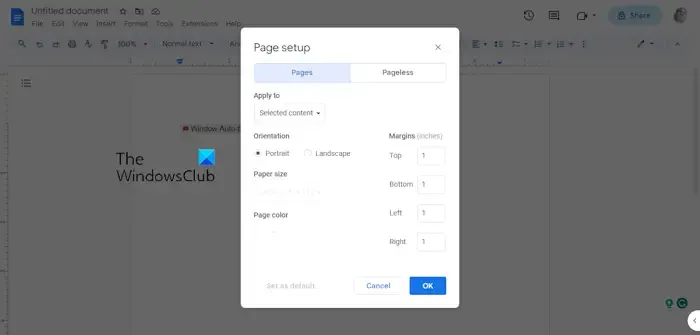
또 다른 옵션은 눈금자를 통해 여백을 드래그하는 대신 페이지 설정 기능을 사용하는 것입니다. 무엇을 해야할지 확실하지 않은 사람들을 위해 설명하겠습니다.
- 파일을 클릭한 다음 드롭다운 메뉴에서 페이지 설정 으로 이동합니다.
- 이제 페이지 설정 상자 에 여백 치수를 수동으로 입력해야 하므로 여백 치수를 알고 있는지 확인하십시오 .
- 완료되면 확인 버튼을 누르세요.
그게 다야! 이제 Google Docs에서 여백을 변경하는 방법을 알았습니다.
Google Docs의 여백은 어디에 있나요?
Google Docs에서 여백을 찾으려면 텍스트 영역 위를 보면 됩니다. 거기에는 눈금자가 있고 그 눈금자에는 아래쪽을 가리키는 파란색 화살표가 있습니다. 저 화살표가 여백이므로 이동하고 싶으면 쉽게 할 수 있습니다.
Google Docs에서 줄 간격을 어떻게 변경하나요?



답글 남기기