Windows 11에서 게임 설치 드라이브 및 폴더 위치를 변경하는 방법
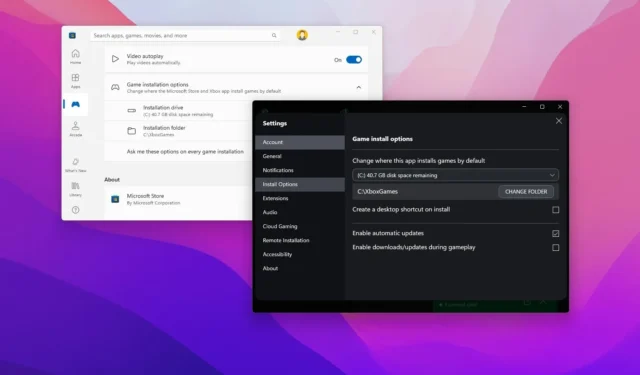
- Windows 11에서 기본 게임 설치 드라이브를 변경하려면 Microsoft Store를 열고 프로필 설정을 열고 “게임 설치 옵션” 설정 에서 드라이브 및 폴더 위치를 변경하세요 .
- Xbox 앱 설정, 특히 “설치 옵션” 페이지에서 동일한 작업을 수행할 수도 있습니다.
PC Game Pass 구독 또는 Microsoft Store 유무에 관계없이 Xbox 앱을 사용하는 경우 게임은 현재 Windows 11 (또는 Windows 10 )이 실행 중인 기본 드라이브에 다운로드 및 설치됩니다. 하지만 게임은 많은 공간을 차지하기 때문에 항상 다른 드라이브를 기본 설치 저장소로 설정하여 공간 부족을 방지하고 시스템 성능을 빠르게 향상시키는 것이 가장 좋습니다.
두 가지 경험 중 하나를 사용하여 컴퓨터에 게임을 다운로드하는 경우 이러한 앱에는 기본 설치 위치를 보조 또는 외장 하드 드라이브로 변경하는 옵션이 포함되어 있습니다. 이 앱을 사용하면 폴더 위치를 선택할 수도 있습니다.
이 가이드 에서는 Windows 11에서 Xbox 앱을 사용하여 게임의 기본 설치 위치를 변경하는 단계를 설명합니다.
Microsoft Store에서 기본 게임 설치 드라이브 변경
Microsoft Store에서 다운로드하는 게임의 드라이브 및 폴더 위치를 변경하려면 다음 단계를 따르세요.
-
Windows 11에서 시작을 엽니다 .
-
Microsoft Store를 검색 하고 상단 결과를 클릭하여 앱을 엽니다.
-
프로필 메뉴를 클릭 하고 설정 옵션을 선택하세요.
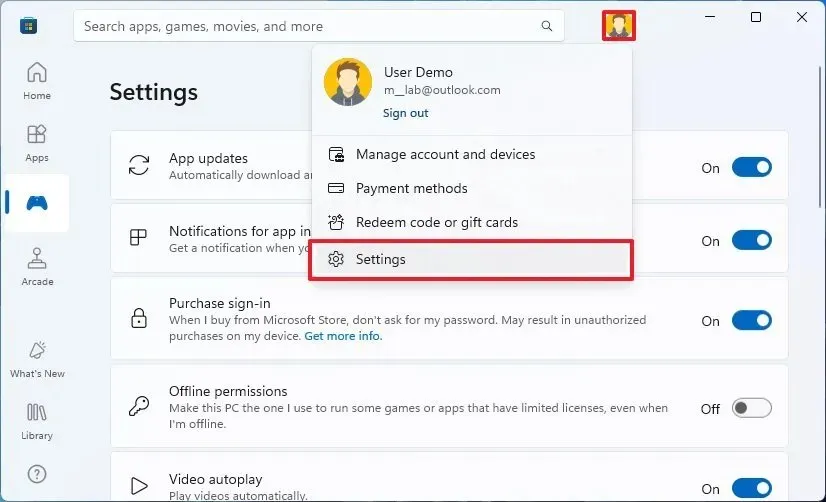
-
“게임 설치 옵션” 설정을 클릭하세요 .
-
드라이브 설치 설정을 클릭 하고 게임을 다운로드하고 설치할 저장 공간을 선택하세요.

-
“설치 폴더” 옵션에서 폴더 변경 버튼을 클릭하세요 .
-
게임 폴더를 선택합니다.
-
폴더 선택 버튼을 클릭하세요 .
-
“게임을 설치할 때마다 다음 옵션을 묻습니다.” 토글 스위치를 켭니다 (권장).
단계를 완료하면 Microsoft Store의 게임이 다운로드되어 지정된 저장소에 설치됩니다.
Xbox 앱에서 기본 게임 설치 드라이브 변경
Windows 11에서 Xbox 게임을 다운로드하고 설치할 위치를 지정하려면 다음 단계를 따르세요.
-
시작 을 엽니다 .
-
Xbox를 검색 하고 상단 결과를 클릭하여 앱을 엽니다.
-
왼쪽 상단의 프로필 메뉴를 클릭하고 설정 옵션을 선택합니다.

-
설치 옵션 을 클릭합니다 .
-
“게임 설치 옵션” 섹션에서 기본적으로 게임을 설치할 드라이브를 선택합니다.
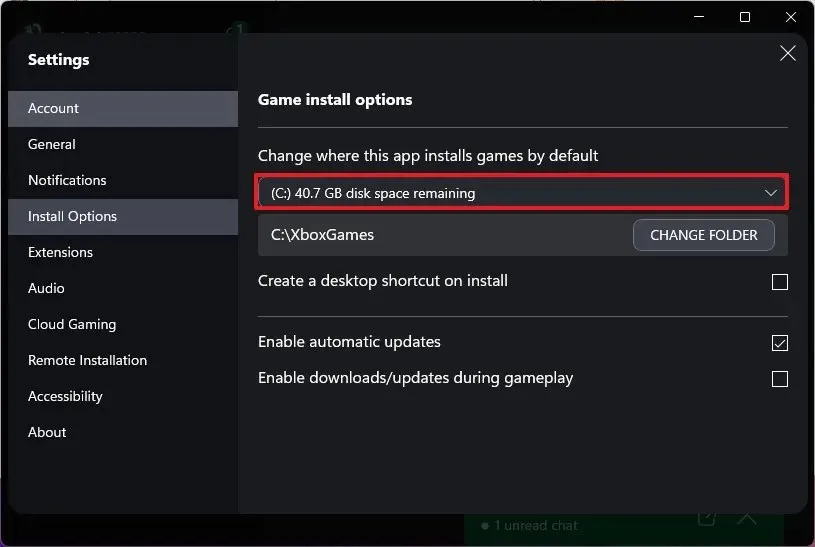
-
폴더 변경 버튼 을 클릭하세요 .
-
게임 폴더를 선택합니다.
-
폴더 선택 버튼을 클릭하세요 .
-
(선택 사항) “설치할 때마다 설치 옵션을 묻습니다” 옵션을 선택합니다.
단계를 완료하면 게임 파일이 새 드라이브 위치에 저장됩니다. 매번 메시지를 표시하는 옵션을 선택한 경우 다운로드하기 전에 게임을 저장할 위치를 묻는 메시지가 표시됩니다.
2024년 4월 1일 업데이트: 이 가이드는 정확성을 보장하고 프로세스 변경 사항을 반영하기 위해 업데이트되었습니다.


답글 남기기