iPhone, iPad 및 Mac의 Notes 앱에서 글꼴 스타일을 변경하는 방법
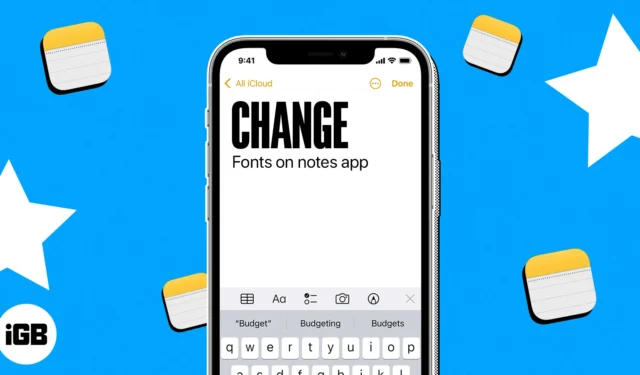
Apple Notes 앱으로 많은 사람들이 생각하는 것보다 훨씬 더 많은 일을 할 수 있습니다. 물론 훌륭한 메모 작성 도구이지만 스타일과 제목을 사용하여 목록과 개요를 만들 수도 있습니다. 다음 노트를 새로운 차원으로 끌어올리기 위해 iPhone, iPad 및 Mac의 노트에서 글꼴 스타일을 변경하는 방법은 다음과 같습니다.
iPhone 및 iPad의 Notes에서 글꼴 스타일을 변경하는 방법
iPhone 및 iPad의 메모에서 제목, 표제 및 목록으로 글꼴 스타일을 지정하고 볼드체 및 이탤릭체와 같은 옵션으로 서식을 지정할 수 있습니다. 또한 빠른 스타일 제스처를 사용하여 빠르게 변경할 수 있습니다.
제목, 표제, 부제 및 본문 텍스트 서식 지정
- iPhone에서 메모 앱을 실행하고 → 기존 메모를 엽니다 (또는 새 메모를 만듭니다).
- 조정하려는 텍스트를 선택하거나 커서가 같은 줄에 있는지 확인합니다.
- 키보드 위에 있는 하단의 도구 모음에서
단락 스타일(Aa) 버튼을 누릅니다 .- 제목 , 제목 또는 부제목 중에서 선택합니다 . 해당 줄의 텍스트에 대해서만 이 스타일을 볼 수 있습니다. Return 키를 누르면 기본 본문 텍스트로 돌아갑니다.
- 본문 텍스트는 Body 또는 Monospaced 를 선택할 수 있습니다 . 또한 macOS에서와 마찬가지로 메모를 계속 입력하고 Return 키를 누르면 이 스타일이 유지됩니다 .
- 굵게, 기울임꼴, 밑줄 또는 취소선을 적용하려면 먼저 텍스트를 선택한 다음 서식 창 에서 이러한 옵션 중 하나를 선택해야 합니다 .
- 포맷 창이 끝나면 오른쪽 상단의
X를 사용하여 창을 닫습니다.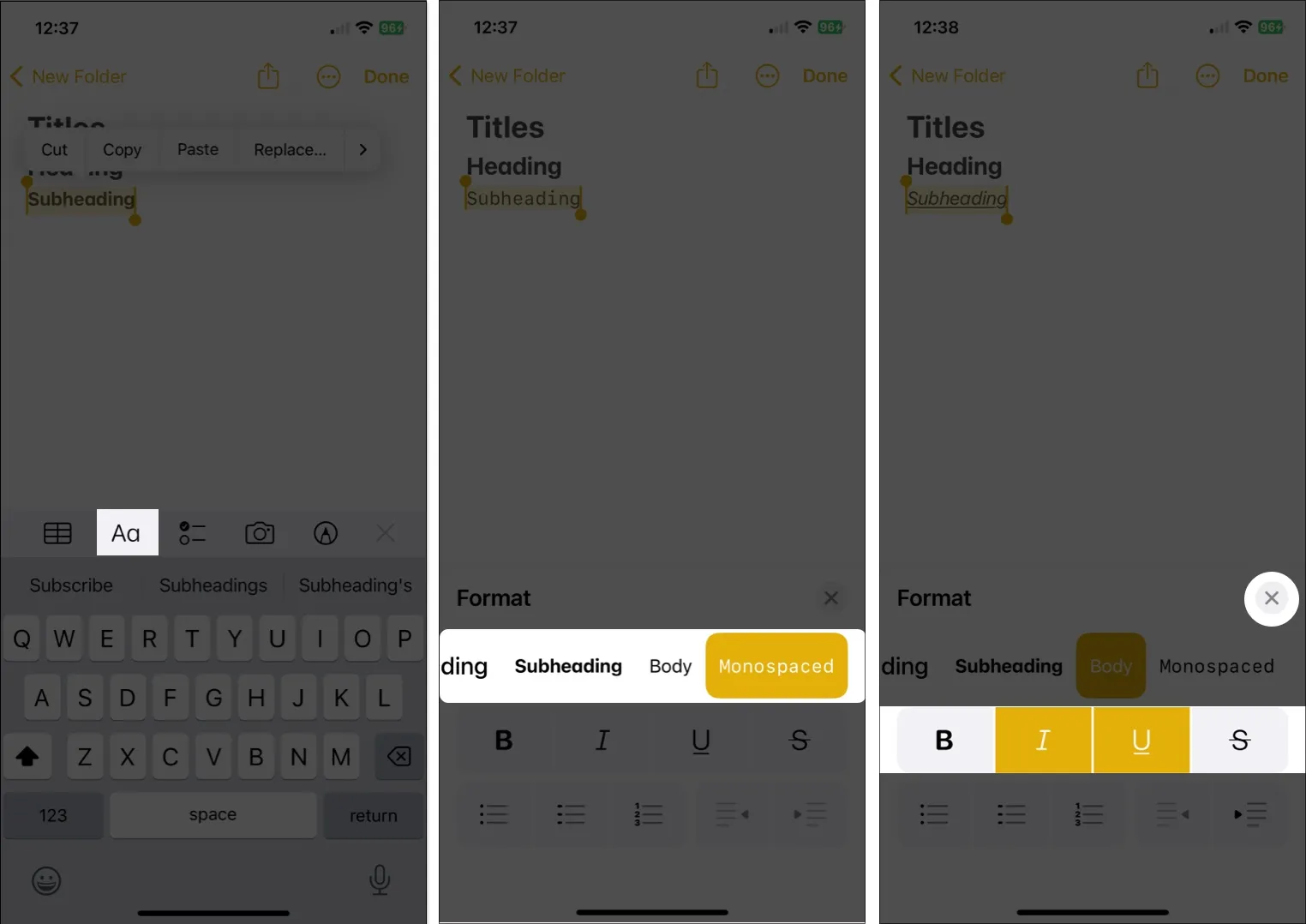
형식 목록
- 기존 텍스트를 변경하려면 선택하십시오. 그렇지 않으면 새 목록을 시작하고 진행하면서 항목을 추가할 수 있습니다.
- 도구 모음에서 단락 스타일 버튼을 탭하고 → 서식 창 왼쪽 하단에서 글머리 기호 , 점선 또는 번호 매기기 목록 버튼을 선택합니다.
- X를 사용하여 형식 창을 닫고 각 항목 다음에 Return을 탭하여 목록 항목을 입력합니다 .
- 목록을 종료하고 목록 서식을 중지하려면 → Return을 두 번 누릅니다.
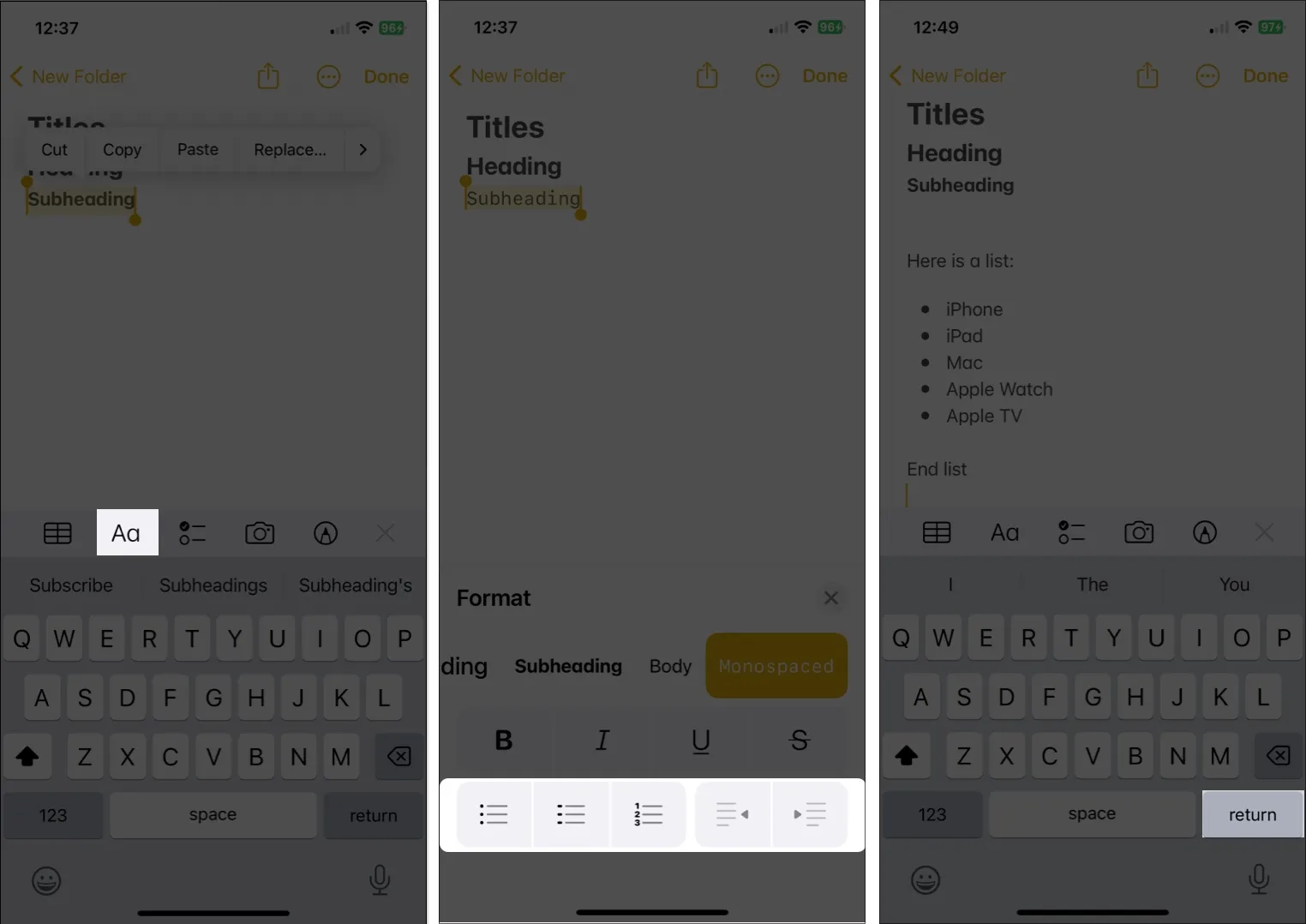
빠른 스타일로 글꼴 형식 변경
모바일 장치의 Notes에서 글꼴 형식을 변경하는 잘 알려지지 않은 한 가지 방법은 빠른 스타일을 사용하는 것입니다. 제목, 제목, 본문, 목록과 같은 옵션이 제공되지만 더 빠르게 적용할 수 있습니다.
- 변경할 텍스트를 선택합니다 .
- 그런 다음 도구 모음에서 단락 스타일(Aa) 아이콘을 길게 누릅니다 (누르고 있습니다) .
- 사용하려는 스타일로 손가락을 밀었다가 놓습니다.

텍스트에 적용된 스타일을 즉시 확인할 수 있습니다.
새 메모의 기본 글꼴 스타일 변경
iPhone 및 iPad에서 새 노트의 기본 글꼴 크기를 변경할 수는 없지만 Mac에서와 같이 다른 단락 스타일을 선택할 수 있습니다.
- 설정 앱을 열고 → 메모를 선택합니다 .
- 보기 섹션으로 이동하고 다음으로 시작하는 새 노트를 선택합니다 .
- 제목 , 제목 , 부제 또는 본문 을 선택합니다 .
- 왼쪽 상단의
화살표를 탭하여 설정을 종료하고 변경 사항을 저장합니다.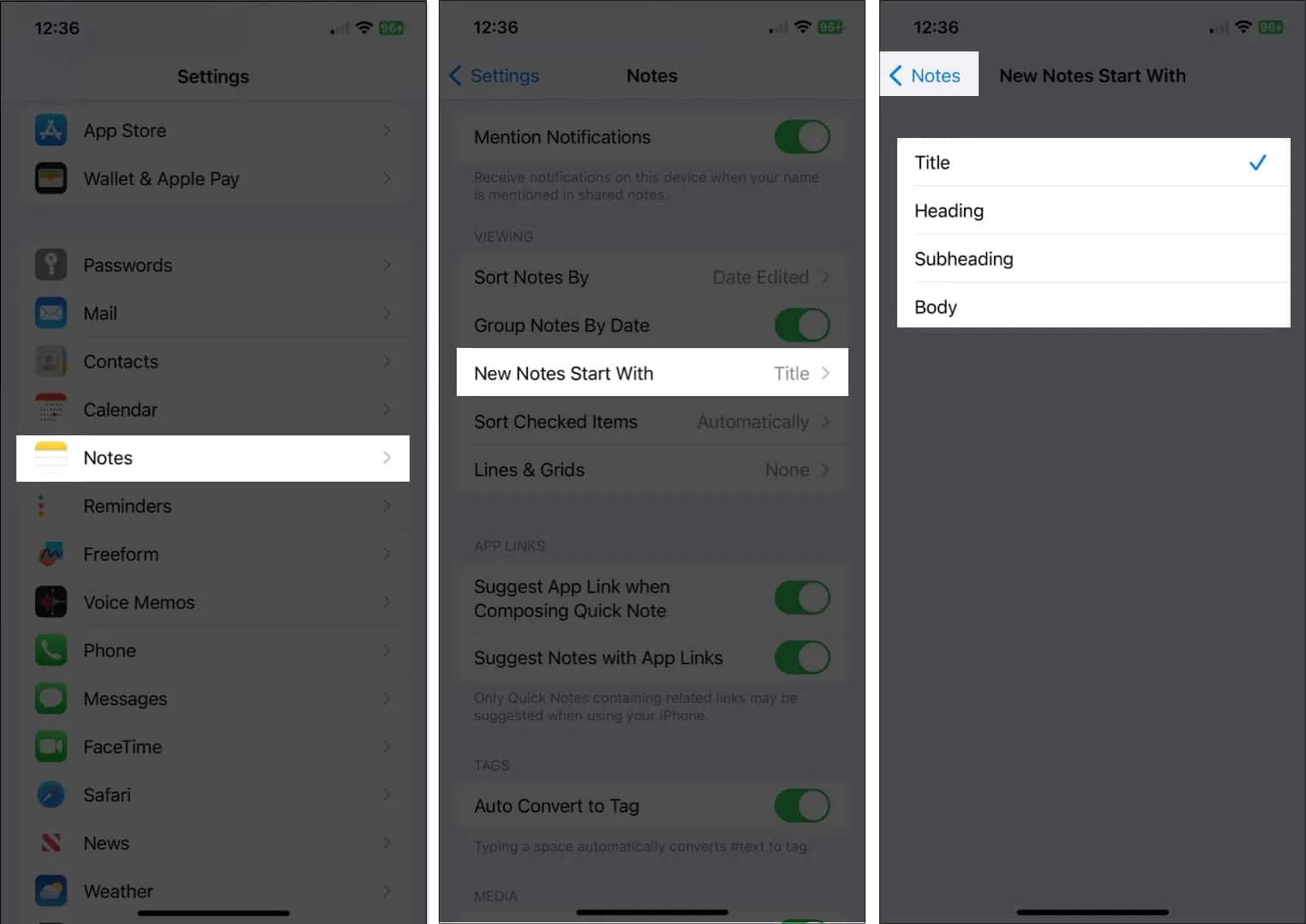
macOS의 Notes에는 iOS 및 iPadOS보다 글꼴 서식 지정에 대한 더 많은 옵션이 있으므로 시작하겠습니다.
Mac의 메모에서 서체 스타일을 변경하는 방법
제목과 제목에서 본문 텍스트, 목록에 이르기까지 Mac의 메모 에서 서체를 여러 가지로 변경할 수 있습니다 . 또한 원하는 대로 정확하게 텍스트 서식을 지정하는 데 도움이 되는 몇 가지 추가 기능이 있습니다.
제목, 머리글 및 부제목 서식 지정
기존 텍스트의 서식을 지정하거나 텍스트를 입력하기 전에 스타일을 설정할 수 있습니다. 둘 중 가장 적합합니다.
- 텍스트가 이미 있는 경우 커서를 텍스트로 드래그하여 선택합니다.
- 메모 도구 모음에서 단락 스타일(Aa) 버튼을 클릭 하고 제목 , 제목 또는 부제목 을 선택합니다 .

- 또는 메뉴 모음에서
형식을 선택하고 거기에서 옵션을 선택합니다.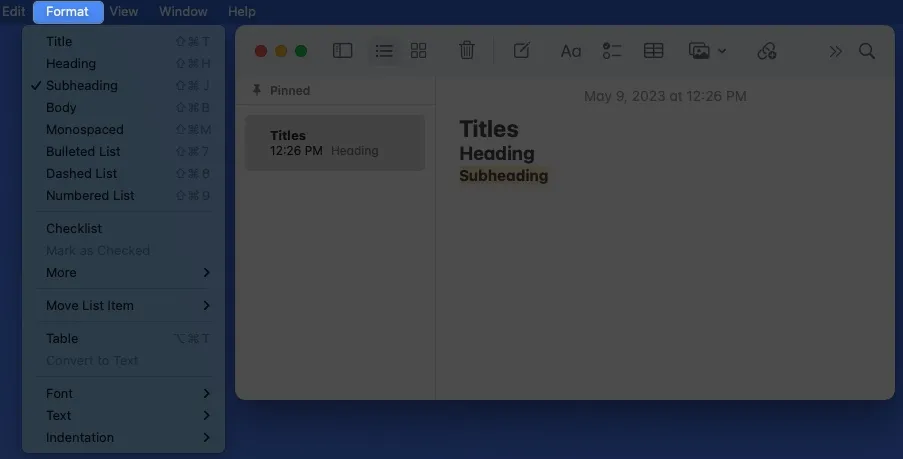
- 이러한 형식 중 하나를 적용하고 Return 키를 누르면 수동으로 변경하지 않는 한 기본 본문 글꼴로 돌아갑니다.
본문 텍스트 및 목록 서식 지정
단락 스타일 메뉴를 열면 다른 옵션도 선택할 수 있습니다.
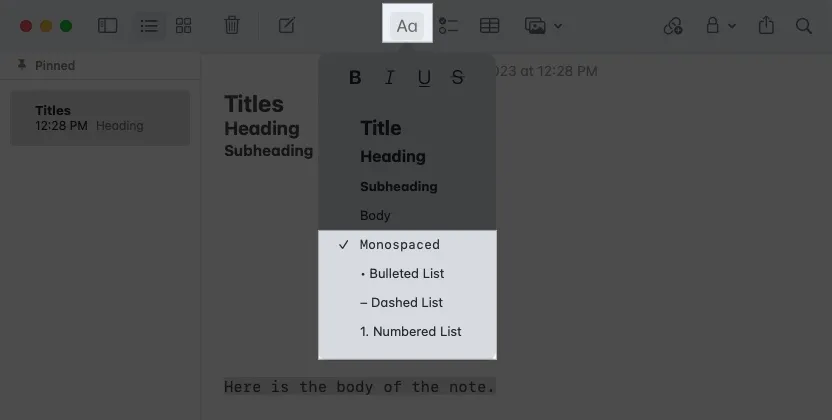
- 노트의 주요 부분에서 글꼴 스타일로 본문 또는 고정 폭을 선택할 수 있습니다 . 제목, 표제 및 부제목과 달리 메모는 변경하지 않는 한 메모 전체에서 Return 키 를 누를 때 이 형식을 계속 사용합니다 .
- 해당 스타일 중 하나를 선택하여 글머리 기호 , 파선 또는 번호 목록 으로 노트의 서식을 지정할 수도 있습니다 . 목록의 기본 글꼴은 본문 스타일입니다.
- 목록 스타일을 선택하고 목록 항목을 입력하고 Return 키를 누르면 다음 항목에 대해 준비된 다른 점, 대시 또는 숫자가 표시됩니다.
- 목록을 종료하고 목록 서식을 중지하려면 Return 키를 두 번 누르십시오.
굵게, 기울임꼴, 밑줄 및 취소선 적용
위의 스타일과 함께 볼드체, 이탤릭체, 밑줄 또는 취소선을 적용하여 텍스트를 돋보이게 만들 수 있습니다.
텍스트를 선택 하고 다음 중 하나를 수행하여 서식을 지정합니다.
- 도구 모음에서 단락 스타일 버튼을 클릭 하고 팝업 창 상단에서 옵션을 선택합니다.
- 마우스 오른쪽 버튼을 클릭하고 글꼴 로 이동한 다음 팝아웃 메뉴 상단에서 옵션을 선택합니다.
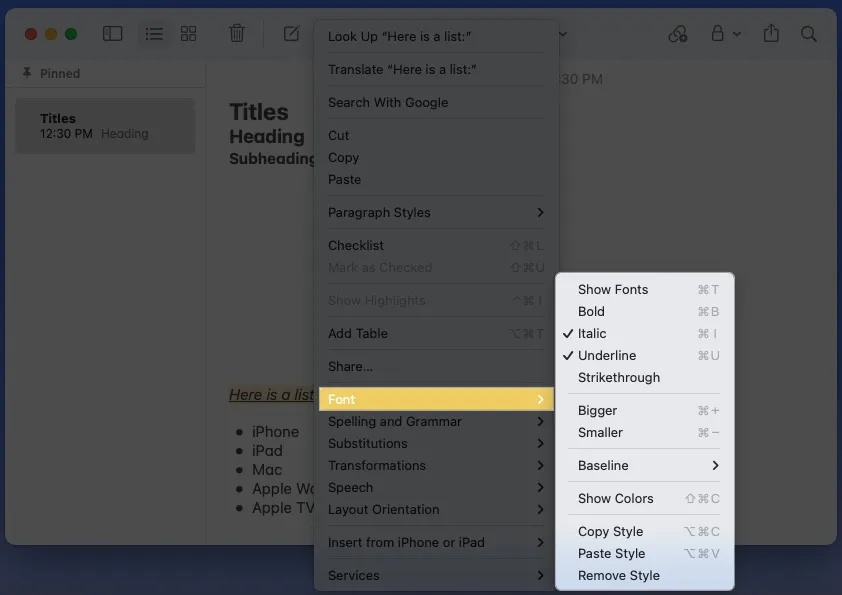
- 메뉴 모음에서 형식을 선택 하고 글꼴 로 이동한 다음 형식을 선택합니다.
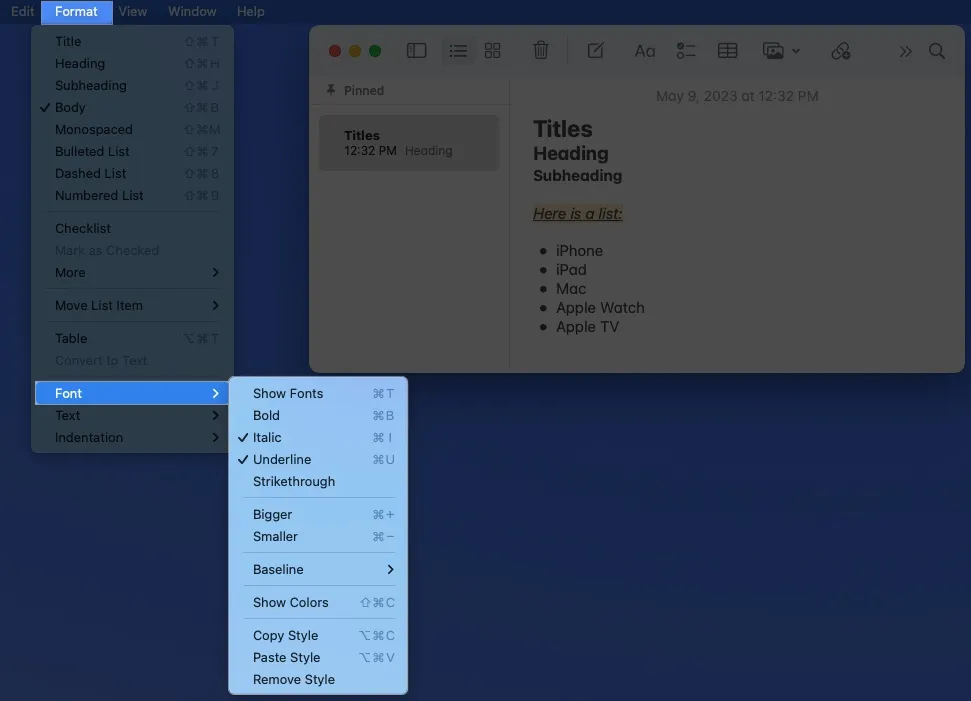
새 메모의 기본 스타일 및 글꼴 크기 변경
Apple 플랫폼의 기본 시스템 글꼴은 San Francisco(SF) 및 New York(NY)입니다. 이러한 글꼴은 Apple의 의도대로 읽기 쉬울 수 있지만 단순히 다른 글꼴을 선호할 수도 있습니다.
이 글을 쓰는 시점에서는 Apple Notes에서 기본 글꼴 스타일을 변경할 수 없습니다. 그러나 새 메모를 시작하기 위해 기본 크기와 단락 스타일을 변경할 수 있습니다.
- Mac에서 메모 앱을 엽니다 .
- 메뉴 모음에서 메모 → 설정을 선택합니다 .
- 현재 제목인 기본 스타일을 변경하려면 다음
으로 새 메모 시작 드롭다운 상자를 엽니다 .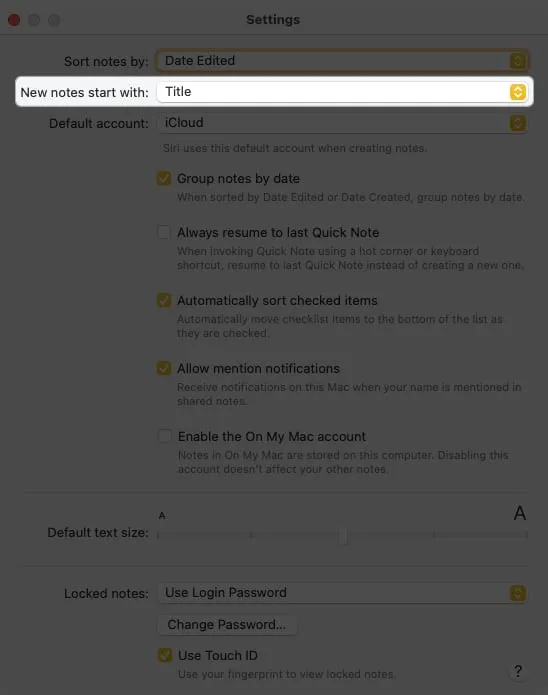
- 제목, 부제 또는 본문을 선택할 수 있습니다.
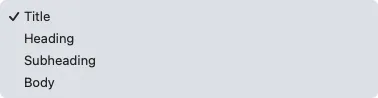
- 하단 근처의 기본 텍스트 크기 슬라이더를 사용하여 글꼴 크기를 조정합니다.
- 완료되면 왼쪽 상단의
X를 사용하여 설정을 닫습니다.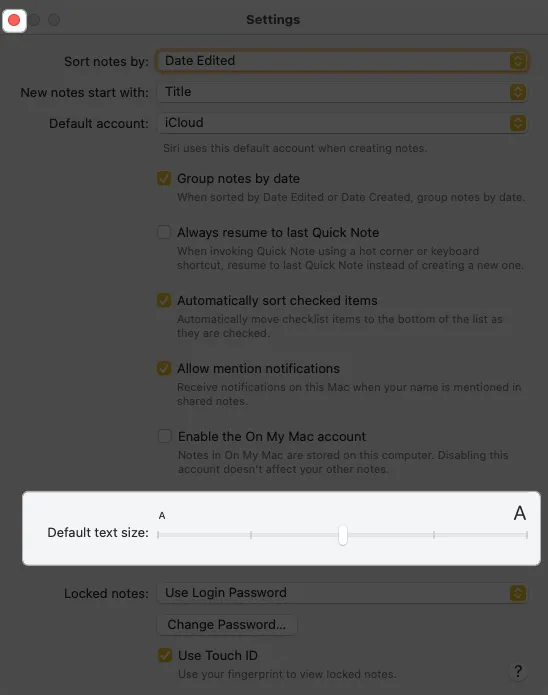
앞으로 작성하는 모든 새 노트에서 기본적으로 선택한 단락 스타일과 글꼴 크기를 볼 수 있습니다. 해당 스타일을 변경하려면 위의 단계를 사용하십시오.
단일 노트에서 글꼴 스타일 및 색상 변경
기본 글꼴 스타일과 색상은 변경할 수 없지만 개별 메모의 텍스트에 대해 다른 글꼴을 선택할 수 있습니다. 이렇게 하면 전체 메모 또는 특정 텍스트에 대해 특정 스타일이나 색상을 사용할 수 있습니다.
- 다르게 서식을 지정하려는 텍스트를 선택합니다. 메모의 모든 텍스트에 대해 키보드 단축키 Command( ⌘ )+ A 를 사용하십시오 .
- 그런 다음 마우스 오른쪽 버튼을 클릭하고 바로 가기 메뉴에서 글꼴 로 이동한 후 다음 중 하나를 수행합니다.
- 글꼴 표시를 선택하여 스타일, 형식, 크기 및 색상을 변경합니다. 글꼴 창이 나타나고 다양한 옵션 중에서 선택할 수 있습니다. 글꼴 업데이트가 즉시 표시됩니다.
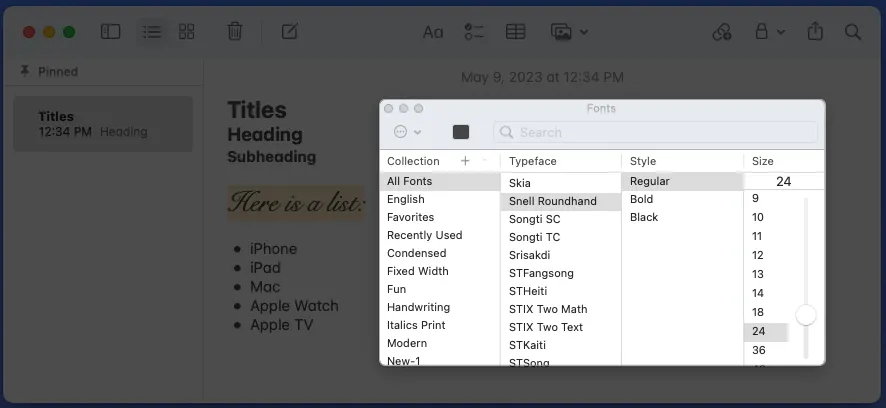
- 글꼴 색상만 변경하려면
색상 표시를 선택합니다 .
- 색상환, 색상 슬라이더, 색상 팔레트, 이미지 팔레트 또는 연필을 사용하여 사용하려는 색상을 선택하십시오. 다시 말하지만 글꼴 업데이트가 즉시 표시됩니다.
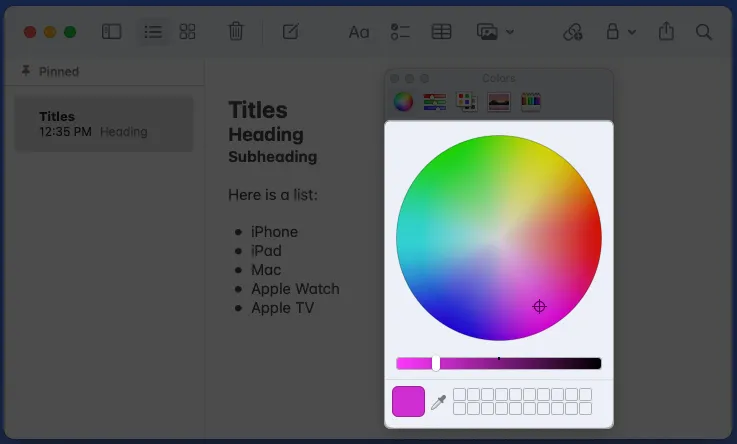
- 글꼴 표시를 선택하여 스타일, 형식, 크기 및 색상을 변경합니다. 글꼴 창이 나타나고 다양한 옵션 중에서 선택할 수 있습니다. 글꼴 업데이트가 즉시 표시됩니다.
몇 가지 간단한 변경으로 Notes 앱에서 글꼴 서식을 지정하여 눈에 띄거나 읽기 쉽고 매력적으로 만들 수 있습니다. 각각의 스타일이나 형식은 시간이 거의 걸리지 않지만 메모를 읽거나 공유할 때 큰 차이를 만들 수 있습니다 .
Notes에 새로운 스타일이나 형식을 시도하시겠습니까? 누락된 글꼴 또는 형식 기능이 있다고 생각하십니까? 알려주세요!


답글 남기기