iOS 17에서 iPhone 또는 iPad의 날짜 및 시간을 변경하는 방법
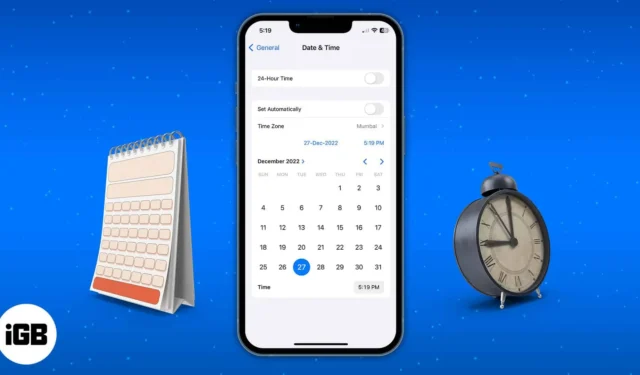
우리가 매일 보는 iPhone 디스플레이의 두 가지 중요한 요소는 날짜와 시간입니다. 잘못된 날짜 또는 시간 형식 문제는 매우 널리 퍼져 있으며 일부 iPhone 앱이 오작동할 수 있습니다. 이번 포스팅에서는 iPhone과 iPad에서 날짜와 시간을 조정하는 방법을 알려드리겠습니다.
iPhone 또는 iPad에서 시간과 날짜를 수동으로 변경하는 방법
- iPhone에서 설정 앱을 실행하세요 .
- 일반 → 날짜 및 시간 으로 이동합니다 .
- 자동으로 설정 을 끕니다 .
- 이제 날짜와 시간을 수동으로 설정하세요.
- 시간대를 탭 하고 도시를 선택하세요.
- 그런 다음 카드 하단에 날짜와 시간을 설정하세요.
- 또한 24시간제 옆에 있는 버튼을 켤 수도 있습니다 .
iPhone에서 시간대를 자동으로 업데이트하는 방법
전 세계를 여행하면서 날짜와 시간을 수동으로 조정하는 수고를 겪고 싶지 않으신가요? 아래에 언급된 단계를 수행하면 위치 변경에 따라 날짜와 시간을 자동으로 조정할 수 있습니다.
- 설정 앱을 엽니다 .
- 개인 정보 보호 및 보안 으로 이동하세요 .
- 위치 서비스 → 위치 서비스 전환 을 선택합니다 .
- 아래로 스크롤하여 시스템 서비스 를 탭합니다 .
- 시간대 설정이 켜져 있는지
확인하세요 . - 기본 설정 페이지로 돌아갑니다.
- 일반 → 날짜 및 시간을 탭합니다 .
- 자동으로 설정을 켭니다 .
iPhone에서 날짜와 시간을 변경할 수 없는 이유는 무엇입니까?
iPhone 또는 iPad에서 자동 설정 정보를 변경하지 않는 데에는 여러 가지 이유가 있을 수 있습니다 . 가장 두드러진 이유 중 일부는 다음과 같습니다.
- 스크린 타임이 켜져 있습니다. 스크린 타임은 날짜 및 시간 설정을 조정하여 사용자가 수동으로 설정한 시간 제한을 초과하는 것을 방지하기 위한 것입니다. 날짜와 시간을 수정하려면 스크린 타임을 비활성화하거나 시간 제한에 도달할 때까지 기다려야 합니다.
- 서비스 제공자: 모든 통신사는 자동 시간 및 날짜 설정을 지원하지 않습니다. 이동통신사 설정을 업데이트하거나 전화 서비스 제공업체에 문의하여 이 문제를 해결할 수 있습니다.
- 위치 서비스 설정: 위치 서비스 설정이 비활성화되어 있는지 확인하세요 . 그렇다면 날짜와 시간을 자동으로 조정하는 데 방해가 될 수 있습니다.
- 장치 관리 정책: 직장에서 iPhone을 구입한 경우 IT 관리자가 날짜 및 시간 조정을 금지하도록 장치를 프로그래밍했을 수 있습니다.
- 해당 지역에서의 사용 가능 여부: 현재 일부 국가 및 지역에서는 이 기능을 사용할 수 없으며 이로 인해 iPhone에서 날짜 및 시간을 자동으로 설정할 수 없습니다.
자주하는 질문
Q. iPhone에서 사진의 날짜를 어떻게 변경하나요?
iPhone 이미지의 타임스탬프를 수정하기 위해 타사 소프트웨어가 필요하지 않습니다. iPhone에서 사진과 비디오의 날짜와 시간을 변경하는 방법을 알아보려면 게시물을 확인하세요 .
몇시입니까?
iPhone에서 올바른 날짜와 시간을 갖는 것이 중요합니다. 이 게시물이 잘못된 날짜 및 시간 문제를 해결하는 데 도움이 되었기를 바랍니다. Apple 기기에 대해 궁금한 점이 있으면 댓글에 남겨주시면 최선을 다해 답변해 드리겠습니다.


답글 남기기