Google 스프레드시트에서 셀 색상을 변경하는 방법
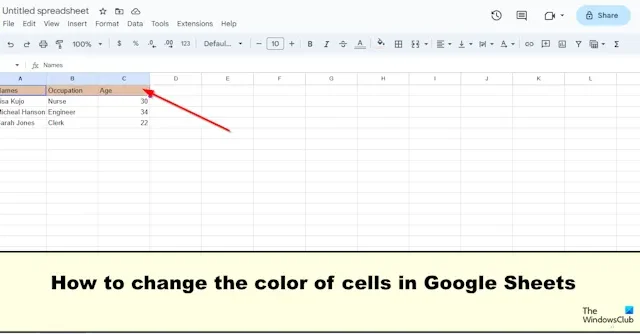
셀에 배경색을 지정하시겠습니까? Google 스프레드시트에는 값이나 텍스트 입력에 따라 셀 배경색을 변경할 수 있는 채우기 색상이라는 기능이 있습니다. 이 게시물은 Google 스프레드시트에서 셀 색상을 변경하는 방법을 보여줍니다 .
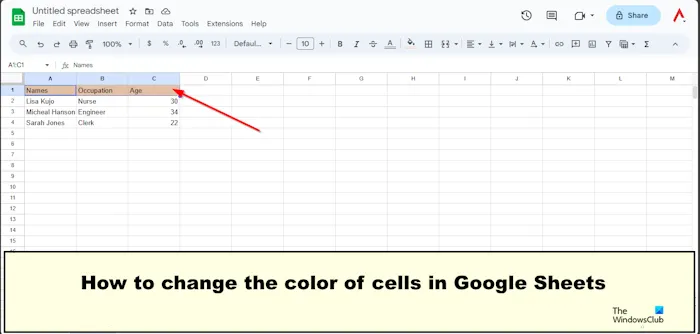
Google 스프레드시트에서 셀 색상을 변경하는 방법
다음 방법 중 하나를 따라 Google 스프레드시트의 셀 색상을 변경할 수 있습니다.
- 채우기 색상으로 셀을 색칠합니다.
- 조건부 서식을 사용하여 셀을 색칠합니다.
- 대체 색상으로 셀을 색칠합니다.
1] 채우기 색상으로 셀 색칠하기

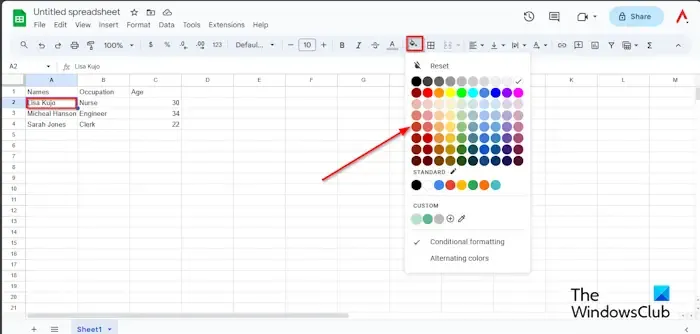
색상을 지정할 셀을 선택한 다음 색상 채우기 버튼을 클릭하세요.
채우기 색상 메뉴에서 셀을 표준 색상으로 변경할 수 있습니다. 평소와 다른 색상을 원하는 경우 사용자 정의 섹션 아래에 있는 사용자 정의 색상 추가 버튼을 클릭하세요.
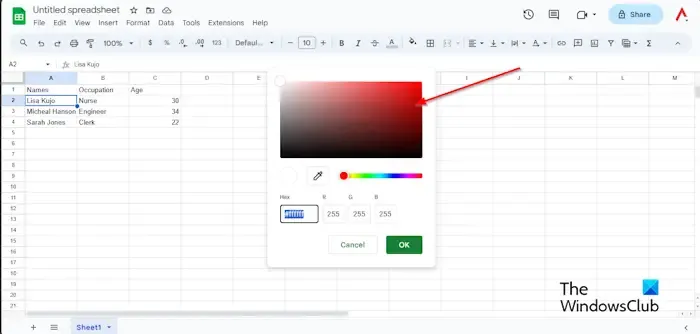

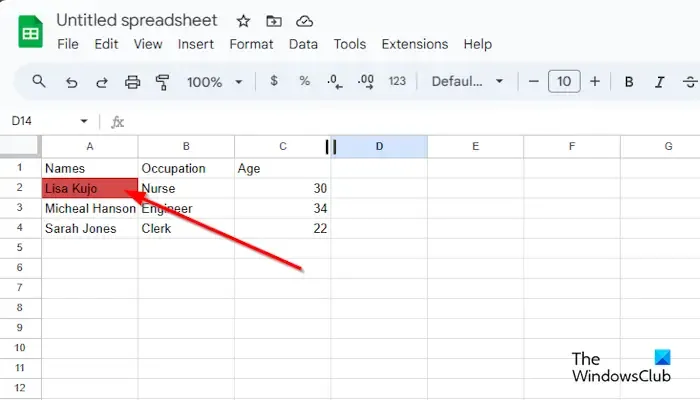
셀에 색상이 지정됩니다.
셀에서 색상을 제거하려면 색상이 포함된 셀이나 범위를 선택하고 색상 채우기 버튼을 클릭한 다음 메뉴에서 재설정을 선택합니다.
2] 조건부 서식으로 셀 색칠하기
전체 표를 선택하고 색상 채우기 버튼을 클릭한 다음 메뉴에서 조건부 서식을 클릭합니다.
조건부 서식 규칙![]()
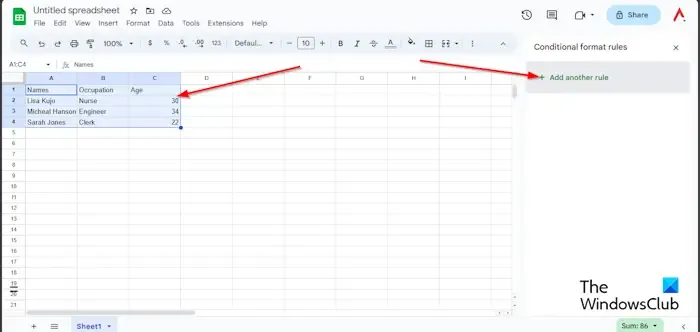
다른 새 규칙 추가 버튼을 클릭합니다.
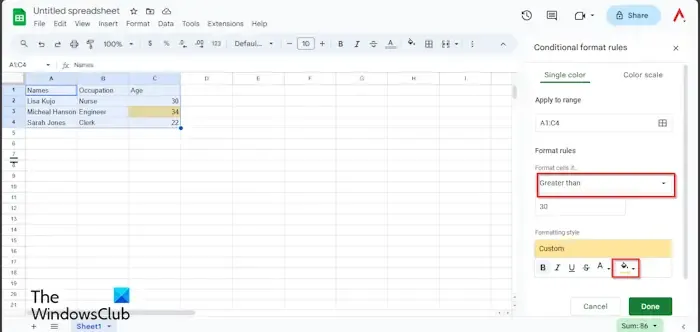
형식 규칙에서 ‘다음 경우에 셀 형식 지정’ 목록 상자를 클릭하고 옵션을 선택합니다. 이 튜토리얼에서는 테이블에서 30보다 큰 나이를 찾고 싶기 때문에 Greater Than을 선택합니다.
30을 입력하세요. 위의 사진을 참조하세요.
서식 스타일에서 채우기 색상 버튼을 클릭하고 색상을 선택합니다.
그런 다음 완료를 클릭합니다.
창을 닫습니다.
34개가 포함된 셀이 강조표시된 것을 볼 수 있습니다.
조건부 서식을 제거하고 싶은 경우.
테이블이 선택되었는지 확인한 다음 색상 채우기 버튼을 클릭합니다.
조건부 서식을 클릭합니다.
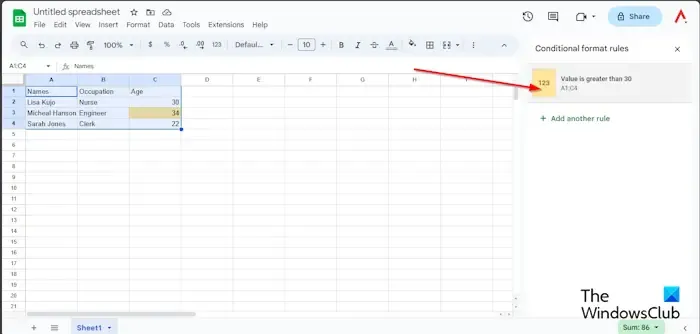
조건부 서식 규칙 창이 나타나면 창에서 규칙을 선택합니다.
색상 채우기 버튼을 클릭하고 없음을 선택합니다.
조건부 서식이 제거됩니다.
이제 창을 닫습니다.
3] 대체 색상으로 셀을 색칠합니다.
전체 테이블이 선택되었는지 확인하고 채우기 색상 버튼을 클릭한 다음 메뉴에서 대체 색상을 선택합니다.
대체 색상 창이 오른쪽에 나타납니다.
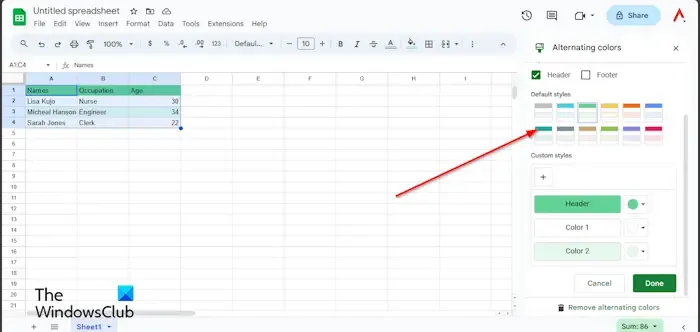
기본 스타일 메뉴에서 스타일을 선택하거나 사용자 정의 스타일에서 사용자 정의 스타일을 생성할 수 있습니다. 표의 머리글과 다른 부분에 대한 사용자 정의 색상을 선택할 수 있습니다.
그런 다음 완료를 클릭합니다.
창을 닫습니다.
대체 색상을 제거하려면 테이블이 선택되어 있는지 확인한 다음 색상 채우기 버튼을 클릭합니다.
대체 색상을 선택합니다.
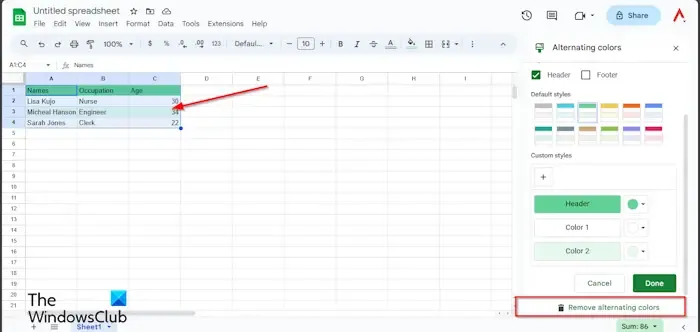
대체 색상 창이 열리면 대체 색상 제거를 클릭합니다.
그런 다음 완료를 클릭합니다.
Google 스프레드시트에서 셀 색상을 지정하는 방법을 이해하시기 바랍니다.
Google 스프레드시트에서 답변을 색상으로 구분하려면 어떻게 해야 하나요?
Google 스프레드시트에서 답변에 색상을 지정하려면 조건부 서식 기능을 사용해야 합니다. 조건부 서식을 사용하면 특정 셀을 쉽게 식별하거나 특정 값을 강조 표시할 수 있습니다. 이 문서에는 조건부 서식의 예가 있습니다.
Google 스프레드시트에서 행 색상을 어떻게 변경하나요?
행을 선택합니다. 그런 다음 채우기 색상 버튼을 클릭하고 색상을 선택합니다. 행에 색상이 지정됩니다.


답글 남기기