Windows 10에서 악센트 색상을 변경하는 방법
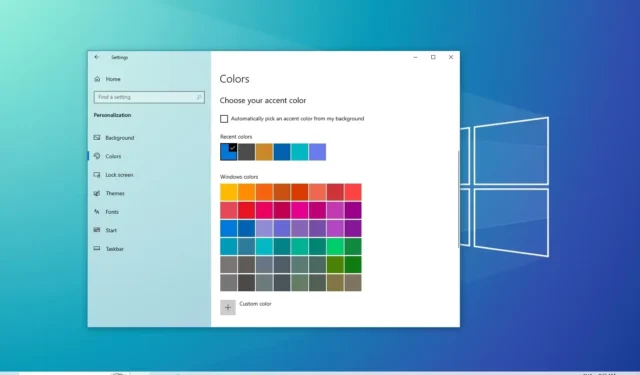
- Windows 10에서 강조 색상을 변경하려면 설정 > 개인 설정 > 색상을 열고 사전 설정된 색상 중 하나를 선택한 다음 “사용자 정의 색상” 을 클릭하여 새 색상을 생성하거나 “내 배경에서 강조 색상 자동 선택” 옵션을 선택하세요.
업데이트 날짜: 2023년 10월 30일: Windows 10 에서는 세 가지 방법으로 색상 강조를 변경하여 좀 더 개인적인 환경을 만들 수 있습니다. 이 가이드에서는 이 구성을 완료하는 단계를 간략하게 설명하겠습니다.
“악센트 색상”은 시작 메뉴, 작업 표시줄, 제목 표시줄, 창 테두리 등 사용자 인터페이스의 특정 요소를 강조하는 색상입니다. 사전 설정된 색상에서 강조 색상을 선택하거나, 자신만의 사용자 정의 색상을 만들거나, 시스템이 바탕 화면 배경 무늬의 기본 색상을 기반으로 자동으로 색상을 선택하도록 할 수 있습니다.
이 가이드 에서는 Windows 10에서 강조 색상을 변경할 수 있는 세 가지 방법을 알려 드리겠습니다.
Windows 10에서 악센트 색상 변경
Windows 10에서는 설정 앱에서 세 가지 방법으로 강조 색상으로 데스크톱 환경을 사용자 지정할 수 있으며 그 방법은 다음과 같습니다.
1. 사전 설정된 색상 사용하기
Windows 10에서 강조 색상을 변경하려면 다음 단계를 따르십시오.
-
Windows 10에서 설정을 엽니다 .
-
개인화 를 클릭하세요 .
-
색상 을 클릭합니다 .
-
‘강조 색상 선택’ 섹션에서 최근 색상이나 사용 가능한 색상 중 하나를 선택합니다.
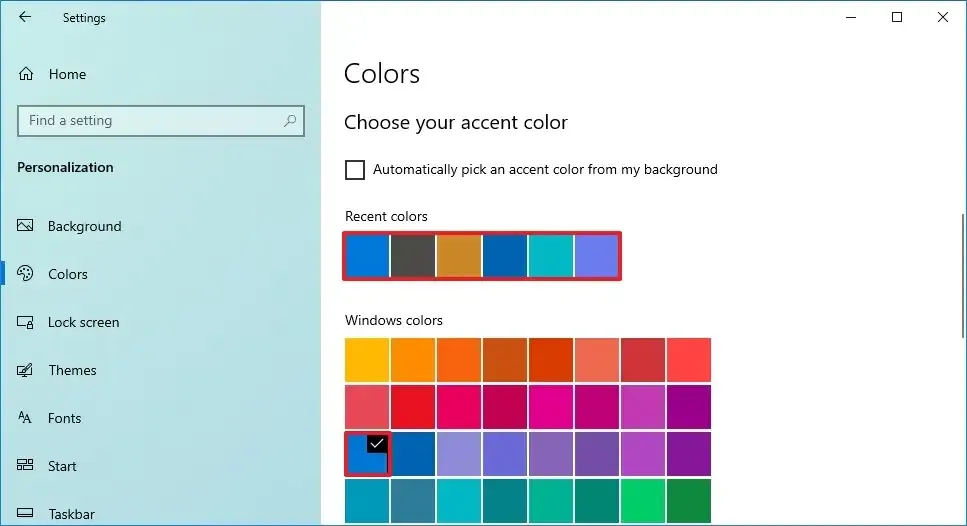
-
(선택 사항) 작업 표시줄 및 시작 메뉴에 강조 색상을 표시하려면 “시작, 작업 표시줄 및 알림 센터” 옵션을 선택하세요.
빠른 참고 사항: “모드 선택” 설정에 대해 “어둡게” 또는 “사용자 정의” 옵션(“기본 창 모드 선택”을 “어둡게” 로 설정 )을 선택해야 합니다 . 그렇지 않으면 옵션을 사용할 수 없습니다. -
(선택 사항) 파일 탐색기 및 기타 앱에 강조 색상을 표시하려면 “제목 표시줄 및 창 테두리” 옵션을 선택하세요.
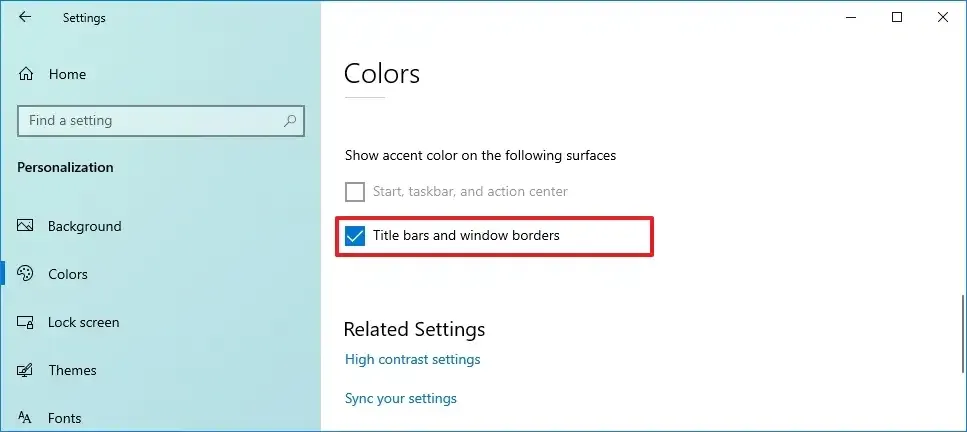
단계를 완료하면 구성에 따라 아이콘, 링크, 버튼, 시작 메뉴, 작업 표시줄, 알림 센터 및 기타 요소에 색상 강조가 반영됩니다.
2. 사용자 정의 색상 사용
Windows 10에서 사용자 정의 강조 색상을 만들려면 다음 단계를 따르십시오.
-
설정 을 엽니다 .
-
개인화 를 클릭하세요 .
-
색상 을 클릭합니다 .
-
‘강조 색상 선택’ 섹션에서 맞춤 색상 옵션을 클릭하세요.
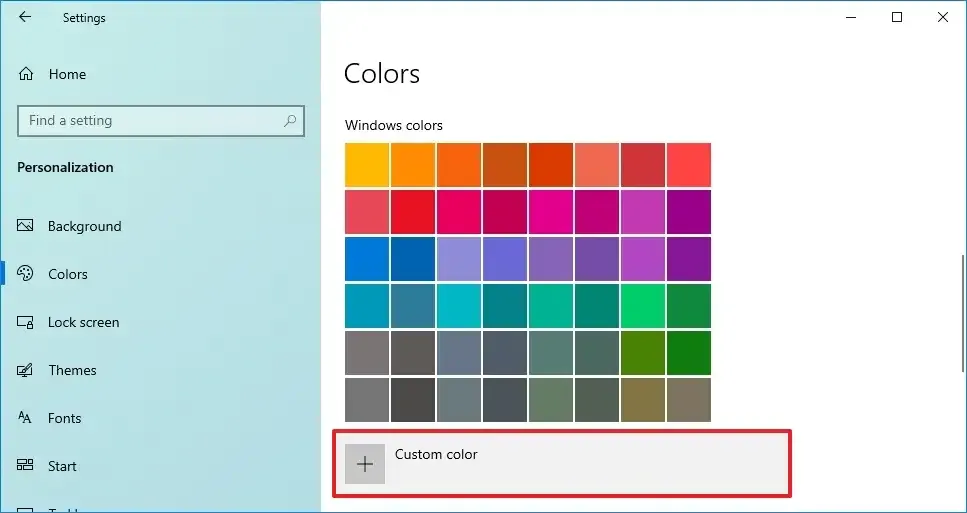
- 사용 가능한 도구를 사용하여 사용자 정의 색상을 만듭니다.
-
완료 버튼을 클릭하세요 .
단계를 완료하면 사용자 정의 강조 색상이 현재 구성에 적용됩니다.
3. 자동 색상 사용
Windows 10에서 강조 색상을 자동으로 변경하려면 다음 단계를 따르십시오.
-
설정 을 엽니다 .
-
개인화 를 클릭하세요 .
-
색상 을 클릭합니다 .
-
“강조 색상 선택” 섹션에서 “내 배경에서 자동으로 강조 색상 선택” 옵션을 선택하면 시스템이 바탕 화면 배경 무늬에서 기본 색상을 결정하여 이를 강조 색상으로 설정할 수 있습니다.
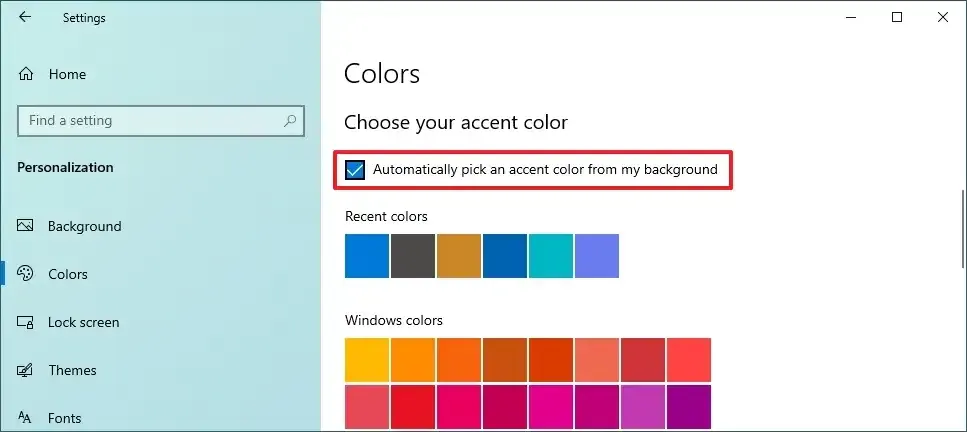
단계를 완료하면 Windows 10은 배경 이미지를 분석하고 강조 색상을 자동으로 설정합니다. 이 옵션을 사용하면 바탕 화면 배경 무늬가 변경될 때마다 강조 색상이 항상 자동으로 변경됩니다.
“액센트 컬러”는 “컬러 모드” 와 혼동하지 마십시오 . 시스템은 “밝음”과 “어두움”의 두 가지 색상 모드만 제공하여 인터페이스의 전체 밝기를 결정하고 액센트 컬러는 요소를 강조 표시합니다. 화면에.
2023년 10월 30일 업데이트: 지침의 정확성을 보장하고 새로운 변경사항을 반영하기 위해 이 가이드가 업데이트되었습니다.


답글 남기기