Microsoft Outlook에서 미팅을 취소하는 방법
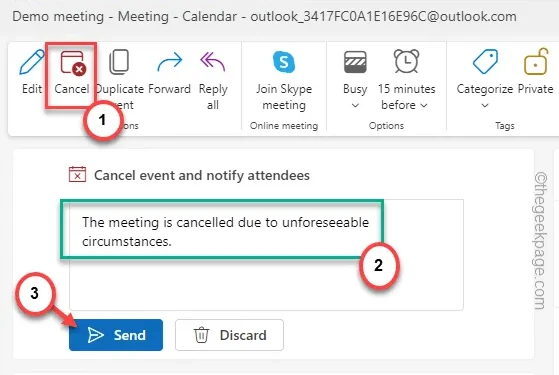
Microsoft Outlook에서 예정된 이벤트에 대한 회의를 설정하는 것은 매우 쉬운 작업입니다. 그러나 MS Outlook에서 회의를 취소하는 것은 완전히 다른 게임입니다. 프로세스상의 실수는 직원들 사이에 혼란을 야기하고 중요한 시간과 자원을 낭비할 수 있습니다. 그래서 우리는 MS Outlook에서 회의를 취소하기 위해 따를 수 있는 단계에 대해 논의했습니다.
Microsoft Outlook에서 미팅을 취소하는 방법
Microsoft Outlook에서 미팅을 취소할 수 있는 방법은 여러 가지가 있습니다. MS Office 365 사용자와 이전 MS Office 2016, 2021 패키지 사용자 모두를 위한 단계를 표시했습니다.
방법 1 – MS Office 2016, 2021에서 회의 삭제
이전 버전의 MS Office에서 회의를 취소하는 과정은 매우 간단합니다.
1단계 – MS Outlook을 실행합니다.
2단계 – 왼쪽 하단에 사서함, 달력 및 기타 아이콘이 있는 막대가 있어야 합니다. ‘캘린더‘를 엽니다.
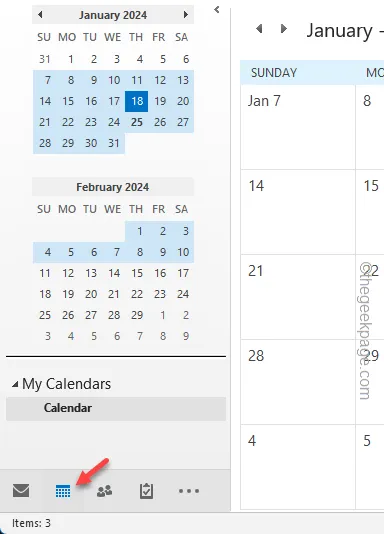
3단계 – 이제 취소하려는 회의를 찾으세요.
4단계 – 해당 회의를 직접 마우스 오른쪽 버튼으로 클릭하고 ‘회의 취소‘를 사용할 수 있습니다. 옵션입니다.
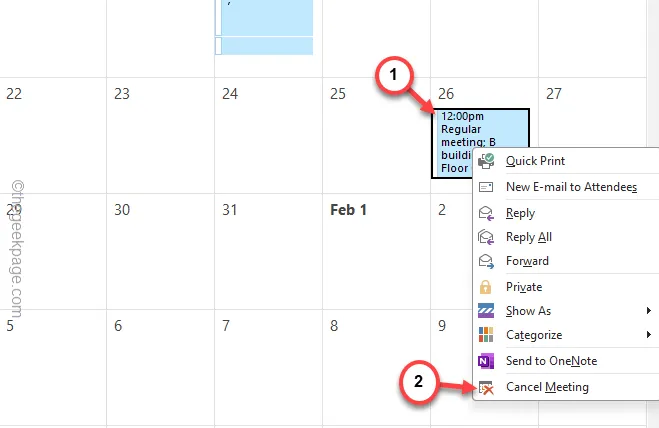
5단계 – 또는 두 번 탭하여 회의 세부정보 패널을 열 수도 있습니다.
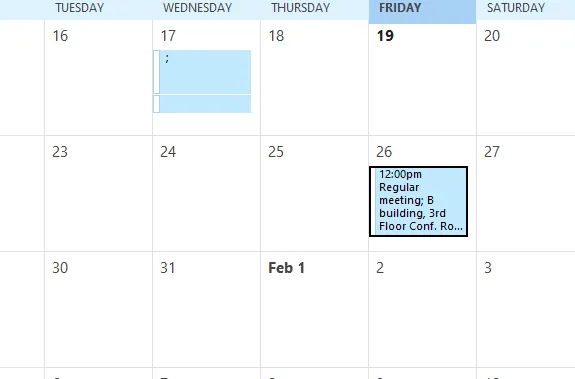
6단계 – 이제 ‘회의‘ 탭에 있는지 확인하세요. 아>
7단계 – 나중에 “회의 취소” 옵션을 클릭하여 회의를 종료합니다.< /span>

8단계 – 그런 다음 ‘취소 보내기‘ 항목을 탭하여 취소 이메일을 보냅니다. 초대받은 모든 사람에게.
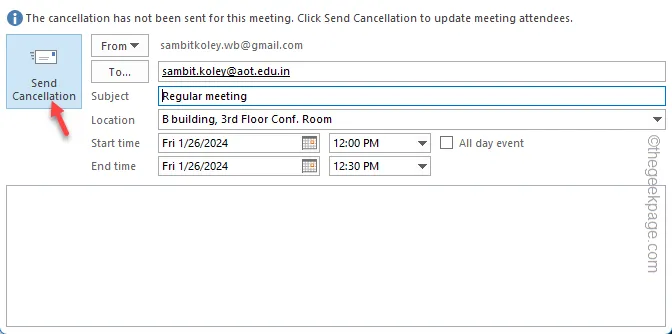
이렇게 하면 기본 MS Outlook 2016 또는 MS Office 2022 앱에서 미팅을 취소할 수 있습니다.
방법 2 – Office 365에서 회의 취소
MS Office 365 앱 사용자라면 회의 취소가 더욱 편리하며, 취소 이메일에 메모를 추가할 수도 있습니다.
1단계 – MS Outlook Microsoft Office 열기 365 브라우저 페이지에서 로그인MS Office 계정 자격 증명을 사용하여 로그인하세요.
2단계 – 맨 왼쪽 리본에서 ‘캘린더‘로 이동합니다. 아>
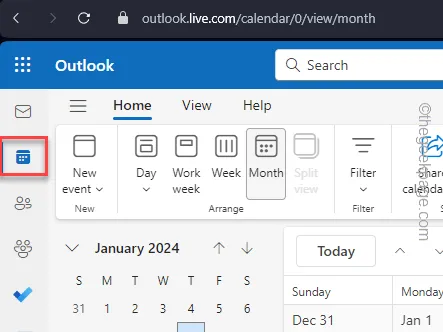
3단계 – 이제 취소하려는 회의를 찾으세요.
4단계 – 회의를 찾았으면 두 번 탭하세요.

5단계 – 그런 다음 ‘취소‘ 버튼을 한 번 탭하세요.
6단계 – 새 패널이 나타납니다. 여기에서 회의 취소 이유나 다른 사람에게 알리고 싶은 중요한 내용을 입력할 수 있습니다.
7단계 – 마지막으로 ‘보내기‘ 버튼을 클릭하여 회의를 취소하고 이메일을 보냅니다. 초대받은 사람에게 취소 메일을 보냅니다.

그게 다야! 캘린더에 해당 회의가 다시 표시되지 않습니다.


답글 남기기