Spotify 데스크톱 앱에서 광고를 차단하는 방법
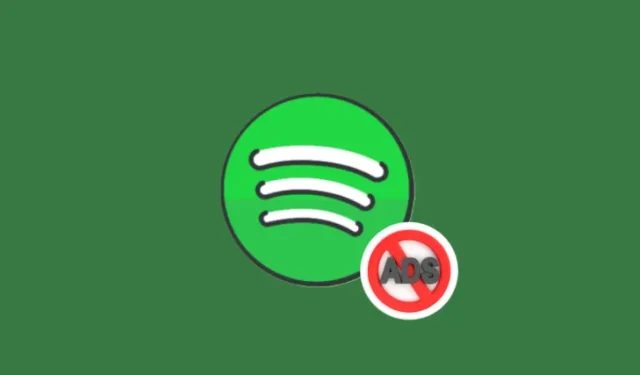
알아야 할 사항
- 프리미엄이 아닌 Spotify 계정에 대한 광고를 차단하도록 Windows용 Spotify 앱을 쉽게 수정할 수 있습니다.
- 여러 GitHub 프로젝트를 통해 광고를 차단할 수 있습니다. 여기에는 BlockTheSpot, SpotX 및 Spicetify가 포함됩니다.
- 설치한 Spotify 클라이언트가 기본 Spotify 웹사이트에서 다운로드되었는지 확인하세요. 패치는 Microsoft Store를 통해 설치된 Spotify에서 작동하지 않습니다.
Spotify는 프리미엄 구독에 1달러를 추가할 때마다 몇 명의 사용자를 잃습니다. 그러나 광고 없는 청취 환경을 유지하면서 Spotify의 요구에 굴복하고 싶지 않은 사람들을 위해 광고를 차단하는 데 도움이 될 수 있는 몇 가지 앱이 있습니다. Android에서는 XManagerApp이 비즈니스를 쉽게 수행합니다. 그러나 Spotify의 데스크톱 앱에는 다른 처리가 필요합니다.
프리미엄이 아닌 계정의 Spotify Windows 앱에서 광고를 차단할 수 있는 몇 가지 방법은 다음과 같습니다.
Windows에서 Spotify의 광고를 무료로 차단하는 방법
프리미엄이 아닌 Spotify를 사용하는 경우 다양한 화면에 ‘프리미엄 탐색’ 버튼과 대형 광고가 표시됩니다.
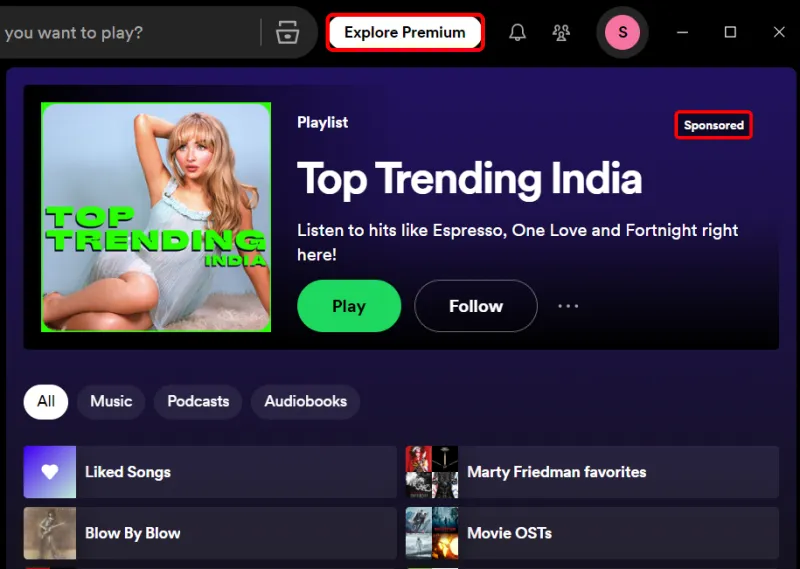
다행히도 이러한 문제를 제거하는 방법에는 여러 가지가 있습니다.
다음 세 가지 방법은 모두 Microsoft Store에서 다운로드한 모드가 아닌 공식 Spotify 클라이언트 위에 모드를 적용한다는 점에 유의하세요 .
방법 1: BlockTheSpot 사용
아래 옵션 중 하나를 사용하여 BlockTheSpot으로 Spotify를 패치하세요.
옵션 1.1: a. 박쥐 파일
- BlockTheSpot.bat GitHub| 다운로드 링크
- 위에 제공된 BlockTheSpot.bat 파일을 다운로드하세요.
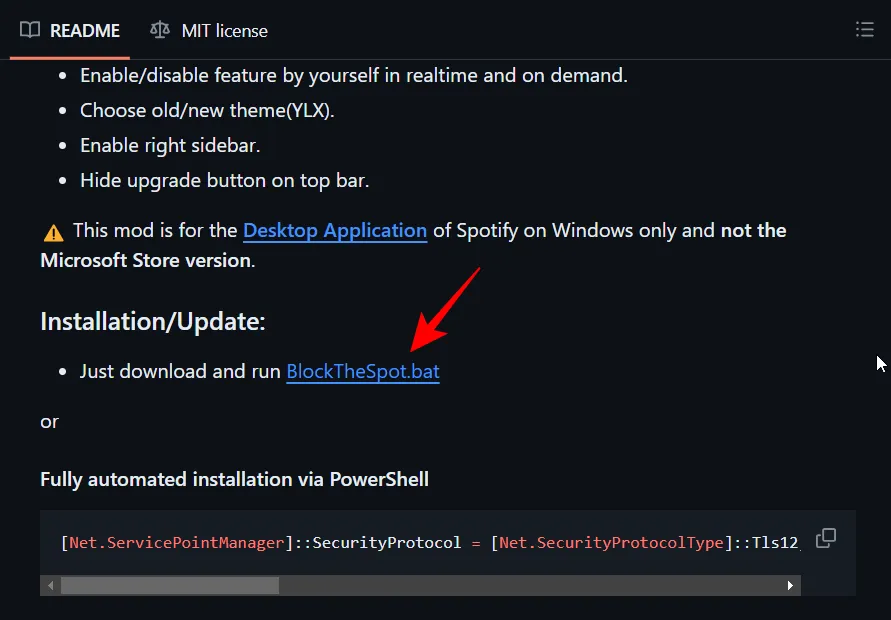
- 그런 다음 간단히 실행하십시오. 박쥐 파일.
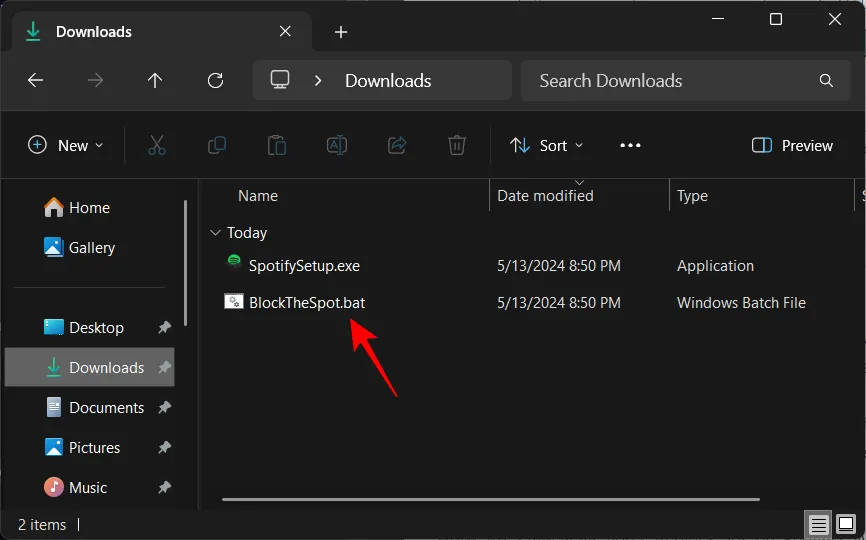
- Spotify의 Microsoft Store 버전이 설치되어 있으면 제거하라는 메시지가 표시됩니다. 우리는 실행 파일을 통해 설치했다는 것을 알고 있으므로 이 작업을 수행할 필요가 없습니다.
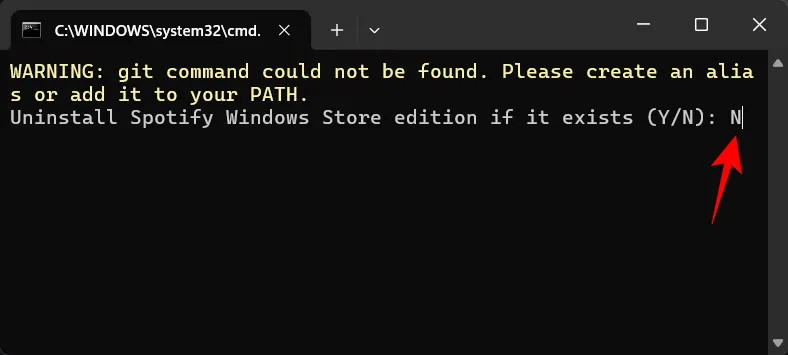
- 패치가 적용될 때까지 기다리십시오.
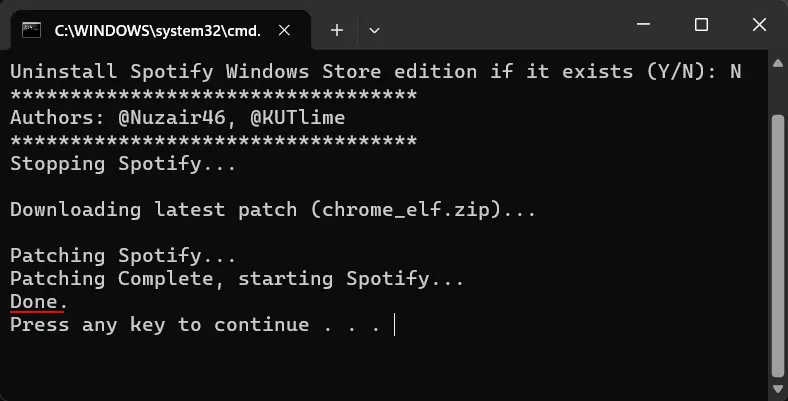
- 그러면 모든 Spotify 광고가 사라집니다.
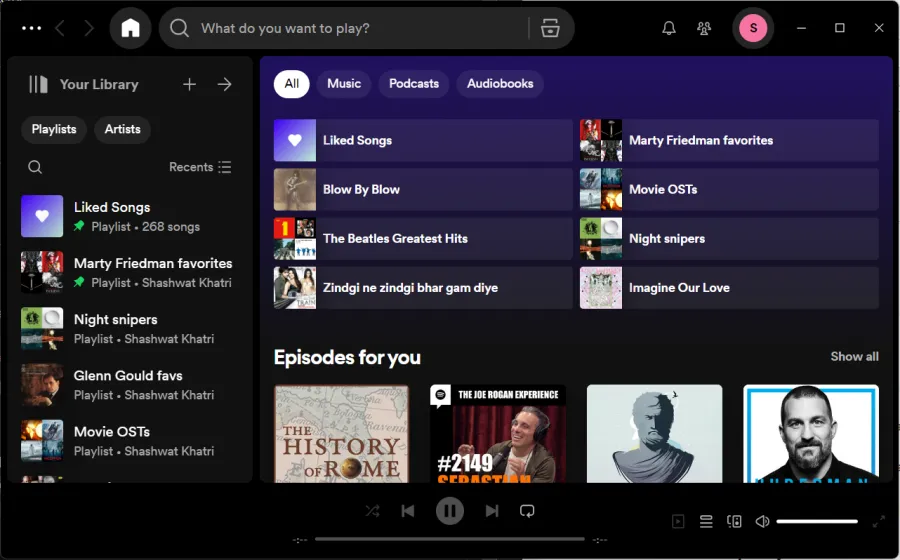
옵션 1.2: PowerShell 명령 사용
GitHub 설치 페이지에서 언급했듯이 PowerShell을 사용하여 모드를 자동으로 설치할 수도 있습니다.
- PowerShell을 관리자로 실행합니다.
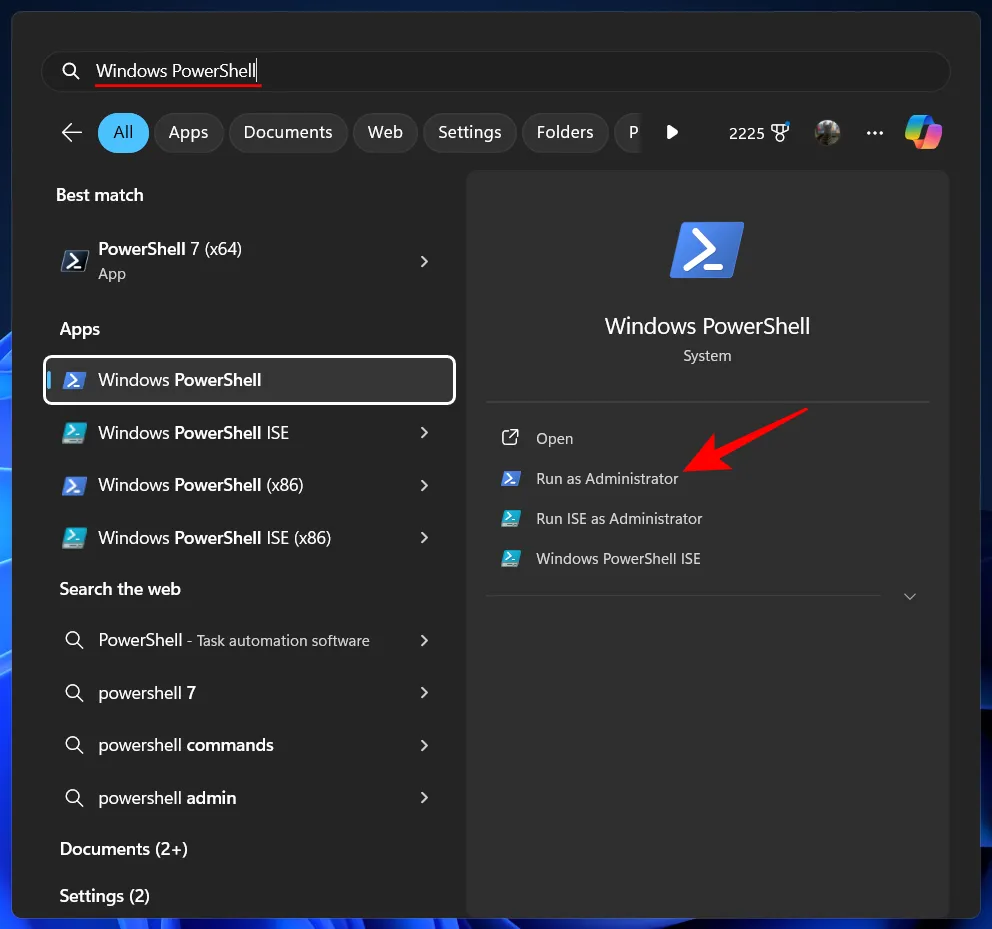
- 그런 다음 다음 스크립트를 복사하여 PowerShell에 붙여넣고 Enter 키를 누르세요.
[Net.ServicePointManager]::SecurityProtocol = [Net.SecurityProtocolType]::Tls12; Invoke-Expression "& { $(Invoke-WebRequest -UseBasicParsing 'https://raw.githubusercontent.com/mrpond/BlockTheSpot/master/install.ps1') } -UninstallSpotifyStoreEdition -UpdateSpotify"
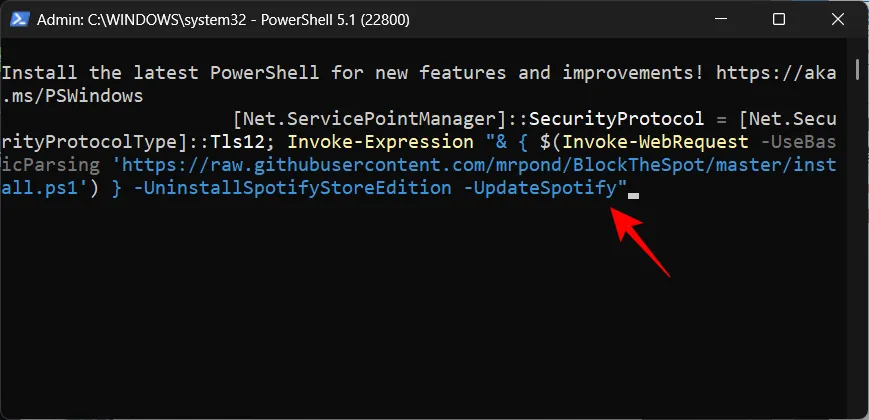
- 설치가 성공적으로 완료되면 Spotify가 자동으로 실행됩니다. 더 이상 광고나 ‘프리미엄 탐색’ 메시지가 표시되지 않습니다.
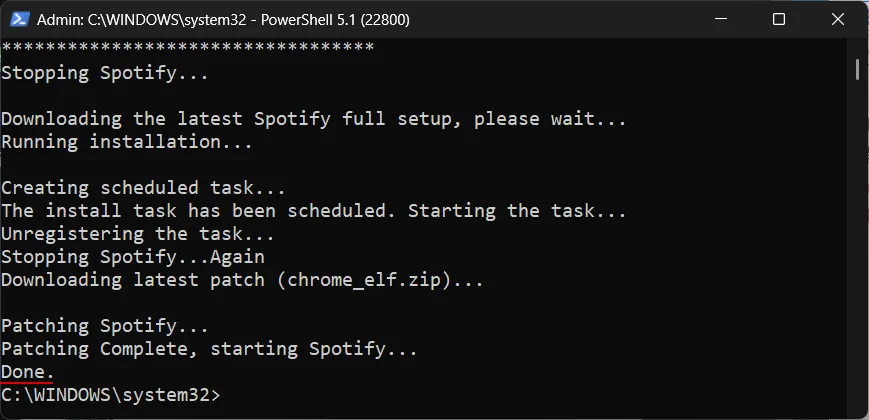
옵션 1.3: 모드를 수동으로 적용
위의 방법이 작동하지 않으면 다음 단계를 사용하여 수동 설치를 수행하십시오.
- BlockTheSpot 모드 | 다운로드 링크
- BlockTheSpot의 GitHub에서 chrome_elf.zip 파일을 다운로드하세요 .
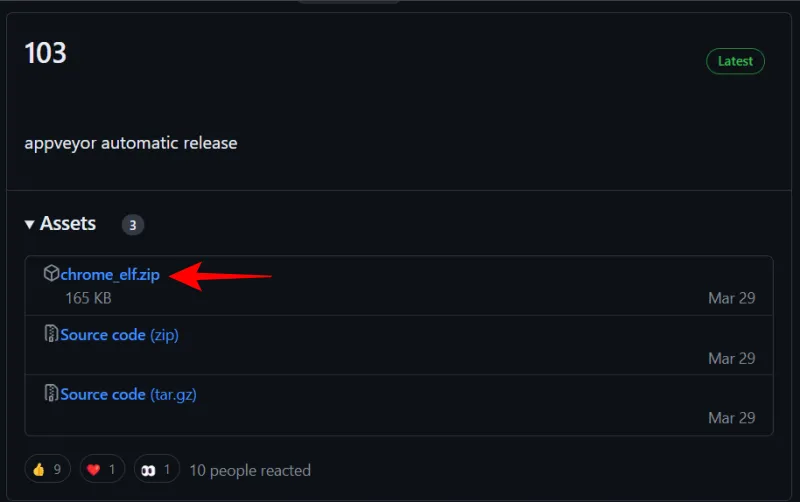
- 이제 Spotify가 설치된 디렉토리를 엽니다. 기본값은 입니다
C:\Users\(user)\AppData\Roaming\Spotify. Win+R다음 명령을 사용하여 RUN( )을 통해 도달할 수 있습니다%APPDATA%\Spotify.
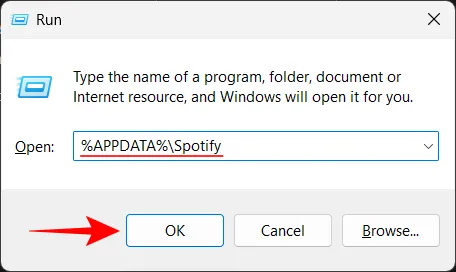
- 다운로드한 chrome_elf.zip 파일을 잘라냅니다.
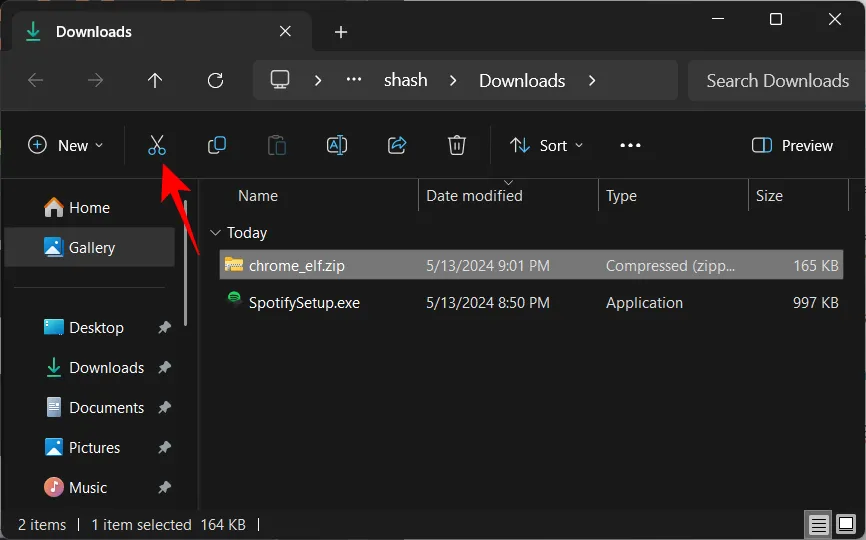
- 그리고 Spotify 설치 폴더로 옮겨주세요.
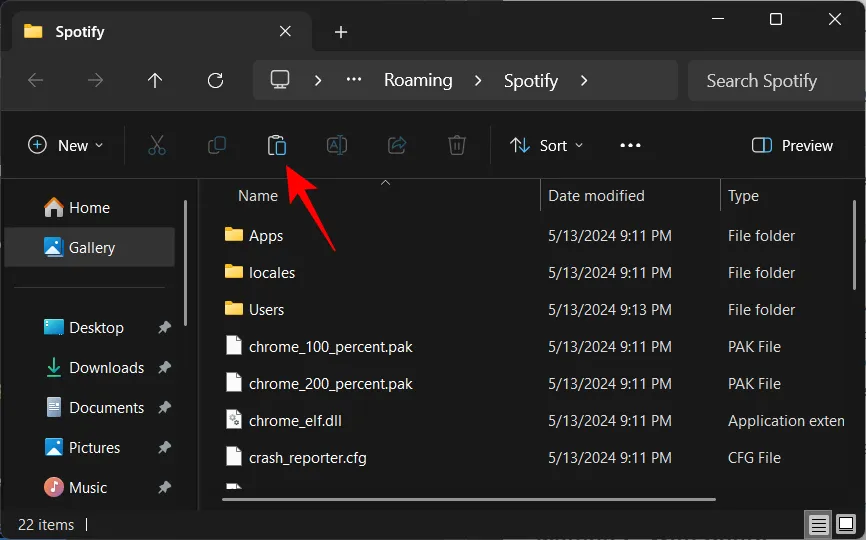
- 마우스 오른쪽 버튼을 클릭하고 해당 파일을 ‘모두 추출’합니다.
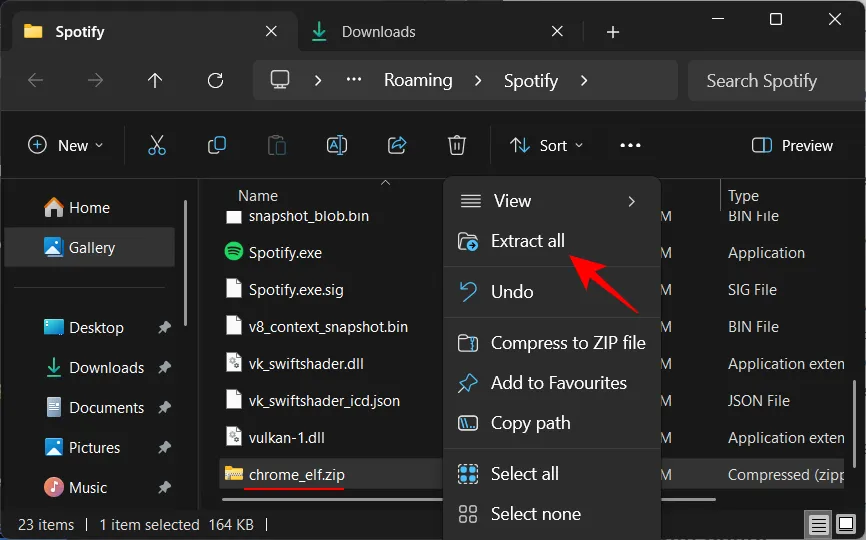
- 별도의 폴더가 아닌 Spotify 폴더 자체에 파일을 추출해야 합니다.
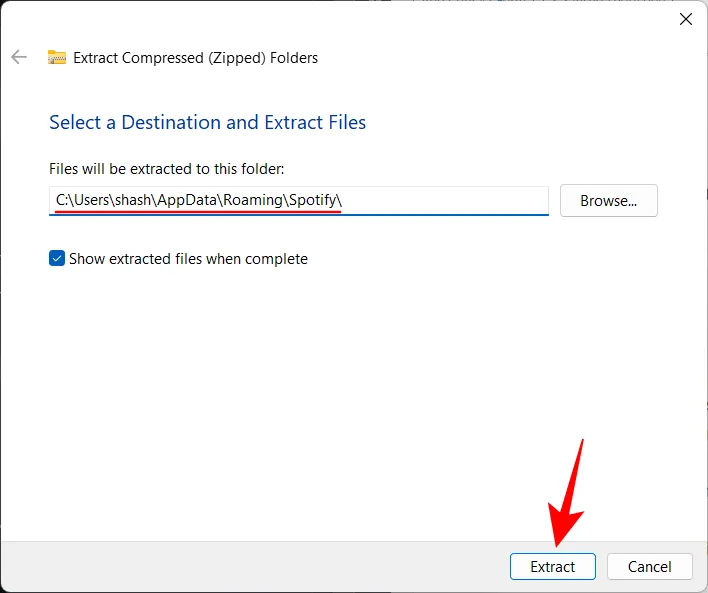
- dpapi.dll 및 config.ini라는 두 파일이 Spotify 폴더에 있으면 Spotify에서 더 이상 광고나 ‘Explore Premium’ 메시지가 표시되지 않습니다.
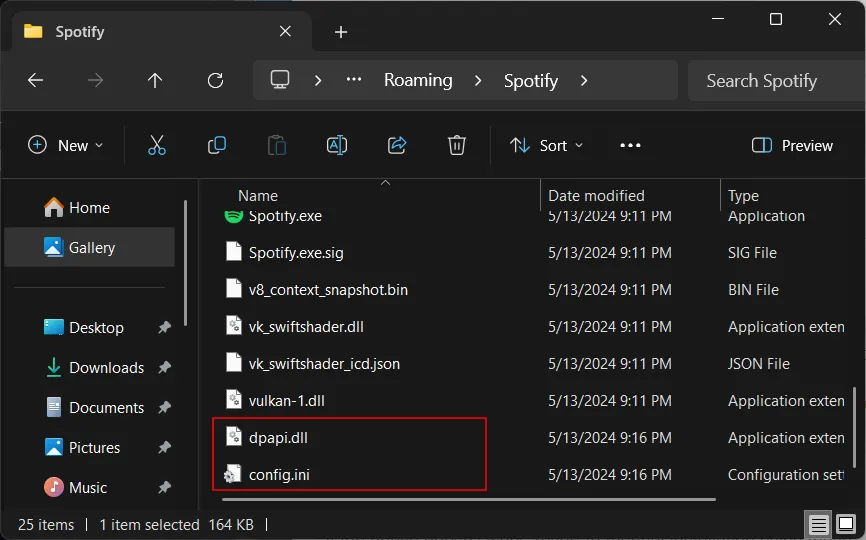
설치 옵션에 관계없이 이 전체 방법을 사용하려면 자동 Spotify 업데이트를 비활성화해야 합니다. 방법은 다음과 같습니다.
- Spotify 설치 폴더에서 config.ini 파일을 엽니다 .
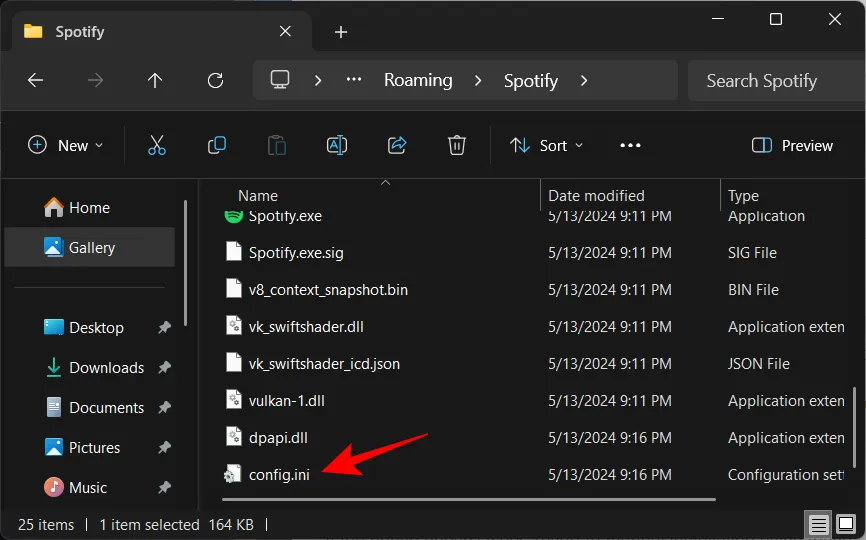
- ‘Enable_Auto_Update’를 0 으로 변경합니다 .

- 파일을 저장합니다.
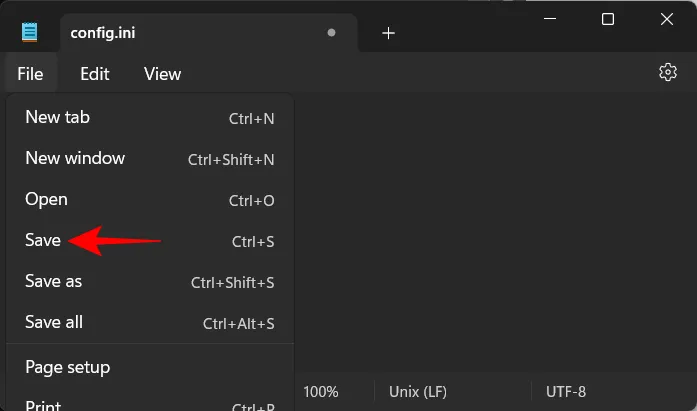
그리고 그게 전부입니다. 적용된 모드가 업데이트될 걱정 없이 광고 없는 Spotify 음악을 즐겨보세요.
방법 2: SpotX 사용
아래 옵션 중 하나를 사용하여 SpotX로 Spotify를 패치하세요.
옵션 2.1: 사용 a. 박쥐 파일
앞서 언급한 경우 업데이트를 수동으로 비활성화해야 하지만 SpotX는 Spotify의 데스크톱 버전을 패치하는 보다 포괄적인 도구입니다. 이에 대한 방법은 다음과 같습니다.
- SpotX 출시 | 다운로드 링크
- 위 링크를 사용하여 SpotX 패치를 다운로드하세요. Install_New_theme.bat를 클릭하세요 .
- 다운로드한 후 이 배치 파일을 실행하고 패치가 적용될 때까지 기다리세요.
- 패치가 적용되면 광고 없이 Spotify를 사용할 수 있습니다.
옵션 2.2: PowerShell 명령 사용
SpotX를 설치하는 또 다른 방법은 PowerShell을 사용하는 것입니다. 이에 대한 방법은 다음과 같습니다.
- PowerShell을 관리자로 실행합니다.
- 이제 PowerShell에 다음 명령을 붙여넣고 Enter 키를 누릅니다.
iex "& { $(iwr -useb 'https://raw.githubusercontent.com/SpotX-Official/spotx-official.github.io/main/run.ps1') } -new_theme" - 패치가 완료되면 평소처럼 Spotify를 실행하세요.
방법 3: Spicetify 사용
Spicetify는 또 다른 Spotify 패치 프로그램이지만 단순한 광고 차단 이상의 기능을 제공합니다. 이를 통해 Spotify의 모양을 변경하고, 유용한 확장 기능을 추가하고, 작은 스니퍼를 변경하고, 물론 광고를 차단할 수 있습니다. 하지만 이를 적용하는 방법은 한 가지뿐입니다. 바로 PowerShell을 이용하는 것입니다. 방법은 다음과 같습니다.
- PowerShell을 열고 다음 명령을 실행합니다.
iwr -useb https://raw.githubusercontent.com/spicetify/spicetify-cli/master/install.ps1 | iex
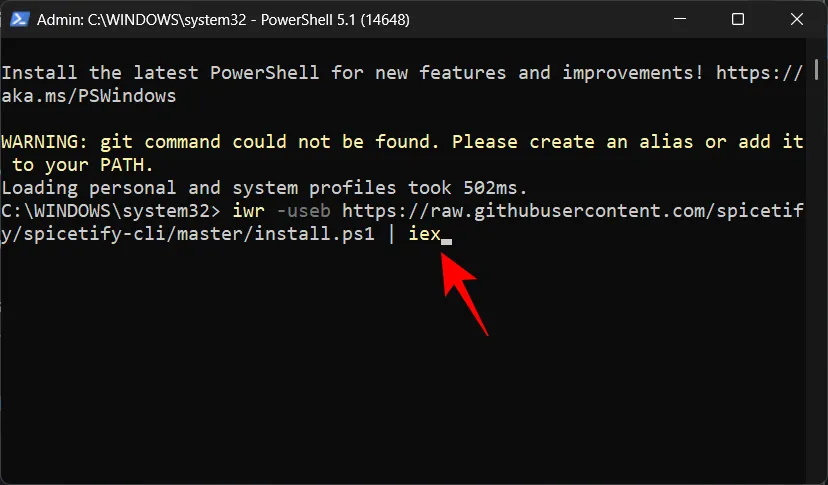
- 중단하라는 메시지가 나타나면 를 입력
N하고 Enter를 누르십시오.
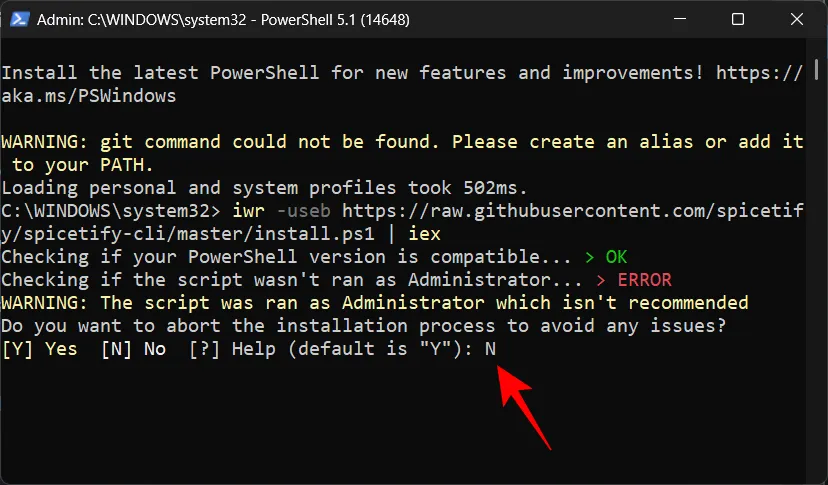
- Spicetify가 패치를 적용할 때까지 기다립니다.
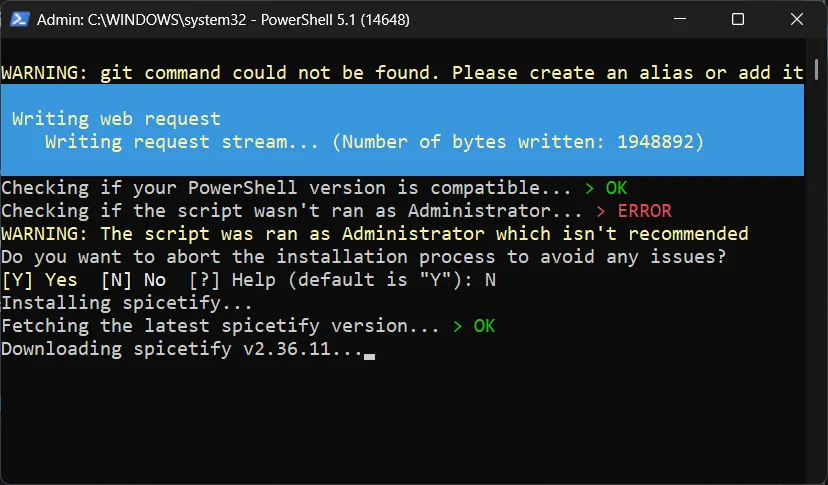
- 완료되면 Spicetify Marketplace를 설치하라는 메시지가 표시됩니다. 입력
Y하고 Enter를 누르세요.
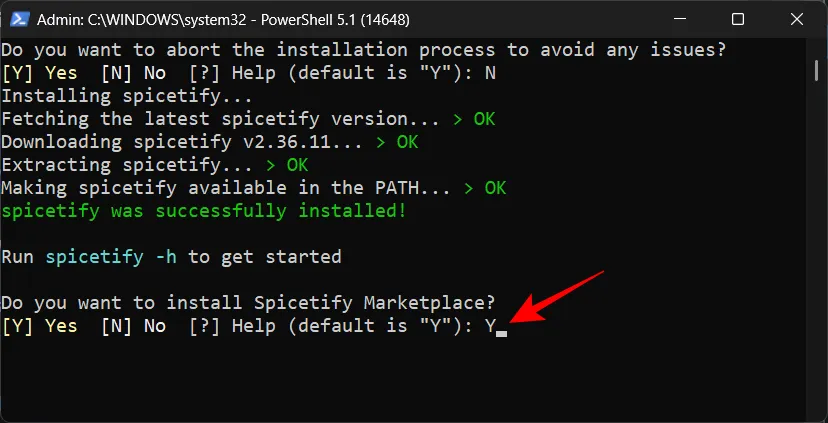
- 완료되면 Spotify를 엽니다.
- 왼쪽 상단에 장바구니 아이콘이 표시됩니다. 이것은 Spicetify Marketplace 옵션입니다. 그것을 클릭하세요.

- 여기에서는 앱 설정을 조정하고, 흥미로운 기능을 잠금 해제하고, 테마를 적용하는 등 다양한 방법을 얻을 수 있습니다.
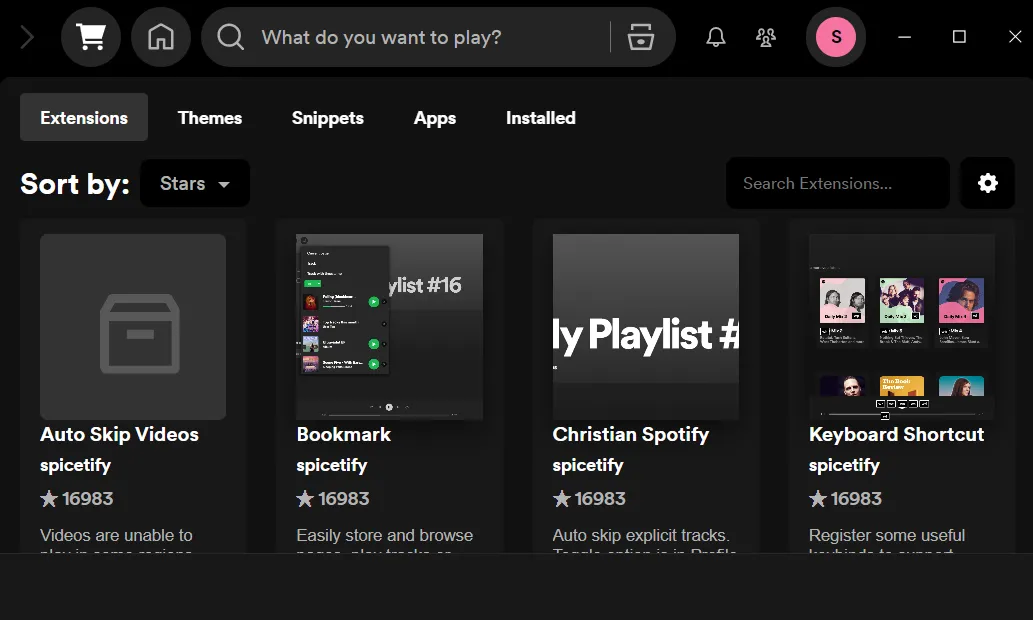
- 우선, 광고를 차단하려면 광고를 검색하세요. 그런 다음 adblockify 에서 설치 버튼을 클릭하세요 .
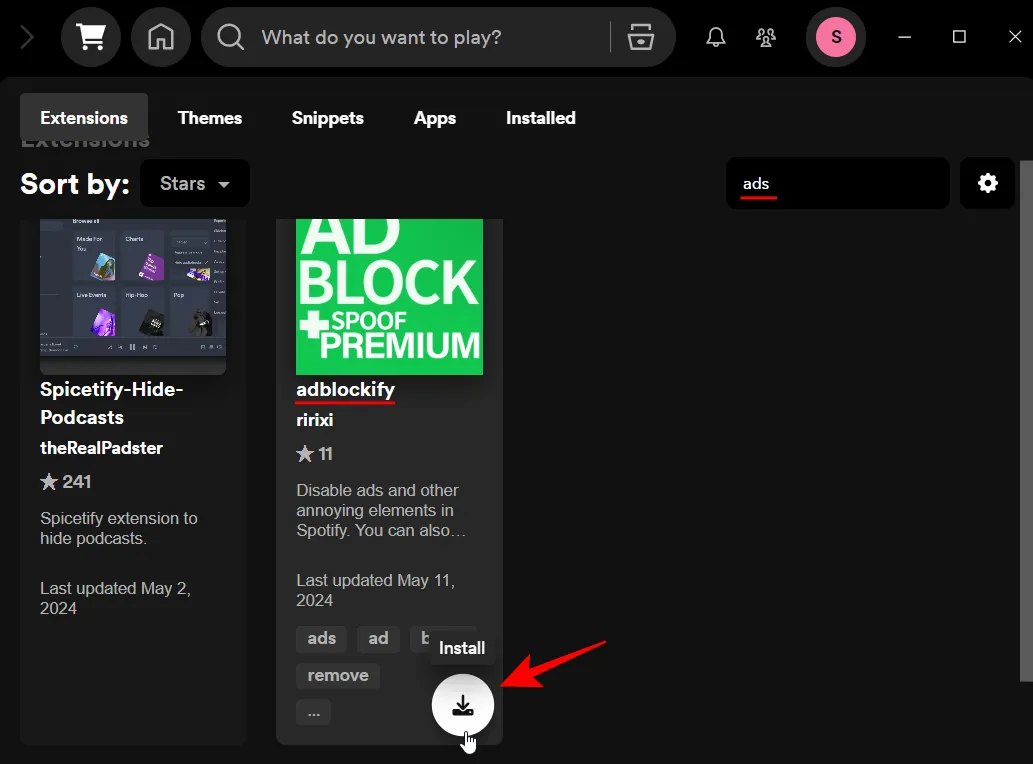
- 지금 새로고침 을 선택합니다 .
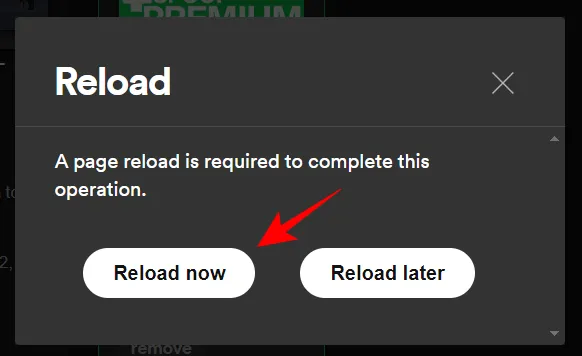
- 마찬가지로 방해가 되는 광고는 모두 차단됩니다.
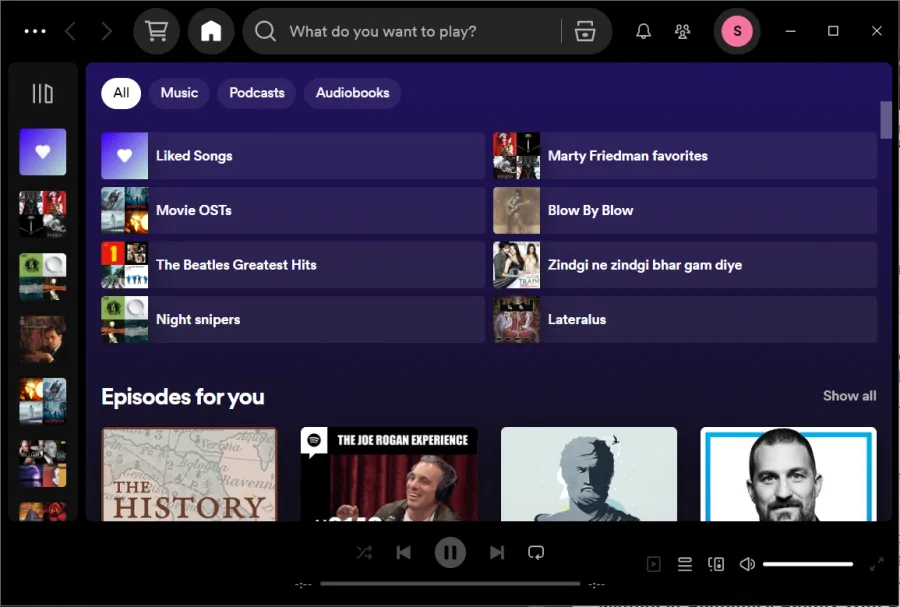
Spicetify Marketplace를 살펴보고 Windows에서 Spotify를 더 좋게 만드는 방법을 찾는 것이 좋습니다. 이 방법의 유일한 단점은 Spotify가 업데이트될 때마다 Spicetify를 다시 적용해야 한다는 것입니다.
이 가이드가 성가신 Spotify 광고를 피하고 중단 없이 음악을 듣는 데 도움이 되기를 바랍니다. 다음 시간까지!


답글 남기기