Windows 11에서 BitLocker 복구 키를 백업하는 방법과 그 이유
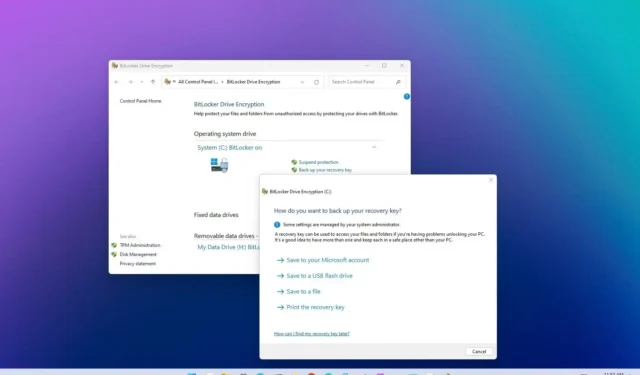
Windows 11 에서 BitLocker 복구 키의 백업을 생성할 수 있으며 이 가이드에서는 백업을 수행하는 방법과 이유를 알아봅니다. BitLocker는 Windows 11 Pro, Enterprise 및 Education 버전에서 사용할 수 있는 보안 기능으로, 드라이브에서 암호화를 사용하여 장치에 있는 문서, 사진 및 모든 데이터에 대한 무단 액세스로부터 데이터를 보호할 수 있습니다.
일반적으로 BitLocker를 수동으로 활성화 해야 합니다 . 그러나 제조업체에서 미리 구성할 수 있으며 Windows 11은 랩톱 및 태블릿에 새로 설치하는 동안 자동으로 보안 기능을 켤 수 있으며 이러한 경우 복구 키 백업이 없습니다. 보안상 BitLocker를 사용하는 것이 편리하지만 시스템에 문제가 발생하여 드라이브에 액세스할 수 없는 경우 악몽을 유발할 수도 있습니다.
최근에 Windows 참가자 프로그램의 사용 가능한 채널에서 여러 버전의 Windows 11에 액세스할 수 있도록 여러 설치가 포함된 랩톱을 구성했는데 갑자기 어느 날 갑자기 랩톱을 켜서 “BitLocker에 복구 키가 필요합니다 . 보안 부팅 정책이 예기치 않게 변경되었기 때문에 드라이버 잠금을 해제하십시오.” 메시지. 그러나 드라이브가 암호화되었다는 사실조차 인식하지 못했습니다. 그래서 예전에 백업해두었던 복구키를 찾아봤지만, 기기 잠금을 해제할 수 있는 복구키를 찾을 수 없었습니다. BitLocker의 목적은 드라이브의 데이터를 보호하는 것이므로 복구 키로 보호를 우회하는 것은 (거의) 불가능합니다.
노트북에는 개인 파일이 없었기 때문에 시스템을 지우고 처음부터 시작하기로 결정했습니다. 그러나 항상 컴퓨터에 예기치 않은 문제가 발생할 수 있으므로 시스템에 계속 액세스할 수 있는 동안 BitLocker 복구 키를 확인하고 백업하는 것이 좋습니다.
이 가이드는 Windows 11에서 BitLocker 복구 키를 백업하는 단계를 안내합니다.
Windows 11에서 BitLocker 복구 키 백업
Windows 11에서 BitLocker 복구 키의 백업을 생성하려면 다음 단계를 따르십시오.
-
Windows 11에서 설정을 엽니다 .
-
시스템 을 클릭합니다 .
-
스토리지 탭을 클릭합니다 .
-
“스토리지 관리” 섹션에서 고급 스토리지 설정을 클릭합니다 .
-
“디스크 및 볼륨” 설정을 클릭합니다 .
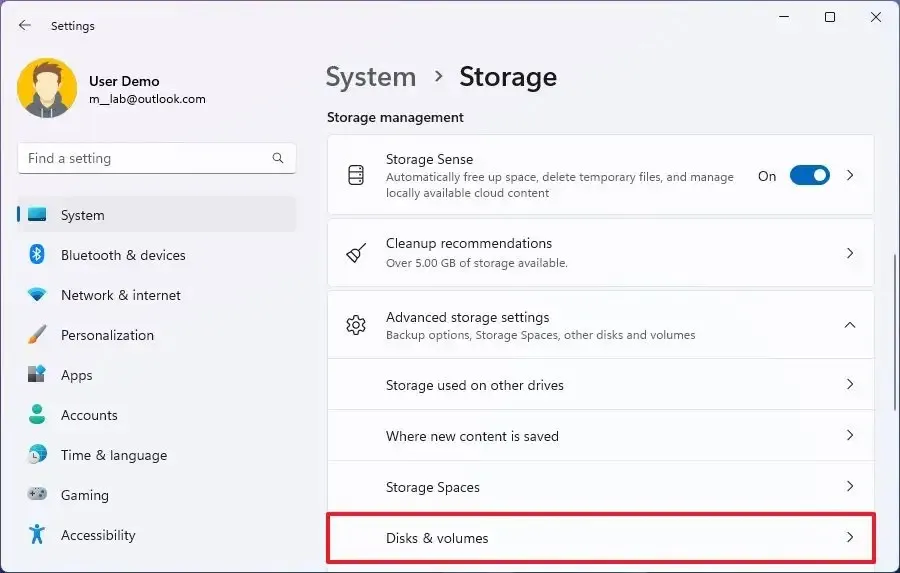
-
Windows 11 설치 파티션이 있는 하드 드라이브를 클릭합니다.
-
“C” 드라이브의 속성 버튼을 클릭합니다 .
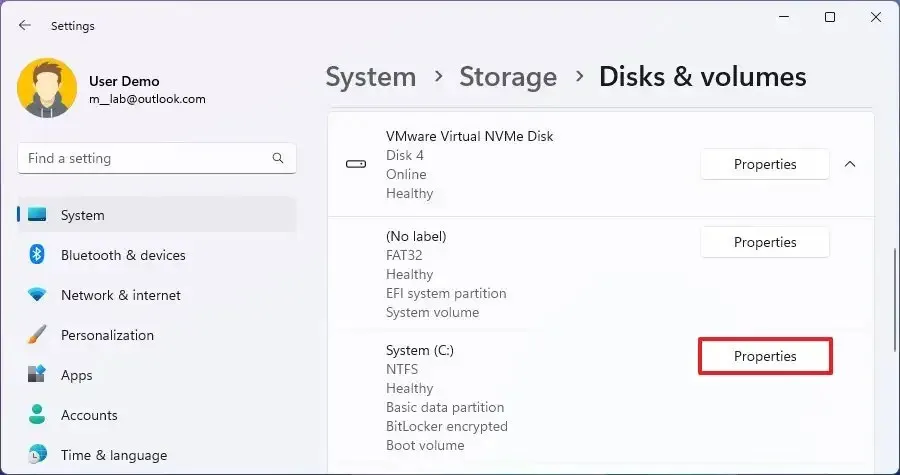
-
“BitLocker 끄기” 옵션을 클릭합니다 .
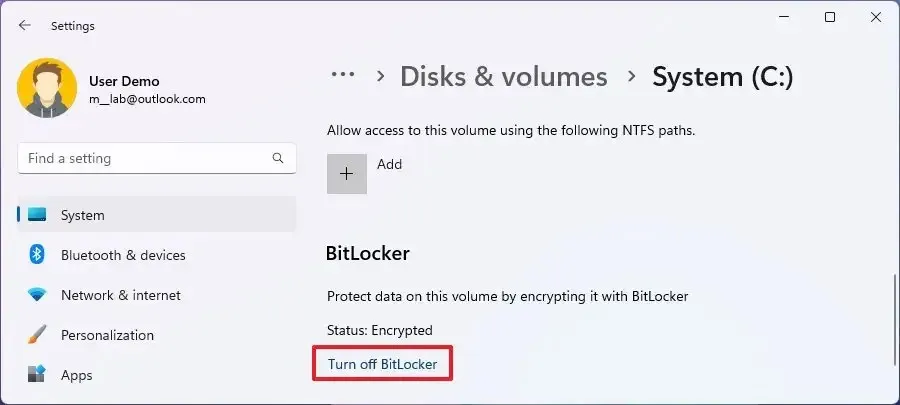
-
“운영 체제 드라이브” 섹션에서 “복구 키 백업” 옵션을 클릭합니다.
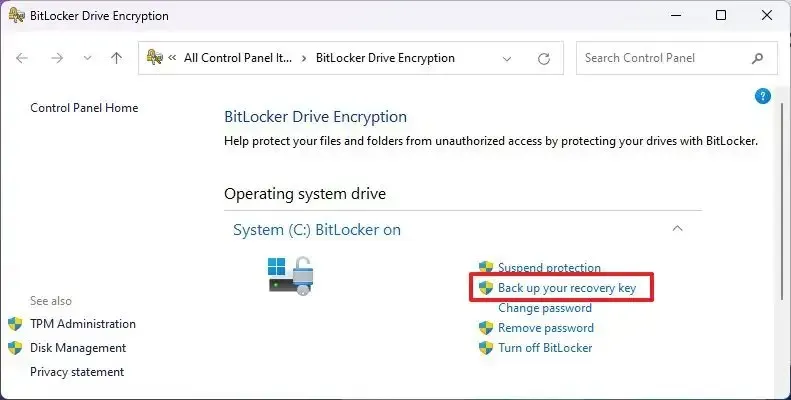
-
BitLocker 복구 키를 내보내는 옵션을 선택합니다. 예를 들어 “Microsoft 계정에 저장합니다.”
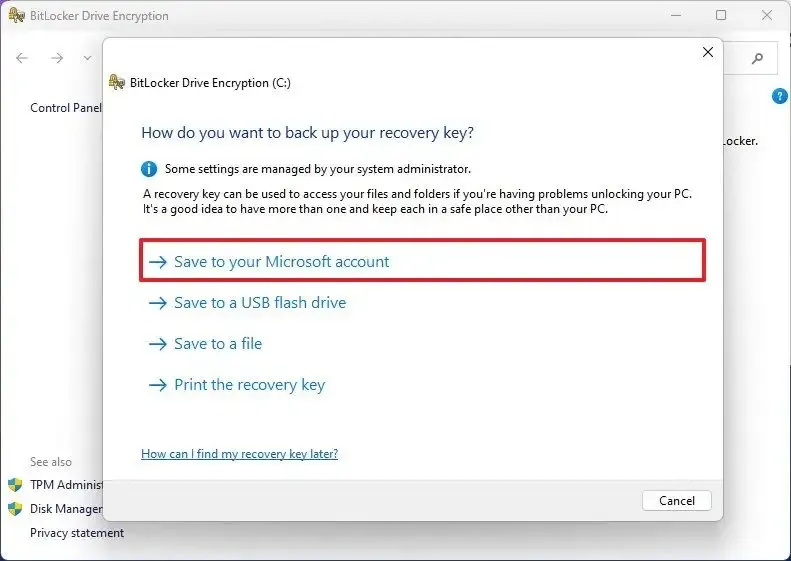
-
화면의 지시에 따라 계속하십시오(해당되는 경우).
-
마침 버튼을 클릭합니다 .
단계를 완료하면 시스템에서 복구 키를 내보냅니다. 그러면 컴퓨터 오류가 발생하거나 보안 부팅 설정이 예기치 않게 변경된 후 드라이브 잠금을 해제하는 데 사용할 수 있습니다.
가능한 경우 키를 Microsoft 계정에 저장하는 것과 같은 옵션을 선택한 다음 마법사를 다시 실행하고 파일로 내보내기 또는 복구 키 인쇄와 같은 다른 옵션을 선택하여 여러 가지 복구 방법을 사용할 수 있습니다.


답글 남기기