Google 포토를 컴퓨터에 백업하는 방법


아무것도 잃지 않도록 정기적으로 Google 포토를 백업하세요. 안전하게 보관하려면 다른 클라우드 서비스나 외장 하드 드라이브에 저장하세요. 파일이 손상되거나 계정이 잠길 경우를 대비해 백업을 해 두는 것이 좋습니다. 개별 사진, 전체 앨범 또는 모든 항목을 한 번에 다운로드하세요.
개별 사진 백업
단일 사진이나 소규모 그룹만 다운로드하려는 경우 수동으로 다운로드하는 것이 더 빠르고 쉽습니다. 한 번에 최대 500장의 사진을 선택하세요. 브라우저나 Google 포토 앱을 통해 이 작업을 수행하세요.
Google 포토로 이동하세요. 다운로드할 사진을 하나 이상 선택하세요. 첫 번째 사진을 선택한 다음 Shift 키를 누른 채 그룹의 마지막 사진을 선택하여 전체 사진 그룹을 선택하세요. 점 3개로 된 더보기 메뉴를 클릭하고 다운로드를 선택하세요.
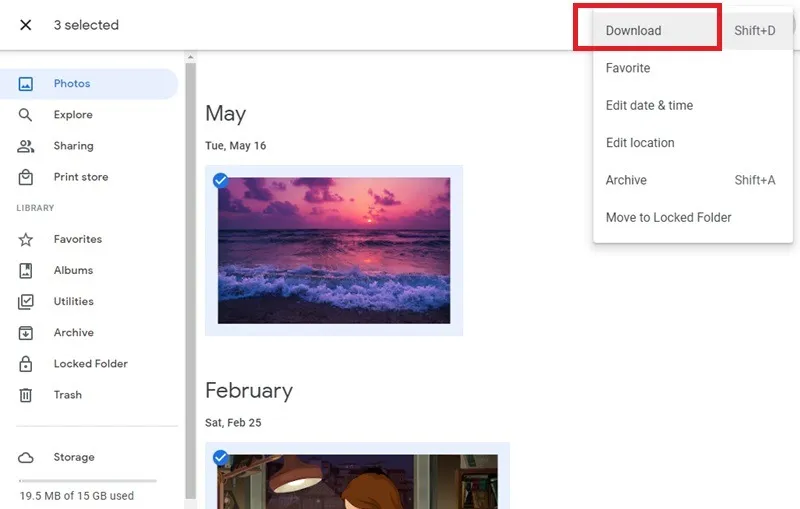
여러 이미지를 선택하면 ZIP 파일로 다운로드됩니다.
전체 앨범 백업
Google 포토를 백업하고 모든 것이 앨범으로 깔끔하게 정리되어 있다면 원하는 앨범만 다운로드하세요. 이 과정은 개별 사진 및 여러 장의 사진을 다운로드하는 것과 유사합니다.
브라우저의 Google 포토에서 앨범, 구체적으로 백업하려는 앨범을 차례로 선택하세요. 오른쪽 상단에 있는 점 3개 메뉴를 클릭하고 모두 다운로드를 선택하세요.
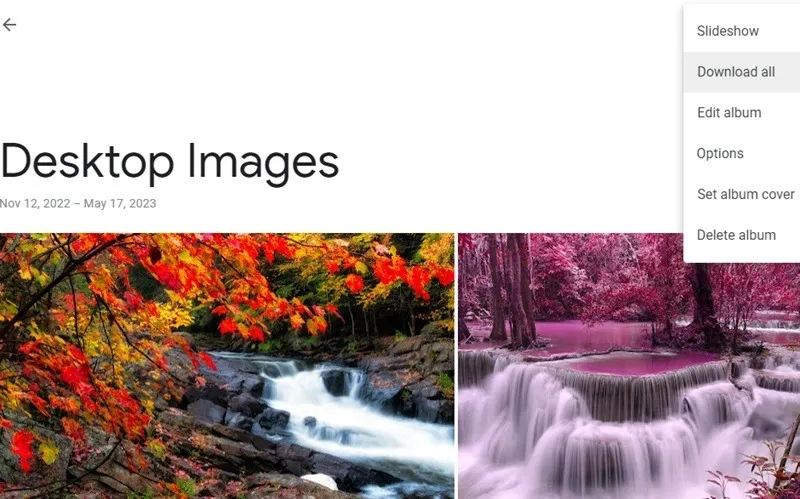
앨범에는 500장의 사진 제한이 없으므로 앨범에 수천 장의 사진이 있는 경우 모두 함께 다운로드됩니다. 그러나 대용량 다운로드는 더 작은 청크로 분할될 수 있습니다. 예를 들어 50GB 앨범은 2GB 섹션으로 다운로드할 수 있습니다.
Google 테이크아웃을 사용하여 모든 사진 백업
마지막 옵션은 Google 테이크아웃을 사용하여 Google 포토를 컴퓨터에 백업하는 것입니다. 그러나 이 방법은 다소 지저분할 수 있습니다. 별도의 다운로드 폴더에 저장된 메타데이터를 제거하고 실제 조직을 제거할 수 있습니다. 대신 원래 앨범에 포함된 앨범과 비교하여 한 달 또는 한 해 전체가 포함된 다운로드가 있을 수 있습니다.
그러나 앨범이 많으면 더 빠른 옵션일 수 있습니다. 먼저 Google 계정에 로그인하고 Google 테이크아웃으로 이동하세요. 이 서비스를 사용하면 사진뿐만 아니라 모든 Google 데이터를 다운로드할 수 있습니다. 다른 모든 Google 서비스를 선택 해제하려면 모두 선택 해제를 클릭하세요.
아래로 스크롤하여 Google 포토를 확인하세요. 특정 앨범만 다운로드하려면 모든 사진 앨범 포함을 클릭하고 포함하지 않으려는 앨범은 선택 취소하세요.
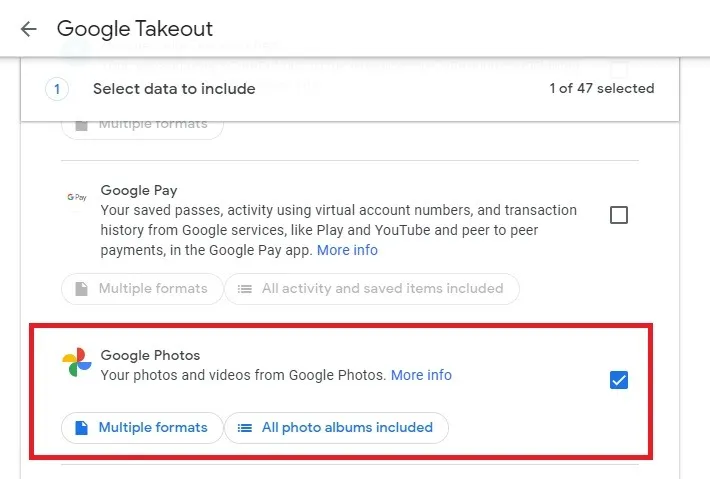
페이지 하단의 다음 단계를 선택한 다음 다운로드를 받을 방법을 선택하세요. 한 번 내보내기를 선택하세요. 파일을 ZIP 형식으로 받을지, TGZ 형식으로 받을지 선택하세요. 마지막으로 최대 파일 크기를 선택합니다. 범위는 2~50GB입니다. Google은 사진이 최대 크기를 초과하는 경우 사진을 여러 다운로드로 나눕니다. 완료되면 내보내기 만들기를 선택하세요.
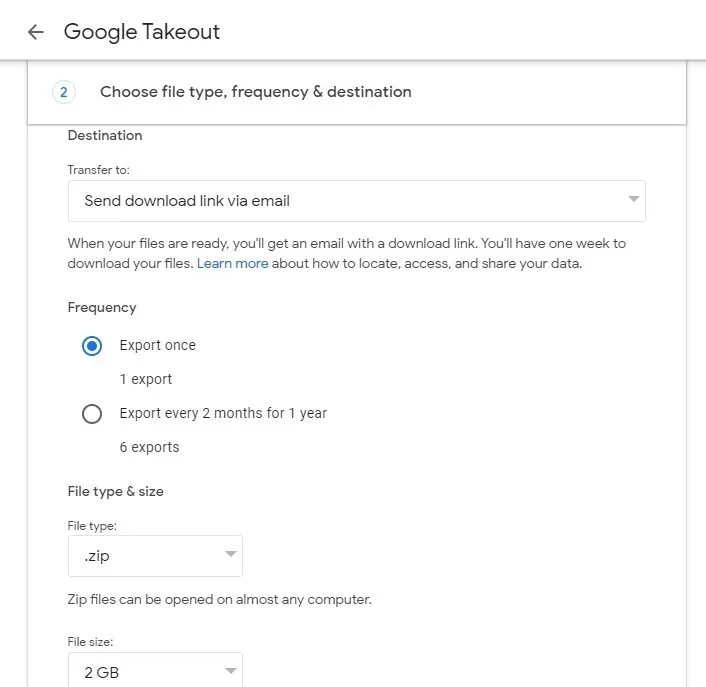
Google에서 다운로드할 파일을 만드는 데 몇 분에서 24시간 이상 걸릴 수 있습니다. 준비가 되면 이메일을 받게 됩니다. 백업 파일이 준비된 후 7일 이내에만 백업 파일을 다운로드할 수 있습니다.
Google은 메타데이터인 사진에서 JSON 파일을 분리합니다. ExifTool은 이 데이터를 읽고 병합하는 데 널리 사용되는 옵션입니다. 익숙해지는 데 시간이 걸리는 명령줄 도구이지만 작동합니다.
개별 앨범을 다운로드하는 데 시간이 걸릴 수 있지만 메타데이터를 분리하지 않고 Google 포토를 컴퓨터에 백업하는 것이 더 좋은 방법입니다.
Google 포토를 다른 계정으로 이동
Google 포토를 비활성 계정에서 새 계정으로 이동하여 백업하려는 경우 해당 사진을 활성 Google 계정과 공유할 수 있습니다. 새로운 활성 계정으로 이동하면 Google Nest 디스플레이에서 사용할 수도 있습니다. 물론, 오프라인 사본을 가지려면 컴퓨터에도 백업해야 합니다.
모든 항목을 컴퓨터에 다운로드한 다음 다른 Google 포토 계정에 다시 업로드하거나 사진을 공유하고 이동할 수 있습니다. 이렇게 하려면 공유하려는 앨범 위에 마우스를 놓고 앨범 표지 오른쪽 상단에 있는 점 3개 메뉴를 클릭한 다음 앨범 공유를 선택하세요. . 공유하려는 Google 계정을 입력하세요.
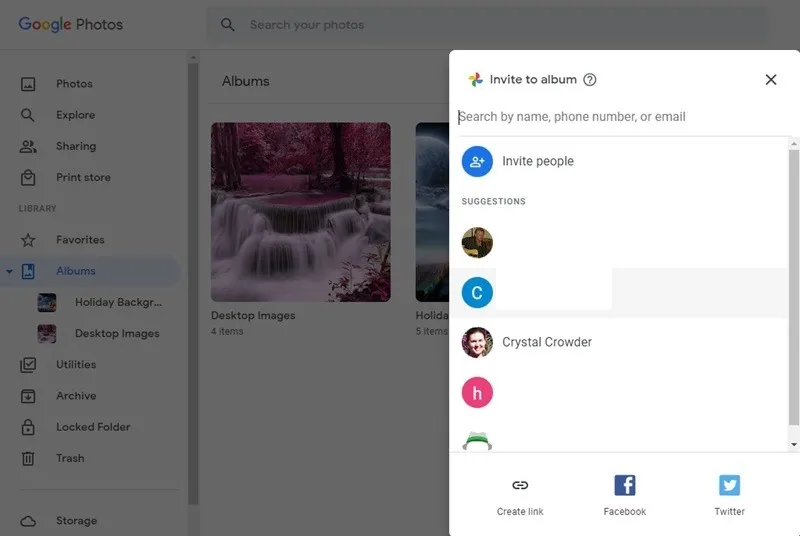
새 Google 계정에 로그인하고 Google 포토를 엽니다. 왼쪽 창의 앨범 섹션에서 새 앨범을 만듭니다. 방금 공유한 앨범과 동일한 이름을 지정하세요.
왼쪽 창의 공유에서 공유 초대를 찾으세요. 앨범을 열고 모든 사진을 선택하세요. 페이지 상단의 + (추가)를 선택하고 방금 만든 새 앨범을 선택하세요. 이제 모든 사진은 단순히 공유되는 것이 아니라 두 계정 모두에 있습니다. 모든 사진을 컴퓨터에 자유롭게 다운로드하고 기존 계정에서 삭제하세요.
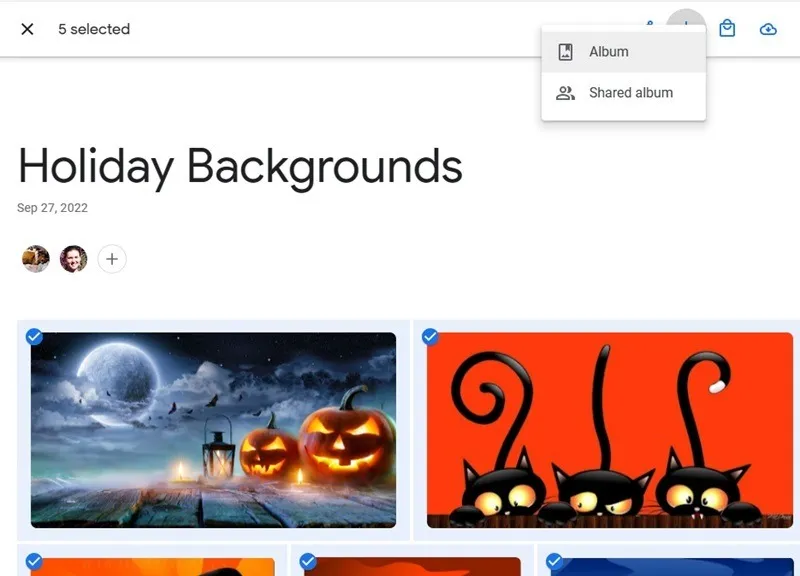
Google 포토를 안전하게 보관하세요
클라우드 서비스에만 의존하여 사진을 안전하게 보관하는 것만으로는 충분하지 않습니다. 문제가 발생하거나 서비스가 갑자기 종료될 경우를 대비해 항상 또 다른 로컬 복사본을 준비해 두십시오. Google 포토를 컴퓨터에 백업하거나 휴대용 SSD에 저장하여 어느 컴퓨터에서나 액세스하세요. Google 포토 대안을 찾고 있다면 무제한 사진 저장이라는 Amazon Prime의 혜택을 사용해 보세요.
이미지 출처: Unsplash. 모든 스크린샷: Crystal Crowder
답글 남기기