AI Copilot을 사용하여 Outlook에서 이메일을 자동화하는 방법은 무엇입니까?
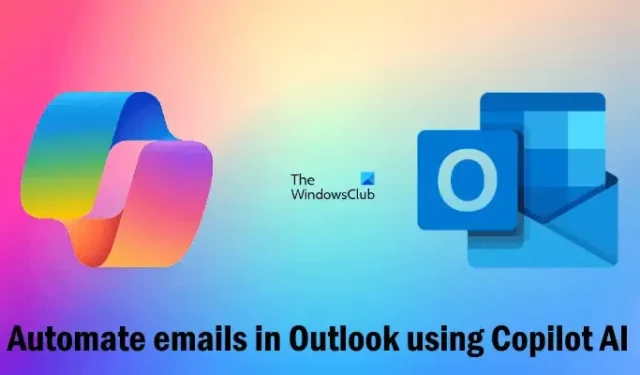
Copilot은 Windows 11/10 사용자를 위한 AI 보조 프로그램입니다. 다양한 작업을 완료하는 데 사용할 수 있습니다. Microsoft는 또한 Copilot을 Microsoft 365 앱에 도입했습니다. Microsoft 365 구독자는 Word, Excel, Outlook 등과 같은 다양한 Microsoft 365 앱에서 Copilot을 사용할 수 있습니다. 이 문서에서는 AI Copilot을 사용하여 Outlook에서 이메일을 자동화하는 방법을 보여 줍니다. Copilot을 사용하여 Outlook에서 이메일 초안 작성, 이메일에 회신 및 이메일 요약을 하는 방법을 알아봅니다.
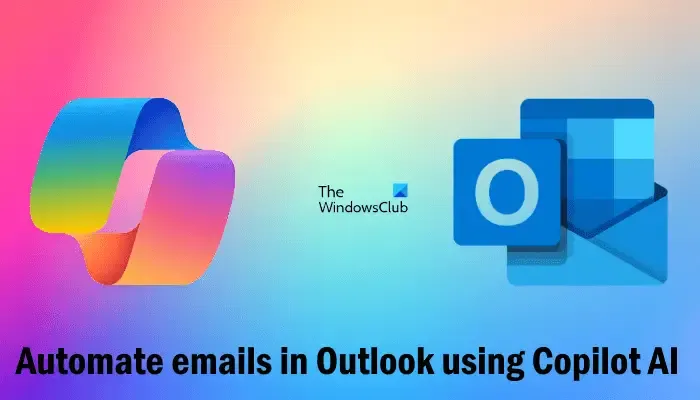
Copilot AI를 사용하여 Outlook에서 이메일을 자동화하는 방법
여러 개의 이메일을 쓰는 데 지치셨나요? 아니면 이메일 쓰기가 어려운 일이라고 생각하시나요? 걱정하지 마세요. Copilot이 도와드리겠습니다. Copilot AI를 사용하여 Outlook에서 이메일을 자동화하고 작업을 간소화할 수 있습니다. 이 문서에서는 그 방법을 보여줍니다.
Copilot AI를 사용하여 Outlook에서 이메일을 자동화하는 네 가지 방법을 보여드리겠습니다.
- Copilot으로 이메일 초안 작성
- Microsoft Copilot을 사용하여 이메일에 답장하기
- Copilot을 사용하여 Outlook에서 이메일 요약
- Copilot의 코칭 기능 사용
이 모든 기능을 하나씩 살펴보겠습니다. 현재 Outlook의 Copilot은 학교 또는 직장 계정과 outlook.com, hotmail.com, live.com, msn.com 이메일 주소를 사용하는 Microsoft 계정만 지원합니다.
1] Copilot으로 이메일 초안 작성하기
Outlook에서 Copilot으로 이메일을 쉽게 생성할 수 있습니다. Outlook에서 Copilot에 몇 가지 프롬프트를 제공하기만 하면 Copilot이 이메일을 초안으로 작성합니다. 이 기능을 사용하려면 새 이메일 본문에 슬래시(/)를 입력합니다. 슬래시를 입력하면 Draft with Copilot 옵션이 표시됩니다. 해당 옵션을 클릭합니다. 또는 리본에서 Copilot 아이콘을 클릭하고 Draft with Copilot을 선택합니다.
Outlook에서 Copilot이 있는 새 초안 창이 열립니다. 여기서 요구 사항에 따라 프롬프트를 입력해야 합니다. 예를 들어, 조직의 성과 평가에 만족하지 못하고 관리자에게 이메일을 쓰고 싶은 경우 다음과 같이 프롬프트를 작성할 수 있습니다.
저는 제 조직의 성과 평가에 만족하지 않습니다. 관리자에게 이메일을 작성하여 제 성과를 다시 검토해 주세요.
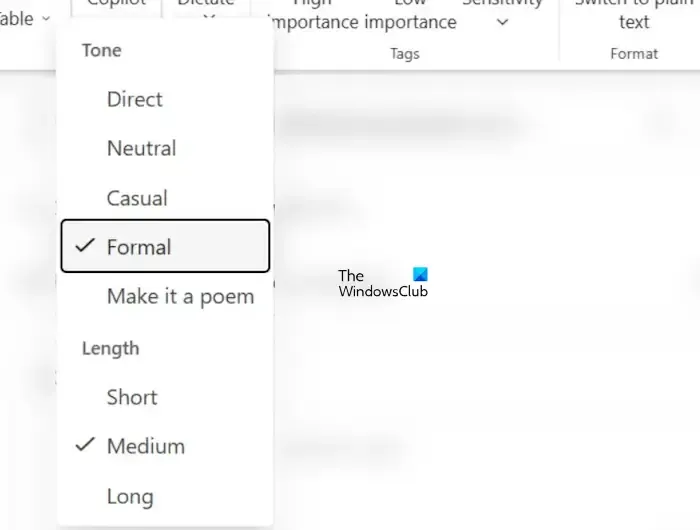
또한 생성 옵션 아이콘이 표시됩니다 . 이 아이콘을 클릭하여 이메일의 톤과 길이를 변경합니다. 완료되면 생성 버튼을 클릭합니다.

Copilot의 응답에 만족하지 못하면 다른 초안을 생성할 수 있습니다. 이전 초안은 모두 자동으로 저장되며, 생성한 초안 수를 나타내는 초안 내역 화살표를 클릭하여 볼 수 있습니다.
Copilot의 응답에 만족하면 Keep it 버튼을 클릭하세요.
2] Microsoft Copilot을 사용하여 이메일에 답장하기
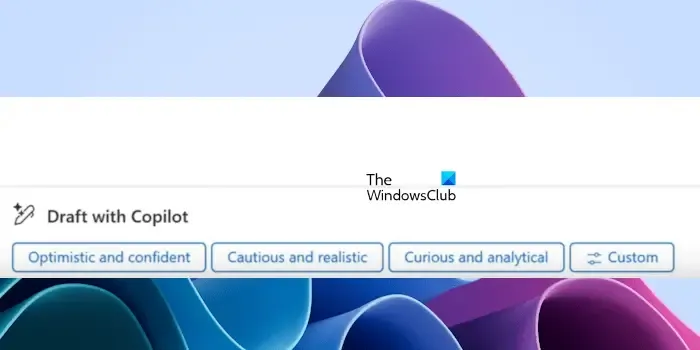
Copilot을 사용하여 Outlook에서 이메일에 답장할 수도 있습니다. 이를 위해 이메일을 열고 답장 또는 모두 답장 버튼을 클릭합니다. 그런 다음 Copilot에서 위 이미지에 표시된 것처럼 몇 가지 제안을 표시합니다. 이러한 제안 중 하나를 선택하여 답장을 초안할 수 있습니다. 또는 사용자 지정 옵션을 클릭하여 답장을 생성할 프롬프트를 직접 작성할 수 있습니다.
3] Copilot을 사용하여 Outlook에서 이메일 요약하기
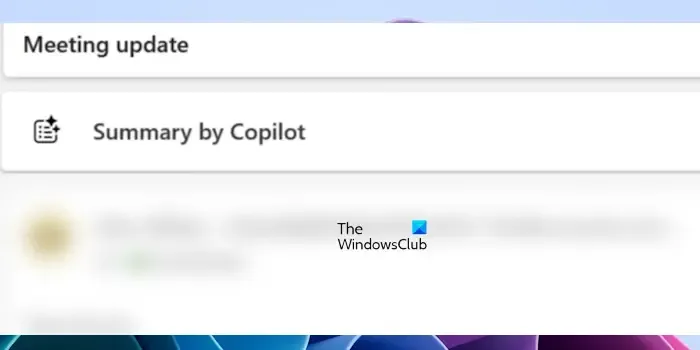
Copilot을 사용하여 이메일을 요약할 수도 있습니다. 이메일을 읽을 시간이 충분하지 않다고 가정하면 이 경우 Copilot의 도움을 받을 수 있습니다. 이메일을 열면 해당 이메일에 Copilot의 요약 옵션이 표시됩니다. 해당 옵션을 클릭하면 Copilot이 해당 이메일의 요약을 생성합니다.
4] Copilot의 Coaching 기능 사용하기
피드백을 토대로 이메일 초안을 변경하고 개선할 수 있습니다.
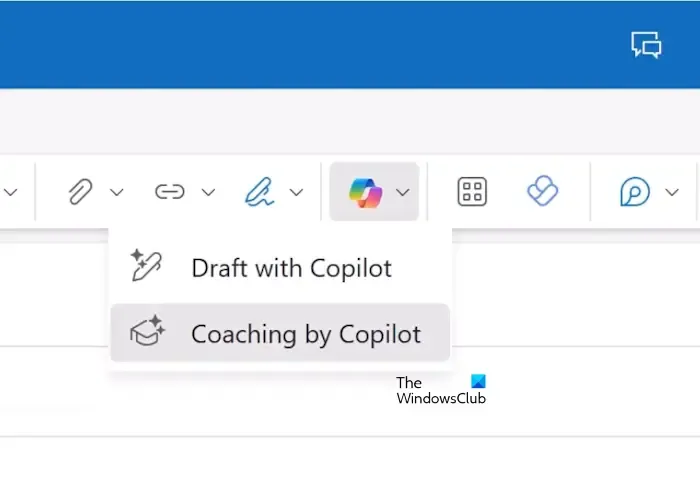
이 기능을 사용하려면 먼저 이메일 초안을 작성한 다음 Outlook의 리본에서 Copilot 아이콘을 클릭하고 Copilot의 코칭 옵션을 선택합니다. 그런 다음 Copilot이 이메일 초안을 분석하고 그에 따라 피드백을 생성합니다.
이메일 초안의 톤, 독자의 감정, 이메일 초안의 명확성에 따라 피드백을 생성합니다. 각 세그먼트를 클릭하여 제안을 읽고 그에 따라 변경합니다. Copilot의 제안을 복사하여 이메일 본문에 직접 붙여넣을 수 있습니다.
그게 전부입니다. 이것은 Copilot AI를 사용하여 Outlook에서 이메일을 자동화하는 방법에 대한 모든 것입니다.
이게 도움이 되길 바란다.
Microsoft Copilot에서 이메일을 보낼 수 있나요?
Copilot은 Windows 11/10 사용자를 위한 AI 보조 프로그램입니다. 이메일 초안 작성, 이메일 답장 초안 작성, 이메일 초안 분석 등 Outlook에서 도움을 받기 위해 사용할 수 있습니다. Copilot은 이메일을 자동으로 보낼 수 없습니다. 이메일 초안을 생성하고 이메일 초안을 분석하여 개선할 수 있도록 도울 뿐입니다.
Microsoft Copilot은 무료입니까?
Copilot은 무료 및 유료 플랜으로 제공됩니다. Windows 11에서 Copilot은 작업 표시줄의 오른쪽 하단에 있습니다. 아이콘을 클릭하여 사용하세요. Windows 11 사용자는 무료로 사용할 수 있습니다. 유료 버전의 Copilot은 Microsoft 365 구독자에게 제공됩니다. Microsoft 365 구독자는 Word, Excel, Outlook 등과 같은 Microsoft 365 앱에서 Copilot을 사용할 수 있습니다.


답글 남기기