Chrome 확장 프로그램에 사용자 지정 단축키를 할당하는 방법

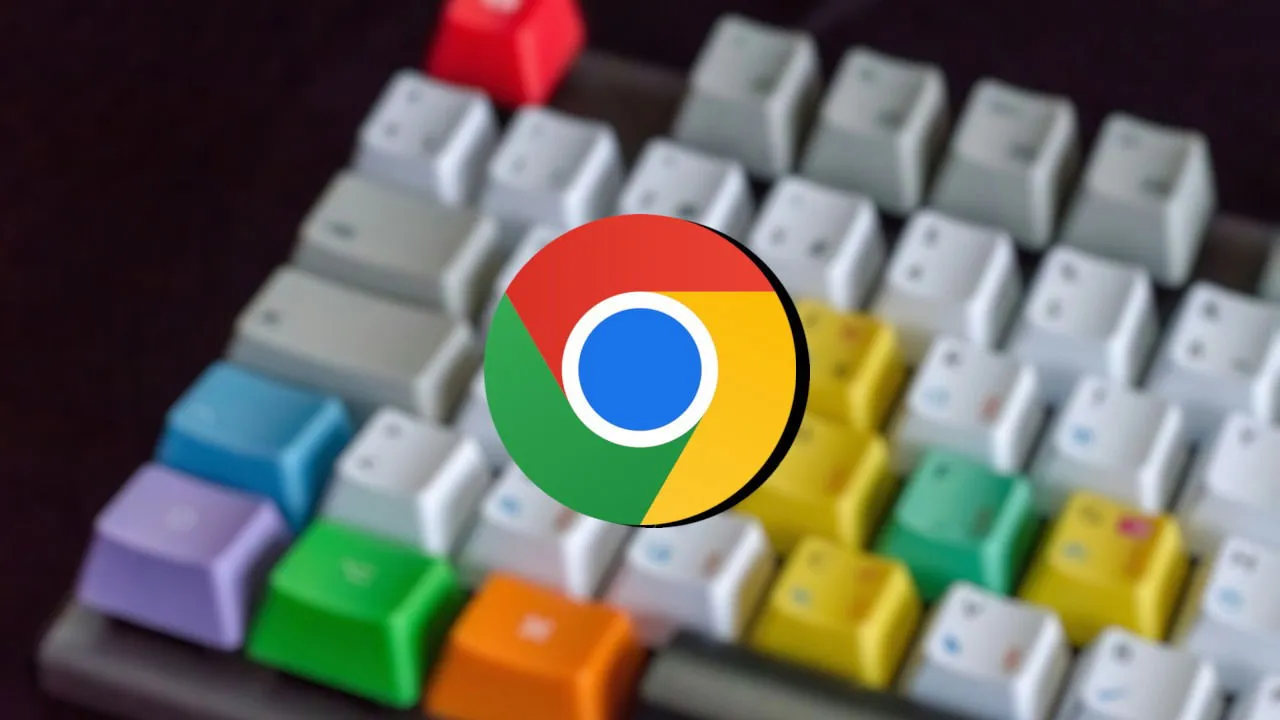
단축키는 사용자의 생산성에 필수적인 부분이 될 수 있습니다. 수행하려는 모든 작업이 키 조합에 매핑되면 창 열기, 작업 실행 및 필요한 항목 검색이 훨씬 빨라집니다. Google Chrome 확장 프로그램은 항상 생산성을 높이는 데 좋은 소스였습니다. 확장 프로그램이 지원하는 경우 사용자 지정 단축키를 설정하여 확장 프로그램의 기능에 빠르게 액세스할 수도 있습니다.
Google Chrome 확장 프로그램을 위한 키보드 단축키 만들기
크롬에서 단축키를 설정하는 가장 좋은 점 중 하나는 각 개별 확장 프로그램의 설정을 거칠 필요가 없다는 것입니다. 대신 Google Chrome 확장 프로그램 단축키 목록을 사용할 것입니다. 이를 통해 확장 프로그램을 통해 단축키를 할당할 수 있는 모든 작업을 탐색하고 해당 단축키를 만들 수 있습니다.
시작하려면 Chrome 창 오른쪽 상단에 있는 세 개의 점을 클릭합니다. 나타나는 드롭다운에서 확장 프로그램 -> 확장 프로그램 관리를 선택합니다 .
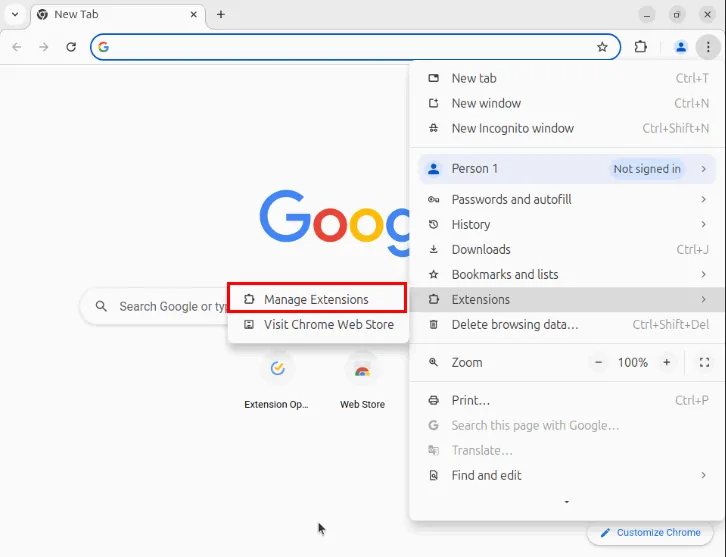
이렇게 하면 확장 프로그램 페이지가 나타나서 확장 프로그램을 편집, 해제, 관리할 수 있습니다. 페이지 왼쪽 상단 모서리에 있는 메뉴 아이콘을 클릭한 다음 키보드 단축키를 선택합니다 .
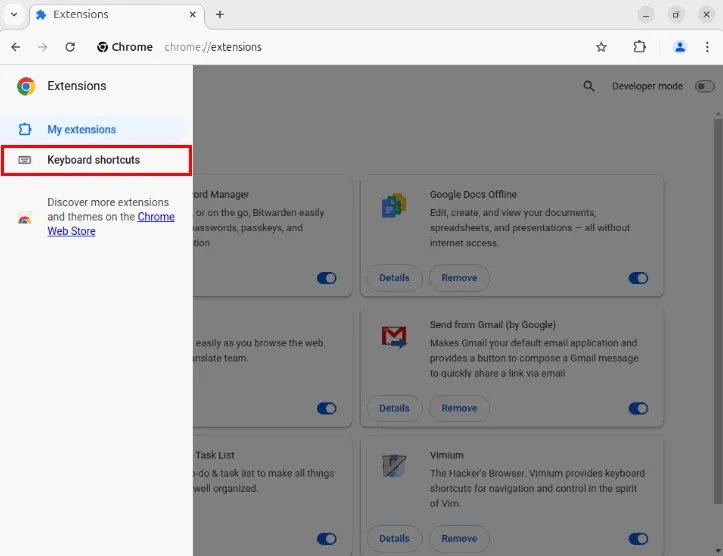
이렇게 하면 시스템에서 핫키를 지원할 수 있는 모든 Chrome 확장 프로그램을 나열한 페이지가 로드됩니다. 목록을 스크롤하여 바로가기를 설정하려는 확장 프로그램을 찾으세요. 제 경우에는 Google Translate 확장 프로그램에 대한 키보드 바로가기를 만들고 싶습니다.
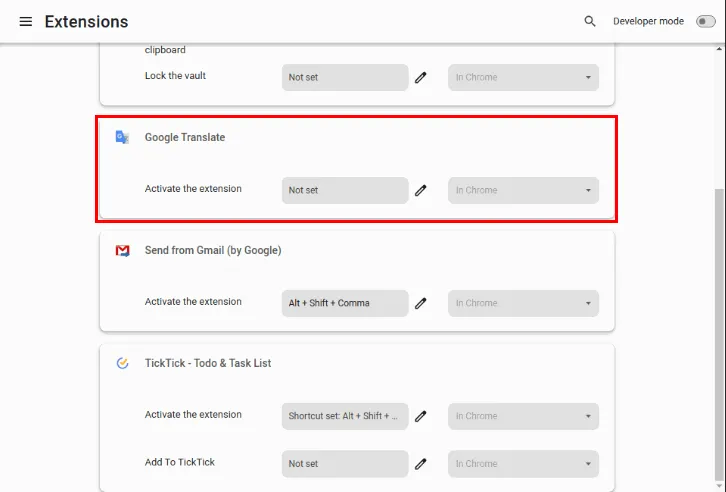
단축키를 만들려면 기능에서 “설정 안 됨”이라고 적힌 상자 옆에 있는 연필 아이콘을 클릭한 다음 할당하려는 키를 누릅니다. 저는 Google Translate 토글을 Ctrl+ Shift+ 로 설정합니다 R.

키 바인딩 탭을 닫고 단축키를 눌러서 새 단축키가 제대로 작동하는지 확인하세요.
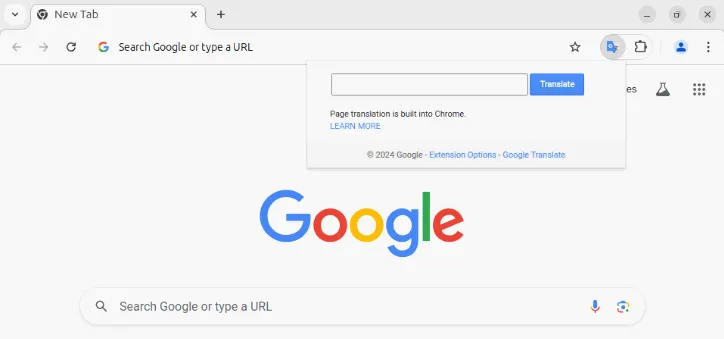
Chrome용 사용자 지정 글로벌 단축키 만들기
Chrome의 깔끔한 기능은 브라우저 창 밖에서도 트리거되는 단축키를 설정할 수 있다는 것입니다. 모든 확장 프로그램에서 사용할 수 있는 것은 아니지만 특정 확장 프로그램에서 사용할 수 있는 경우 매우 편리합니다. 예를 들어, 완전히 다른 애플리케이션에 있어도 확장 프로그램을 활성화할 수 있습니다.
글로벌 단축키를 설정하려면 확장 프로그램 페이지로 이동한 다음, 페이지의 왼쪽 사이드바에서 키보드 단축키를 선택하세요.
연필 아이콘을 클릭한 다음 원하는 기능에 대한 단축키를 제공합니다. 해당 기능이 글로벌 단축키를 지원하는 경우, 그 옆에 있는 In Chrome 드롭다운 상자가 활성화됩니다. 제 경우, Bitwarden Password Manager 확장 프로그램은 “잠금” 기능에 대한 글로벌 옵션을 제공합니다.
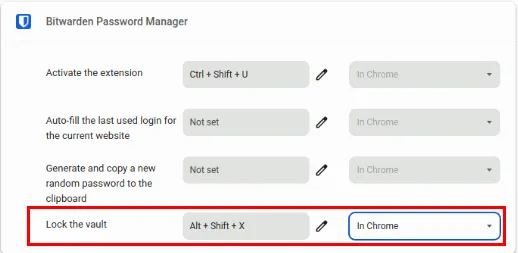
드롭다운 상자를 클릭한 다음 함수 값을 “Chrome에서”에서 “전역”으로 변경합니다.
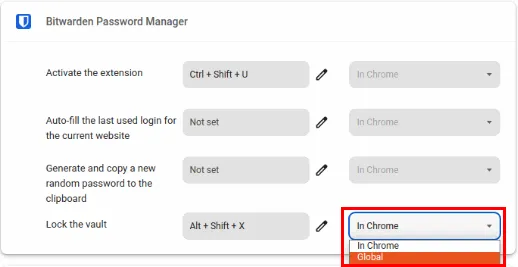
Chrome 창을 최소화한 다음 바탕 화면에서 사용자 지정 단축키를 눌러서 작동하는지 테스트합니다.
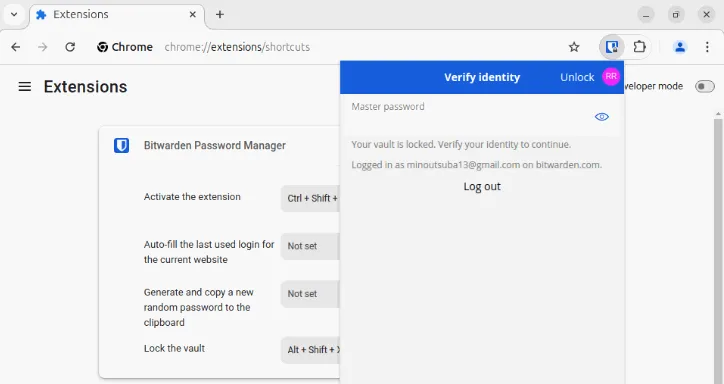
Chrome 확장 프로그램 단축키 설정 시 고려 사항
Chrome 확장 프로그램을 위한 첫 번째 사용자 지정 핫키를 만드는 것은 어려울 수 있습니다. 특히 이전에 한 번도 해본 적이 없다면 더욱 그렇습니다. 이 섹션에서는 키 바인딩을 할당하는 것을 조금 더 관리하기 쉽게 만들어 줄 수 있는 설정에 적용할 수 있는 몇 가지 팁을 살펴보겠습니다.
기본 Chrome 기능 재정의 방지
Chrome에서 사용자 지정 단축키를 만드는 데 있어 가장 큰 문제는 브라우저의 기본 단축키를 재정의할 수 있다는 것입니다. 여기에 Chrome은 새 키 바인딩으로 인해 발생할 충돌에 대해 경고하지도 않습니다.

이 문제를 해결하는 한 가지 방법은 Chrome의 키보드 단축키를 찾아서 새 단축키가 기존 단축키와 충돌하지 않는지 확인하는 것입니다. 예를 들어, Ctrl+ T단축키에 확장 프로그램을 할당하지 마세요. 이렇게 하면 새 탭을 빠르게 만들 수 있는 기능이 비활성화됩니다.
기억하기 쉬운 단축키 만들기
핫키 체계를 유지하는 가장 쉬운 방법 중 하나는 단축키에 대한 기억하기 쉬운 니모닉을 갖는 것입니다. 이를 통해 많은 키보드 조합을 암기하지 않고도 모든 기능을 빠르게 기억할 수 있습니다.
개인적으로, 저는 단축키를 확장 기능의 문자 중 하나로 설정하면 니모닉을 만들 때 많은 도움이 된다고 생각합니다. 예를 들어, 저는 보통 Google Translate를 Ctrl+ Shift+ 로 설정합니다 R. 기본 키 바인딩과의 충돌을 피하고 “translate”의 문자 “R”을 상기시켜주기 때문입니다.
수정 키를 사용하여 여러 기능을 계층화하세요
사용자 지정 핫키로 할 수 있는 또 다른 요령은 여러 수정자 키에 확장자를 할당하는 것입니다. 이렇게 하면 각 확장자에 대해 별도의 “계층”을 만들 수 있으므로 정리하고 기억하기가 더 쉬워집니다.
내 설정에서 나는 간단한 확장 프로그램에 Ctrl+ 수정자를 할당하는 반면 , 두 개 이상의 핫키가 있는 확장 프로그램에 + 수정자를 사용합니다. 예를 들어, 내 Google Translate 토글은 + + 에 있고, 내 Bitwarden 잠금 핫키는 + +를 사용합니다 .ShiftAltShiftCtrlShiftRAltShiftX

수정 키를 생략할 수도 있는데 Shift, 이렇게 하면 키보드 조합에 대한 옵션이 더 많아집니다. 하지만 이렇게 하려면 기본 키 바인딩을 더 잘 알아야 합니다. 핫키를 덮어쓸 가능성이 더 높기 때문입니다.
사용자 정의 단축키를 함께 클러스터링하세요
핫키를 사용하는 주요 이점은 프로그램의 GUI 프롬프트를 거치지 않고도 모든 기능에 빠르게 액세스할 수 있다는 것입니다. 따라서 현재 워크플로를 방해하지 않고도 쉽게 트리거할 수 있는지 확인하는 것도 중요합니다.
핫키를 할당할 때 사용하는 요령 중 하나는 오른손이 키보드에서 자연스럽게 놓이는 곳에 최대한 가깝게 만드는 것입니다. 이렇게 하면 손을 평소에 있는 곳에서 너무 멀리 옮기지 않고도 키 바인딩을 사용할 수 있습니다. 예를 들어, Google Translate 토글과 Bitwarden 핫키는 모두 마지막 키에 R와 를 사용 X하여 사용하기 매우 빠릅니다.
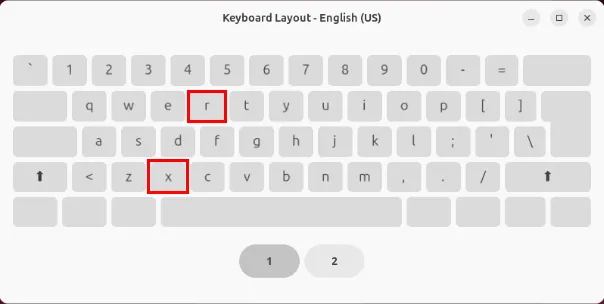
Chrome 확장 프로그램에 단축키를 설정할 수 없으면 어떻게 해야 하나요?
단축키를 설정하고 싶은 확장 프로그램이 있고 목록에 표시되지 않으면 개발자가 아직 Chrome 지원을 추가하지 않았을 가능성이 있습니다. 즉, 확장 프로그램에 자체 키 바인딩 시스템이 포함되어 있을 수 있습니다.
확장 프로그램 설정에서 키 바인딩 옵션이 있는지 확인하세요. 예를 들어, Vimium Chrome 확장 프로그램은 자체 키 바인딩 시스템을 사용하는데, 옵션 페이지에서 사용자 지정 단축키를 정의할 수 있습니다.
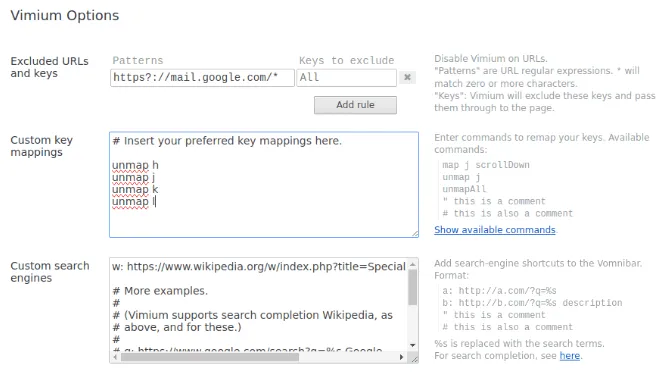
마지막으로, 해당 옵션이 없다면 확장 프로그램 개발자에게 연락하여 해당 확장 프로그램에 단축키 기능을 추가하고 싶다고 알려주세요.
Chrome 확장 프로그램에 사용자 지정 단축키를 할당하는 방법을 배우는 것은 이 멋진 웹 브라우저로 할 수 있는 멋진 일 중 하나일 뿐입니다. 오늘 Chrome용 최고의 ChatGPT 확장 프로그램 중 일부를 사용하여 AI를 브라우징 경험에 통합하는 방법을 알아보세요.
이미지 출처: Juan Gomez via Unsplash 및 Wikimedia Commons . 모든 변경 사항 및 스크린샷은 Ramces Red가 제공했습니다.


답글 남기기