iPhone의 사진 셔플 배경화면에 특정 앨범을 적용하는 방법
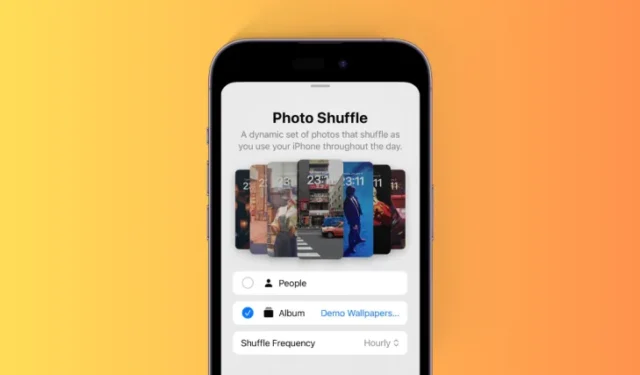
알아야 할 사항
- 사진 셔플 배경화면에 대한 특정 앨범을 선택하려면 잠금 화면 > 길게 누르기 > + 아이콘 > 사진 셔플 > 앨범 > 즐겨찾기 > 원하는 앨범 선택 > 셔플 빈도 조정 > 앨범 사용 > 필요에 따라 잠금 화면 편집 > 추가하다.
- 이제 사진 라이브러리에서 특정 앨범을 선택하고 적용하여 iPhone의 Photo Shuffle 배경화면을 개인화할 수 있습니다. 이전에는 미리 선별된 카테고리 중 하나만 선택할 수 있었습니다.
- 이 프로세스를 진행하는 데 도움이 되도록 아래 스크린샷이 포함된 단계별 가이드를 따르세요.
지난 몇 번의 iOS 기능 업데이트에서 Apple은 배경화면으로 사용하는 사진을 섞는 기능을 포함하여 수많은 잠금 화면 사용자 정의 기능을 제공했습니다. iOS 17.1에서는 사진 라이브러리의 특정 앨범에 있는 사진을 섞을 수 있도록 하여 한 단계 더 발전했습니다. 즉, 더 이상 사진을 수동으로 선택하거나 Apple의 사전 설정 옵션을 고수할 필요가 없습니다. iOS 17.1을 실행하는 iPhone에서 이 작업을 수행하는 방법은 다음과 같습니다.
특정 앨범으로 사진 셔플 배경화면을 만드는 방법
Photo Shuffle 기능을 사용하여 배경화면을 개인화하는 방법은 다음과 같습니다.
iPhone을 잠금 해제하고 잠금 화면을 길게 탭하여 편집하세요.
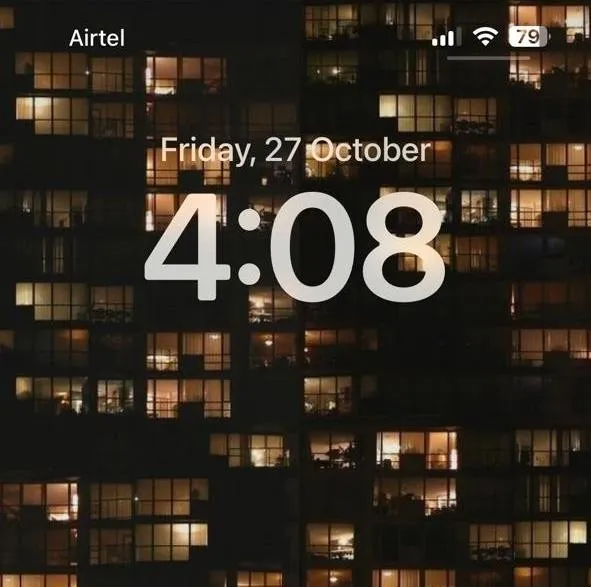
이제 오른쪽 하단에 있는 + 아이콘을 탭하세요 .

상단의 사진 셔플을 탭하세요 .
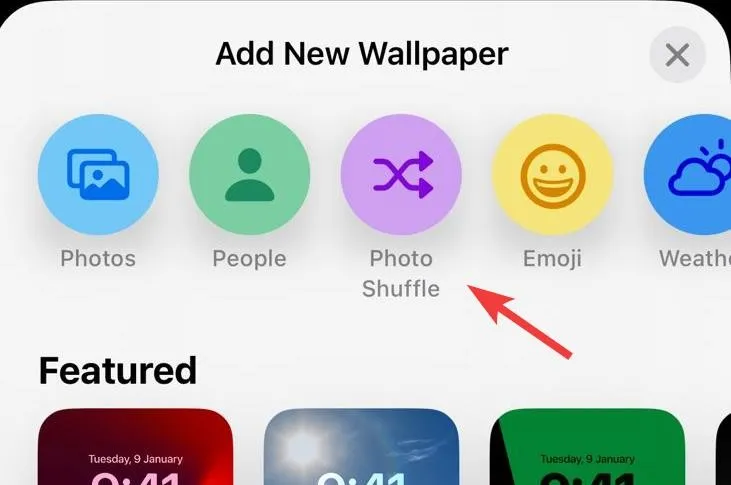
앨범 을 선택합니다 .
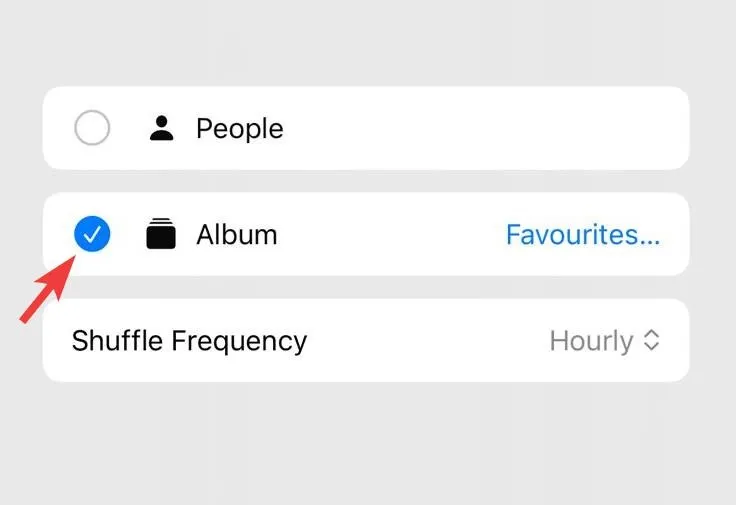
대신 즐겨찾기를 탭하여 선호하는 앨범을 선택하세요.

탭하여 원하는 앨범을 선택하세요.
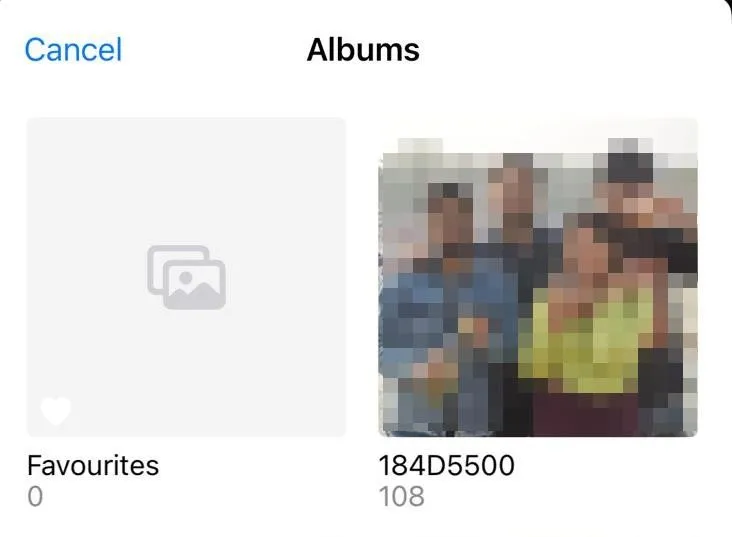
이제 셔플 주파수를 탭하세요 .
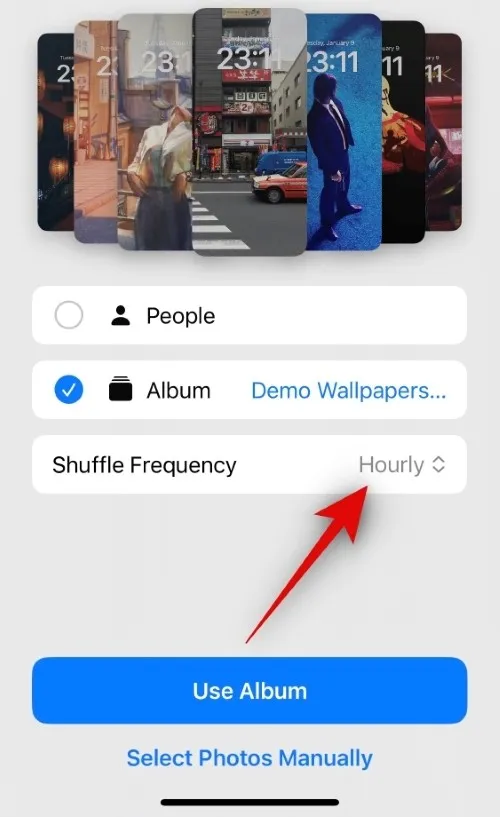
아래 선택 사항 중에서 원하는 셔플 주파수를 선택하세요 . 이는 배경화면이 섞이는 시기와 빈도를 결정합니다.
- 시간별
- 일일
- 잠금 시
- 온탭
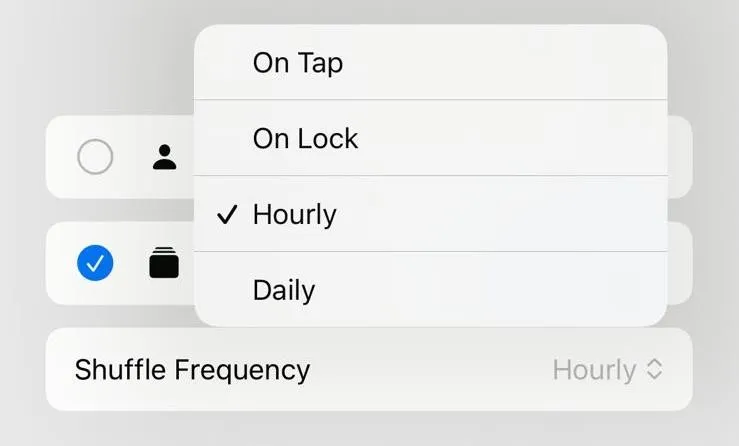
마지막으로 앨범 사용을 탭하세요 .
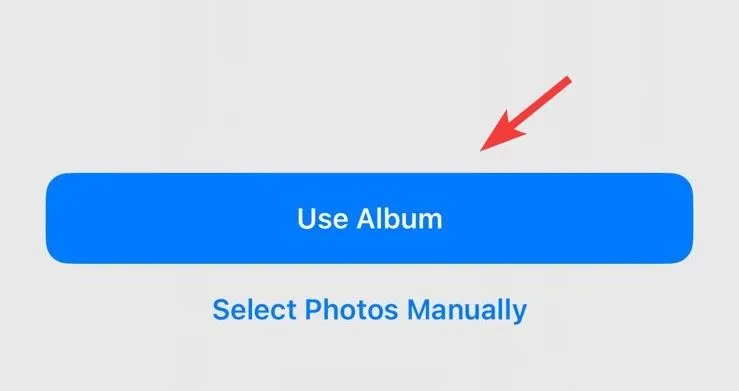
이제 선택한 배경화면의 이미지가 적용된 잠금 화면 미리보기가 표시됩니다. 위젯, 시계 색상, 글꼴 등 잠금 화면의 다른 측면을 탭하고 편집하여 필요에 따라 사용자 정의하세요.
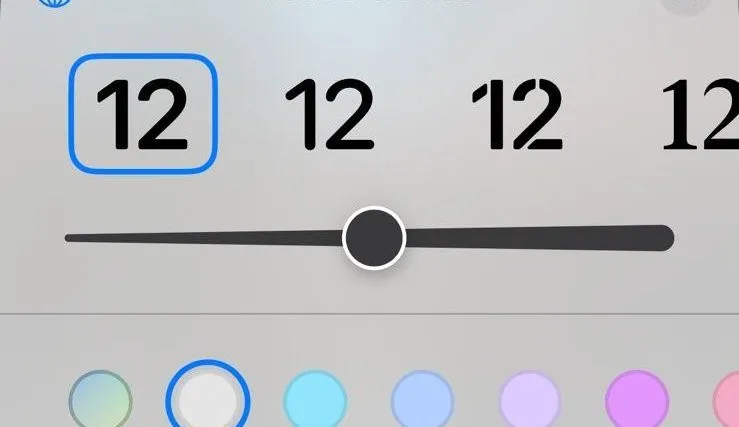
잠금 화면이 만족스러우면 오른쪽 상단에 있는 추가를 탭하세요.
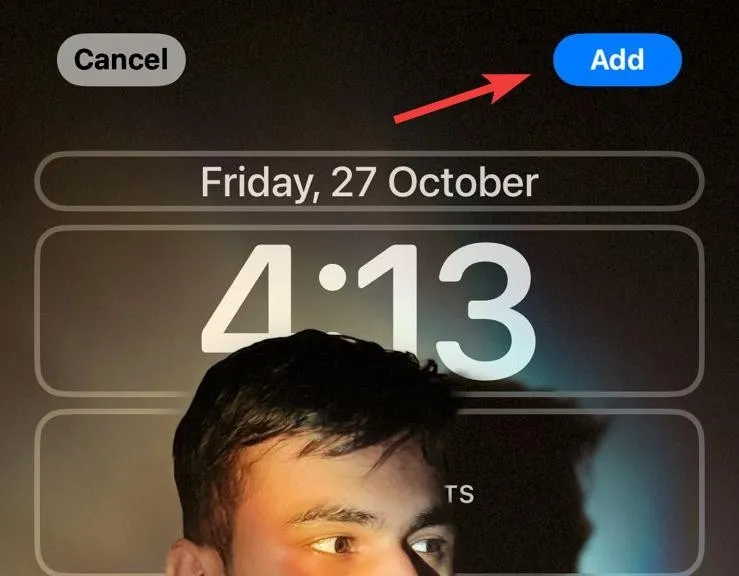
이제 잠금 화면과 홈 화면에서 동일한 배경화면을 사용하려면 배경화면 쌍으로 설정을 탭하세요.
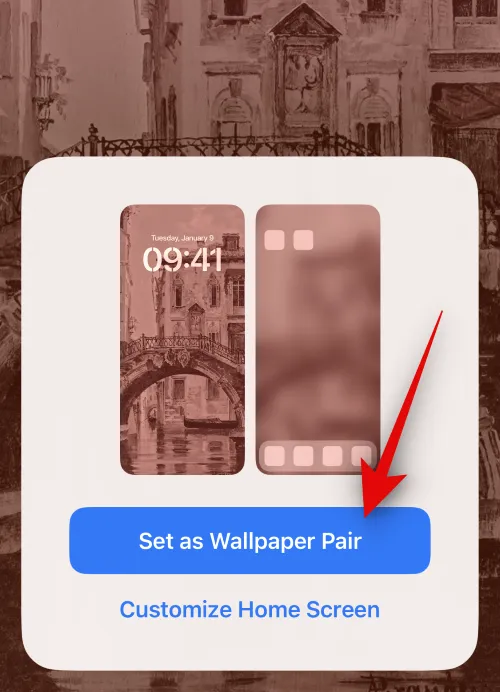
홈 화면 에 별도의 배경화면을 사용하려면 대신 홈 화면 사용자 정의를 탭하세요 .
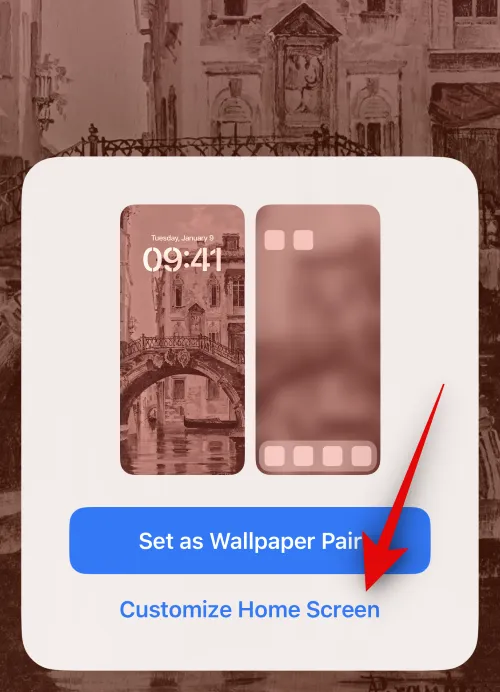
이제 화면 하단의 선택 항목을 사용하여 홈 화면 배경화면에 대해 선호하는 소스를 탭하고 선택하세요.
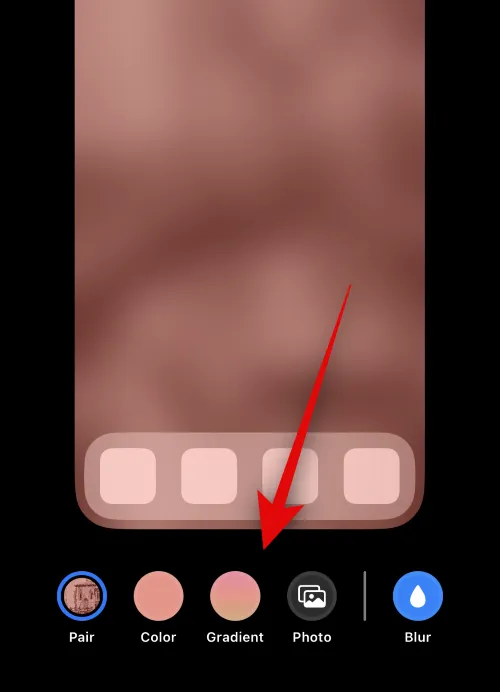
원하는 미학에 맞게 필요에 따라 홈 화면 배경화면의 다른 측면을 편집하세요. 이제 화면 오른쪽 상단에 있는 완료를 탭하세요.

이것이 바로 잠금 화면이나 홈 화면 배경화면을 설정할 때 Photo Shuffle용 특정 앨범을 사용할 수 있는 방법입니다.
홈 화면에서 Photo Shuffle을 통해 별도의 특정 앨범을 사용할 수 있나요?
이것은 훌륭한 기능이지만 안타깝게도 불가능합니다. 사진 셔플을 통해 잠금 화면과 동일한 배경화면을 사용하도록 선택하지 않는 한, 홈 화면에 다른 특정 앨범을 사용할 수 없습니다. Photo Shuffle을 잠금 화면 배경화면으로 설정한 후에는 컬러, 그라데이션 또는 별도의 사진 배경화면만 홈 화면에 사용할 수 있습니다. 이는 iOS에서 제공하는 다른 모든 기본 선택 사항과 모든 기본 배경화면에도 적용됩니다.
기존 Photo Shuffle 배경화면의 앨범을 변경하는 방법
사진 셔플 배경화면에 표시되는 앨범을 변경하려는 경우 수행할 작업은 다음과 같습니다.
iPhone을 잠금 해제하고 잠금 화면을 길게 탭하세요.
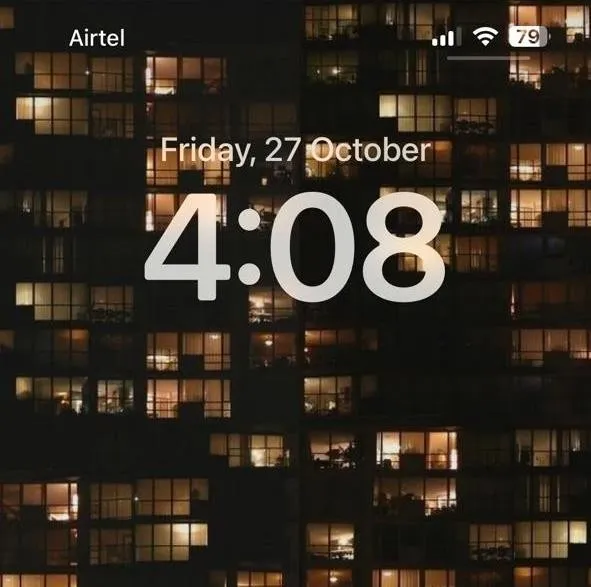
스와이프하여 현재 Photo Shuffle 배경화면을 찾고 그 아래에서 사용자화를 탭하세요.
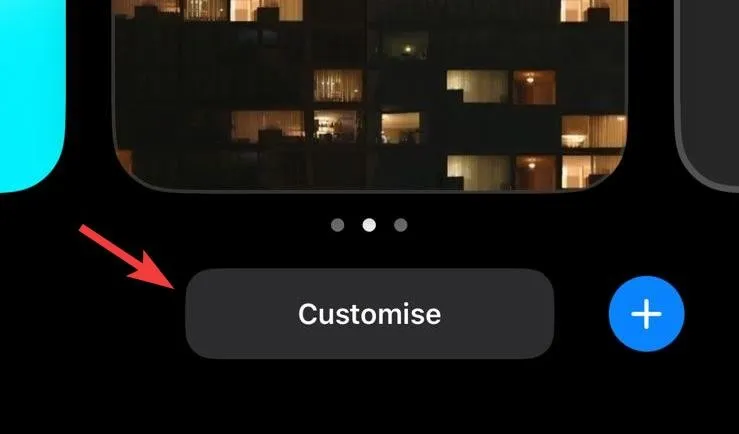
잠금 화면 을 탭하세요 .
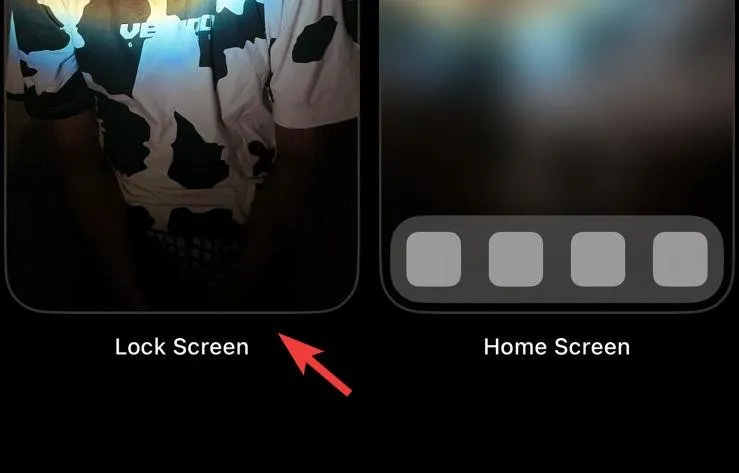
화면 왼쪽 하단에 있는 앨범 아이콘을 탭하세요 .

이제 라이브러리에서 다른 앨범을 탭하여 선택하세요.
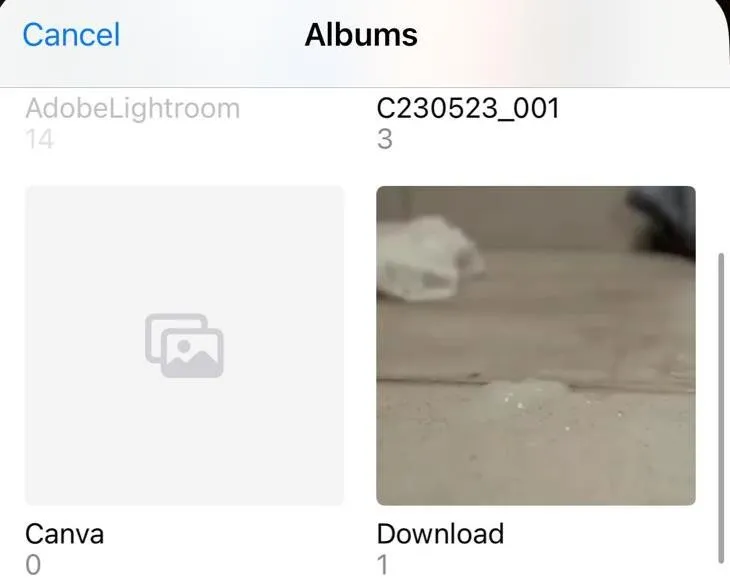
마지막으로 완료 를 탭합니다 .
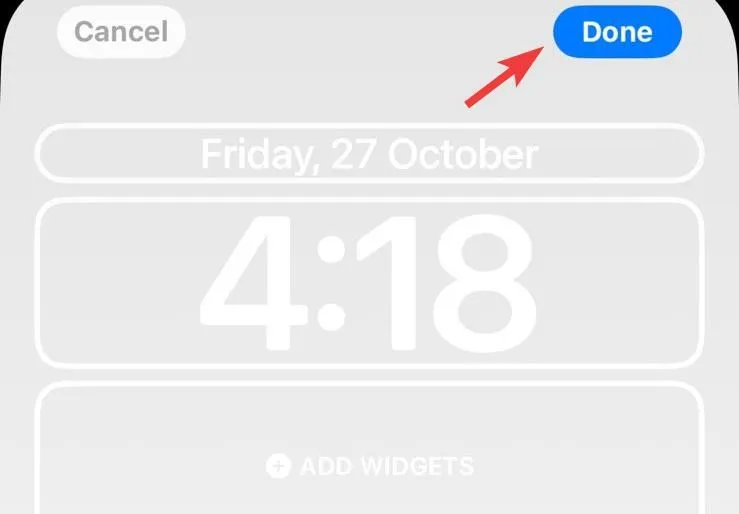
Photo Shuffle을 사용하면 iPhone 배경화면에 나만의 개성을 더하는 것이 얼마나 쉬운가요? 더 궁금한 점이 있으면 댓글로 알려주세요.


답글 남기기