Windows 11에서 항상 스크롤바를 표시하는 방법
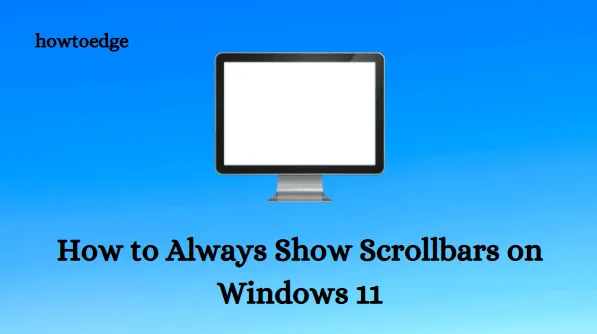
이 가이드에서는 Windows 11에서 항상 스크롤바를 표시하는 방법을 배웁니다. Windows 11에서는 활성 애플리케이션이 없으면 스크롤바가 자동으로 숨겨집니다. Microsoft는 이를 디자인 선택으로 결정했지만 일부 사용자는 스크롤 막대가 항상 표시되는 것을 선호합니다. 같은 배에 있는 사람들은 다음 단계를 사용하여 Windows 11 PC의 스크롤 막대를 항상 표시할 수 있습니다.
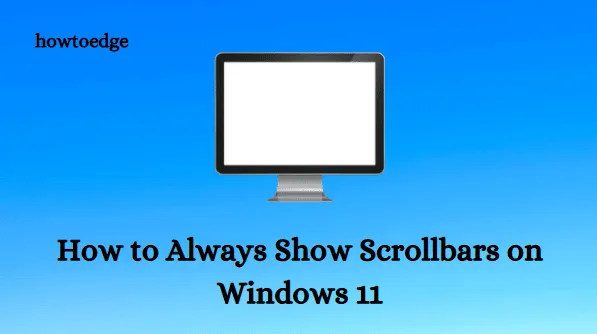
스크롤 막대는 무엇을 합니까?
사용자가 스크롤 막대를 작동할 때 발생하는 스크롤 방향은 방향에 따라 다릅니다. 수평 스크롤 막대를 사용하면 창의 내용을 왼쪽이나 오른쪽으로 이동할 수 있습니다. 사용자는 수직 스크롤 막대를 사용하여 콘텐츠를 위쪽이나 아래쪽으로 스크롤할 수 있습니다.
Windows 11에서 항상 스크롤바를 표시하는 방법
Windows 11에는 스크롤 막대를 표시하거나 숨기는 두 가지 옵션이 있습니다.
1. 설정을 통해
다음 단계를 수행하면 설정 메뉴를 통해 Windows 11에서 항상 스크롤 막대를 볼 수 있습니다.
- Windows 11 키보드 단축키 Windows+I를 사용하여 설정 앱에 액세스합니다.
- 왼쪽에서 접근성 을 선택합니다 .

- 접근성 설정 페이지의 오른쪽 창에서 시각 효과를 클릭하세요 .
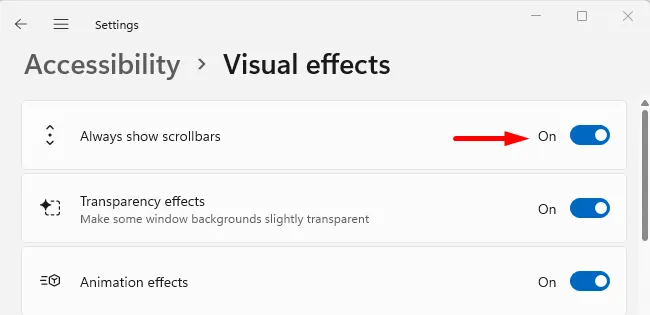
- 다음 화면에서 항상 스크롤바 표시를 켜면 완료됩니다.
이제부터 Windows 11 컴퓨터는 더 이상 스크롤바를 숨기지 않습니다. 또는 자동 스크롤 막대 숨기기에 대한 변경 사항을 되돌리려면 접근성 페이지에서 이 토글을 비활성화하면 됩니다.
2. 레지스트리 편집기를 통해
Windows 11에서는 레지스트리 조정을 통해 항상 스크롤 막대를 표시할 수도 있습니다. 아래 설명된 대로 레지스트리 값을 변경하여 항상 스크롤 막대를 표시할 수 있습니다.
- Windows+X 키를 누르고 메뉴 목록에서 실행을 선택합니다.
- 텍스트 상자에 regedit를 입력 하고 Enter 키를 누릅니다.
- UAC가 화면에 나타나면 예 버튼을 클릭합니다 .
- 레지스트리 편집기가 열린 후 다음 경로로 이동합니다.
HKEY_CURRENT_USER\Control Panel\Accessibility
- 페이지 오른쪽으로 이동하여 DynamicScrollbars를 두 번 클릭합니다 .
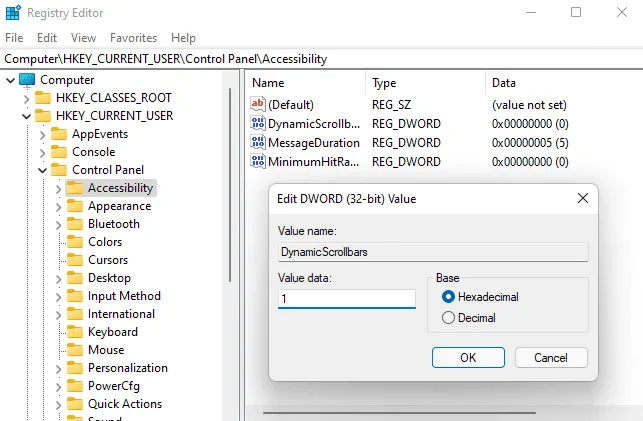
- “ DynamicScrollbars ” 필드 의 값 데이터를 1 로 설정하고 확인을 클릭합니다 .
- 이제 레지스트리 창을 닫고 컴퓨터를 다시 시작하면 적용됩니다. 이제 Windows 11에서는 항상 스크롤바가 표시됩니다.
- 스크롤바를 자동으로 숨기려면 값 데이터에 0을 입력하고 확인을 클릭하세요 . 그런 다음 변경 사항을 적용하려면 PC를 다시 시작해야 합니다.
따라서 Windows 11 PC에서 스크롤바를 항상 표시하거나 숨기도록 쉽게 선택할 수 있습니다. 읽어 주셔서 감사합니다.
- Windows 11 파일 탐색기에서 광고를 비활성화하는 방법
- Windows 11/10에서 Bluetooth 절대 볼륨을 활성화 또는 비활성화하는 방법


답글 남기기