Windows 11에서 방화벽을 통해 앱을 허용하는 방법
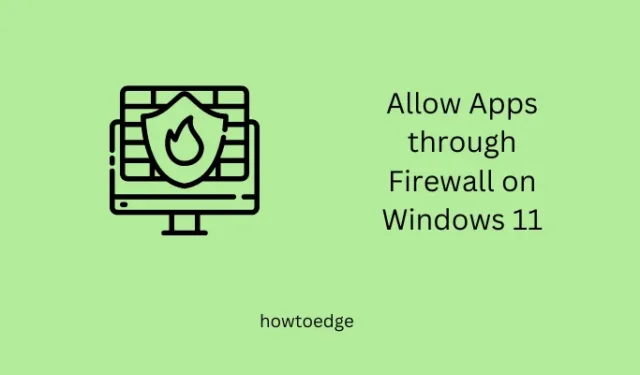
기본적으로 Windows 방화벽은 모든 타사 앱이 Windows 11에서 실행되는 것을 제한합니다. 최근에 이러한 애플리케이션을 설치했는데 왜 열리지 않는지 궁금하다면 허용된 앱. 이 문서에서는 Windows 방화벽을 통해 열리지 않는 특정 앱을 허용하는 방법을 설명합니다.
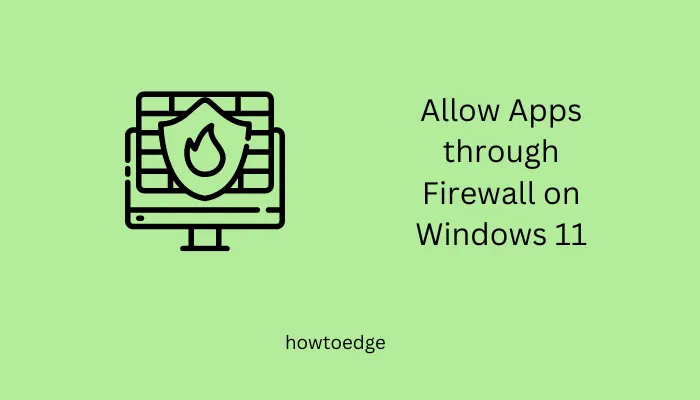
Windows 11/10에서 방화벽 활성화 또는 비활성화
방화벽이 설치 후 모든 타사 앱을 차단하는 이유는 무엇입니까?
Microsoft는 여기에 표시되지 않았던 기본 프로그램과 고급 프로그램을 포함하도록 Store 응용 프로그램을 크게 개선했습니다. 요즘에는 어떤 프로그램이든 검색할 수 있으며 스토어 데이터베이스에서 특정 앱을 찾을 가능성이 있습니다.
그래도 Microsoft Store에서 찾을 수 없는 애플리케이션이 있습니다. 이것이 사용자가 온라인에서 애플리케이션의 실행 파일을 검색하고 타사 사이트에서 다운로드하는 이유입니다. 타사 사이트에서는 일부 검색 엔진 및 기타 앱을 포함하도록 설정 파일을 수정하는 경우가 많습니다.
신뢰할 수 없는 응용 프로그램이 실행되지 않도록 시스템을 보호하기 위해 Microsoft는 방화벽이 Windows 11/10에서 모든 새 응용 프로그램을 차단하도록 허용합니다. 정품 파일을 설치했다고 확신하는 경우 방화벽이 해당 파일의 차단을 해제하고 Windows 11에서 해당 특정 프로그램의 실행을 허용하도록 강제할 수 있습니다.
Windows 10에서 Windows 방화벽 설정을 기본값으로 재설정하는 방법
Windows 11에서 Windows 방화벽을 통해 앱 허용
Windows 방화벽의 제한으로 인해 Windows 11에서 특정 응용 프로그램을 실행할 수 없는 경우 다음 단계를 따르십시오.
- Windows + S를 누르고 검색 필드에 Windows 보안을 입력하세요.
- 최상위 결과를 클릭하면 Windows 보안으로 리디렉션됩니다.
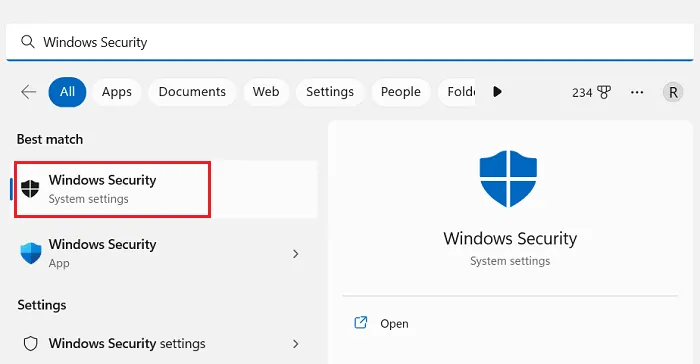
- 선택방화벽 및amp; 네트워크 보호 왼쪽 사이드바에서 오른쪽 창으로 이동하세요.
- 아래로 스크롤하여 링크 – 앱 Windows 방화벽 허용을 클릭하세요.
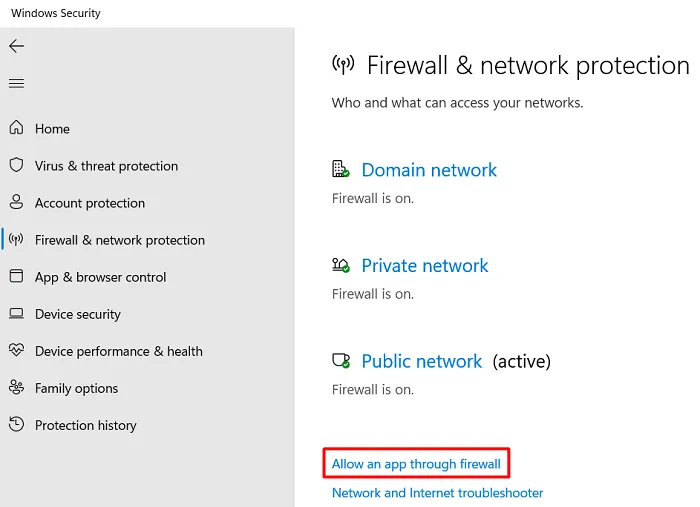
- 이제 시스템이 허용된 앱 창으로 리디렉션됩니다.
- ‘앱이 Windows Defender 방화벽을 통해 통신하도록 허용’에서 설정 변경 버튼을 클릭합니다.

- 아래로 스크롤하여 비공개 또는 공개 아래에서 선택되지 않은 애플리케이션을 찾으세요. ‘비공개’와 ‘공개’ 아래의 확인란을 모두 선택하고 확인 버튼을 누르세요.
- 여기에 애플리케이션이 등록되어 있지 않으면 다른 앱 허용 버튼을 클릭하세요.
- 찾아보기를 클릭하고 특정 앱 아이콘이 포함된 폴더로 이동합니다. C:\Windows\System32를 방문하여 목록에 없는 앱을 찾아야 할 것입니다.
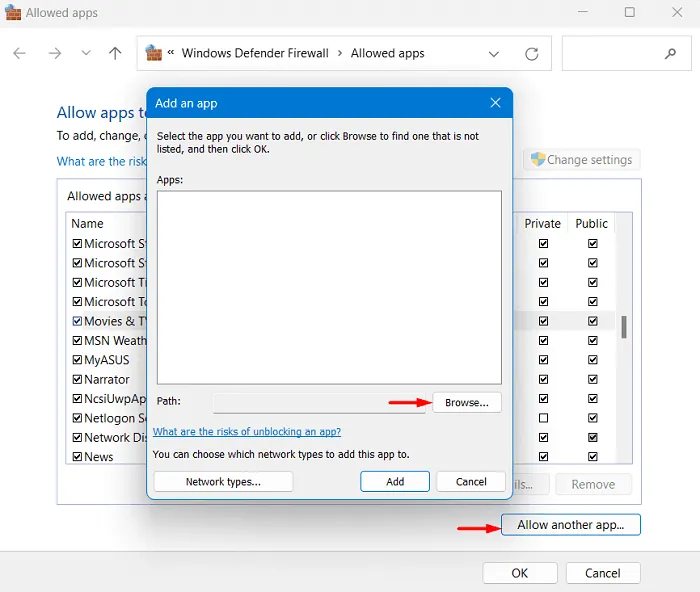
- 여기에서 애플리케이션을 선택하고 추가한 후 비공개 및 공개 아래의 확인란을 모두 선택했는지 확인하세요.
- 확인 버튼을 클릭하여 현재 변경 사항을 컴퓨터에 저장하세요.
PC를 다시 시작하고 재부팅되면 Windows 11에서 문제 없이 해당 특정 애플리케이션을 열 수 있는지 확인하세요.
PowerShell을 사용하여 Windows 10에서 새 사용자 계정을 만드는 방법
Windows 방화벽을 통해 특정 응용 프로그램을 차단하는 방법
특정 응용 프로그램이 컴퓨터에서 실행되는 것을 차단하려는 경우 방화벽에 해당 응용 프로그램의 자동 시작을 방지하도록 지시할 수 있습니다. 이를 위해서는 위의 경로를 다시 방문해야 합니다. 즉 –
Windows Security > Firewall & network protection > Allow an app through firewall
컴퓨터에서 더 이상 실행하지 않으려는 응용 프로그램까지 아래로 스크롤한 다음 비공개 및 공개 아래의 확인란을 모두 선택 취소합니다. 확인을 클릭하여 최근 변경 사항을 확인하고 Windows PC를 다시 시작하세요.
다음 로그인부터 Windows 11에서 자체적으로 실행되지 않는 차단된 응용 프로그램을 발견하게 됩니다. 이 가이드에서는 Windows Defender에 중점을 두었지만 유사한 접근 방식을 따라 타사 보안 응용 프로그램을 통해 이를 활성화하거나 비활성화할 수 있습니다.


답글 남기기