Windows 11에서 모니터 새로 고침 빈도를 조정하는 방법
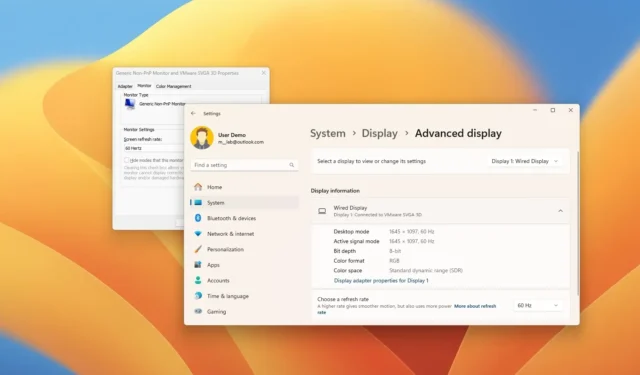
- Windows 11에서 디스플레이 새로 고침 빈도를 변경하려면 설정 > 시스템 > 디스플레이를 열고 “고급 디스플레이” 를 클릭하고 새로 고침 빈도(60Hz, 120Hz, 144Hz, 240Hz 등)를 변경하거나 “동적”을 사용하여 DRR을 활성화하세요.
- 레거시 디스플레이 어댑터 속성이나 그래픽 카드 제조업체의 제어판을 사용할 수도 있습니다.
Windows 11에서는 모니터에 대한 최적의 새로 고침 빈도를 자동으로 설정할 수 있지만 이 설정을 수동으로 변경해야 할 수도 있습니다. 예를 들어 120Hz, 144Hz, 240Hz 등과 같은 높은 화면 주사율 설정을 지원하는 게임 모니터가 있는 경우입니다. 또는 화면이 깜박이는 경우 디스플레이가 낮은 새로 고침 빈도를 사용하고 있음을 나타낼 수 있으므로 보기 환경을 개선하려면 새로 고침 빈도를 높여야 할 수도 있습니다.
간단히 말해서 “새로 고침 빈도”는 디스플레이가 초당 이미지를 렌더링하는 빈도를 나타내며 헤르츠(Hz) 단위로 측정됩니다. 예를 들어 모니터의 주사율이 60Hz라면 화면의 이미지를 초당 60회 새로 고칠 수 있습니다. 가장 일반적인 새로 고침 빈도는 60Hz이지만, 빈도가 높을수록 화면의 움직임이 더 부드럽게 느껴집니다.
Windows 11은 또한 DRR(동적 새로 고침 빈도) 기능을 제공합니다. 이 기능을 사용하면 노트북과 데스크톱 컴퓨터가 화면 콘텐츠에 따라 새로 고침 빈도를 자동으로 낮추거나 높여 성능과 전력 소비의 균형을 맞출 수 있습니다. 동적 새로 고침 빈도는 VRR(가변 새로 고침 빈도) 및 최소 120Hz의 새로 고침 빈도를 지원하는 디스플레이에서 사용할 수 있습니다. 또한 이 기능을 지원하려면 그래픽 드라이버(WDDM 3.0)가 필요합니다.
이 가이드에서는 Windows 11에서 새로 고침 빈도를 변경하는 쉬운 단계를 알려 드리겠습니다.
- 설정에서 Windows 11의 모니터 새로 고침 빈도를 변경하세요.
- 제어판에서 Windows 11의 모니터 새로 고침 빈도 변경
- 그래픽 패널에서 Windows 11의 모니터 새로 고침 빈도 변경
설정에서 Windows 11의 모니터 새로 고침 빈도를 변경하세요.
Windows 11에서 모니터 새로 고침 빈도를 변경하려면 다음 단계를 따르세요.
-
Windows 11에서 설정을 엽니다 .
-
시스템 을 클릭합니다 .
-
디스플레이 탭을 클릭합니다 .
-
‘관련 설정’ 섹션에서 고급 디스플레이 설정을 클릭합니다 .

-
다중 모니터 설정이 있는 경우 “설정을 보거나 변경하려면 선택” 옵션에서 구성할 디스플레이를 선택하세요.
-
“디스플레이 정보” 섹션 아래의 “새로 고침 빈도 선택” 설정을 사용하여 새로 고침 빈도를 변경합니다.
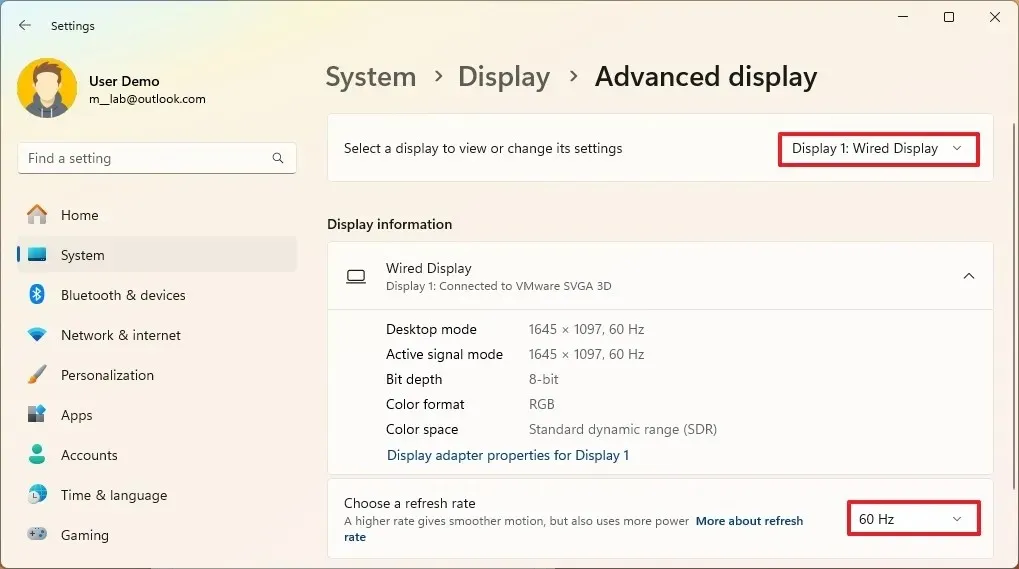
-
(선택 사항) Windows 11에서 DRR(동적 새로 고침 빈도)을 활성화하려면 동적 옵션을 선택합니다(사용 가능한 경우).
빠른 참고 사항: 버전 24H2부터 DRR 기능을 활성화하려면 “동적 새로 고침 빈도” 토글 스위치를 켜야 합니다 .
단계를 완료하면 디스플레이가 새로운 새로 고침 빈도로 이미지 렌더링을 시작해야 합니다.
사용 가능한 새로 고침 빈도는 모니터가 지원하는 설정에 따라 달라집니다. 옵션이 회색으로 표시되거나 설정을 변경할 수 있는 경우 컴퓨터에 그래픽 또는 디스플레이 드라이버 문제가 있을 수 있습니다. 일반적으로 해당 드라이버를 다시 설치하거나 업데이트하면 문제가 해결됩니다. “동적 새로 고침 빈도”를 활성화하는 옵션이 표시되지 않으면 모니터가 이 기능을 지원하지 않는 것일 수 있습니다.
제어판에서 Windows 11의 모니터 새로 고침 빈도 변경
레거시 디스플레이 어댑터 속성에서 화면 주사율을 변경하려면 다음 단계를 따르십시오.
-
설정 을 엽니다 .
-
시스템 을 클릭합니다 .
-
디스플레이 탭을 클릭합니다 .
-
‘관련 설정’ 섹션에서 고급 디스플레이 설정을 클릭합니다 .
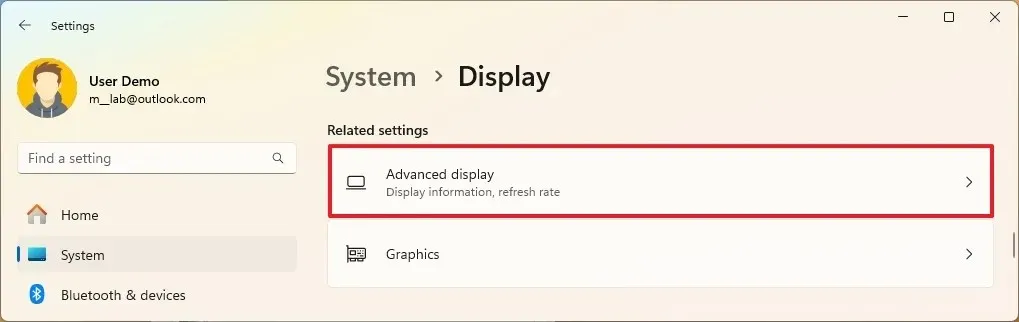
-
다중 모니터 설정이 있는 경우 “설정을 보거나 변경하려면 선택” 옵션에서 구성할 디스플레이를 선택하세요.
-
“디스플레이 어댑터 속성” 옵션 을 클릭하세요 .
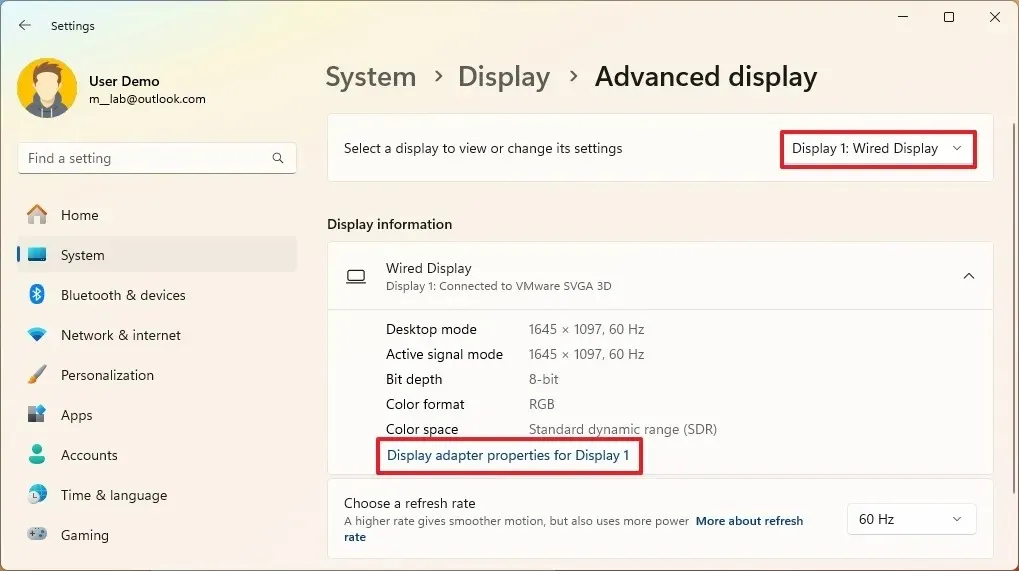
-
모니터 탭을 클릭합니다 .
-
화면 새로 고침 빈도를 변경합니다.
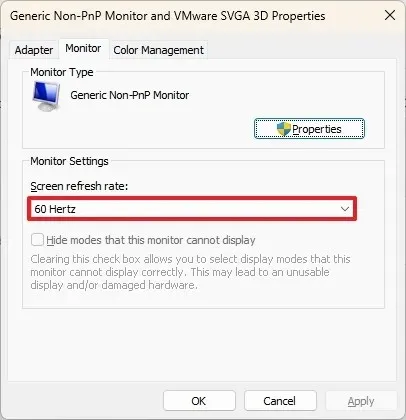
-
적용 버튼 을 클릭하세요 .
-
확인 버튼 을 클릭하세요 .
단계를 완료하면 화면이 지정된 새로 고침 빈도 설정으로 작동하기 시작합니다.
그래픽 패널에서 Windows 11의 모니터 새로 고침 빈도 변경
꼭 필요한 것은 아니지만 Intel 그래픽 카드가 있는 경우 “Intel Graphics Control Panel(인텔 그래픽 제어판)” 응용 프로그램을 사용하여 다른 화면 새로 고침 빈도를 설정할 수도 있습니다. “Nvidia Control Panel” 소프트웨어를 사용할 수 있으며 , AMD Radon 그래픽을 사용하는 경우 “데스크톱 속성” 페이지에서 “AMD Catalyst Control Center” 소프트웨어를 사용할 수 있습니다.
Nvidia 제어판에서 화면 새로 고침 빈도를 조정하려면 다음 단계를 따르세요.
-
시작 을 엽니다 .
-
Nvidia Control Panel을 검색 하고 상단 결과를 클릭하여 앱을 엽니다.
-
“디스플레이” 섹션에서 해상도 변경을 클릭하세요 .
-
설정을 변경할 모니터를 선택하세요.
-
“해상도 선택” 섹션에서 화면 주사율 사용자를 변경하세요.
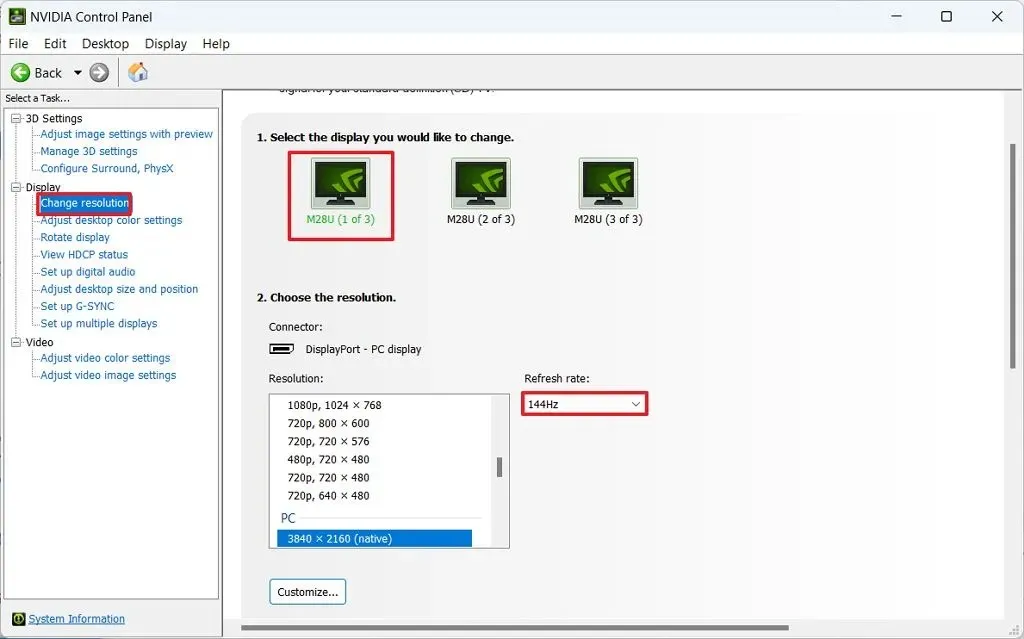
단계를 완료하면 새로운 화면 주사율 설정이 모니터에 적용됩니다.
2024년 5월 17일 업데이트: 이 가이드는 정확성을 보장하고 프로세스 변경 사항을 반영하기 위해 업데이트되었습니다.


답글 남기기