Windows 95(또는 기타) 시작 소리를 Windows에 추가하는 방법
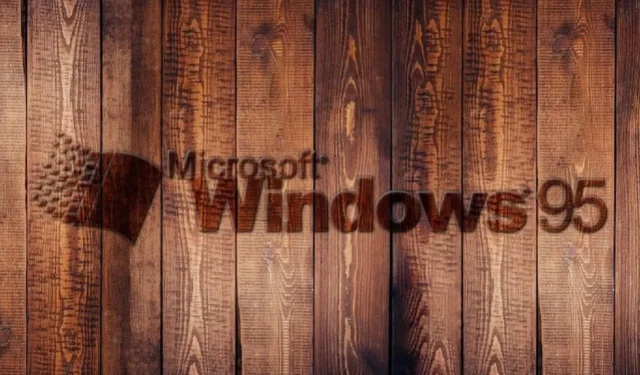
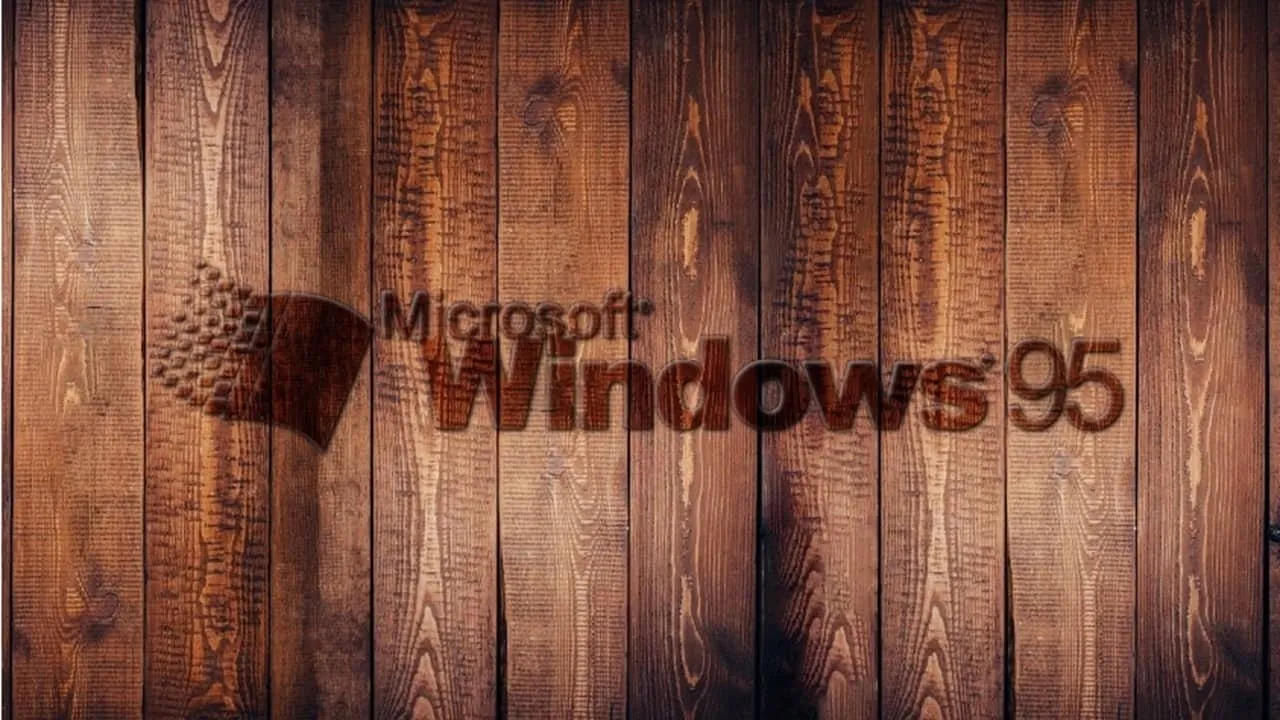
향수를 불러일으키는 Windows 95 시작 소리가 그리워요? 위대한 Brian Eno의 창작물을 Windows 11에 추가하세요. 그런 다음 OS가 시작될 때마다 행복한 작은 노래를 즐겨보세요. 원하는 경우 다른 시스템 사운드를 변경할 수도 있습니다.
빠른 부팅 끄기
Windows 11 PC를 종료할 때 컴퓨터의 전원 버튼 대신 키보드의 아무 키나 누르면 마술처럼 PC를 다시 켤 수 있다는 사실을 지금쯤 눈치채셨을 것입니다. 이는 본질적으로 PC를 최대 절전 모드로 전환하여 종료하지만 세션, 드라이버 및 기타 항목을 최대 절전 모드 파일에 휴면 상태로 유지하는 Windows 11의 “빠른 부팅” 기능 덕분입니다. PC를 켜세요.
빠른 부팅은 부팅 시간을 단축하는 데 도움이 되지만 그 효과는 크지 않으며 일부 사람들은 부팅 시간이 느려진다 고 보고하기도 합니다 . 또한 Windows에서는 처음에 PC가 실제로 종료되었다고 생각하지 않기 때문에 Windows에서 알림음으로 인사하는 것을 방지합니다.
Fast Boot를 끄면 시작 사운드가 복원됩니다. 이렇게 하려면 시작 을 클릭 하고 을 입력한 control panel다음 검색 결과에서 제어판 을 클릭합니다(또는 다음 방법 중 하나를 사용하여 제어판 을 엽니다 ). 전원 옵션 을 선택합니다 . 이것이 표시되지 않으면 오른쪽 상단의 보기 기준을 큰 아이콘 으로 변경하세요 .
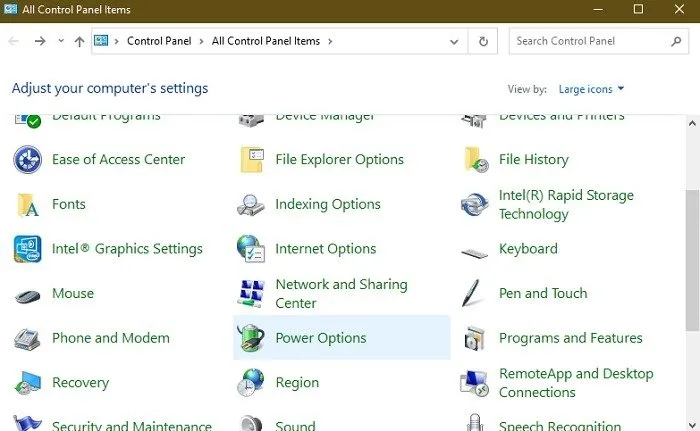
전원 옵션 창에서 전원 단추 작동 설정을 클릭한 다음 빠른 시작 켜기 상자를 선택 취소합니다. 회색으로 표시된 경우 현재 사용할 수 없는 설정 변경을 클릭한 다음 확인란을 선택 취소하세요.
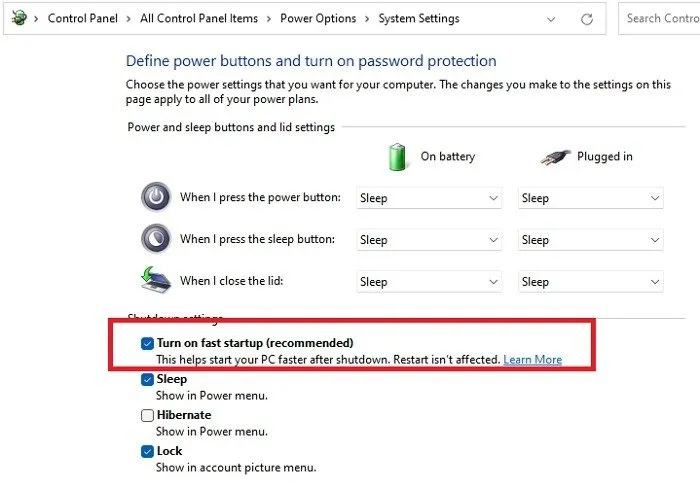
Windows 95 시작음 활성화
다음으로 Windows의 사운드 옵션으로 이동합니다. 시작 으로 이동하여 시스템 소리 변경 을 입력합니다 . 결과를 선택하세요. 또는 바탕 화면 오른쪽 하단에 있는 알림 영역에서 스피커 아이콘을 마우스 오른쪽 버튼으로 클릭한 다음 사운드 설정 을 클릭합니다 . Windows 10에서는 대신 소리를 선택하세요 .
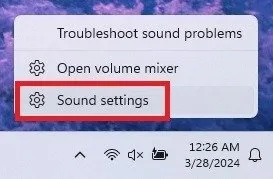
시스템 소리 설정 창에서 오른쪽 창 하단으로 스크롤하고 추가 소리 설정 을 선택합니다 . Windows 10에서는 이미 올바른 창에 있어야 합니다.
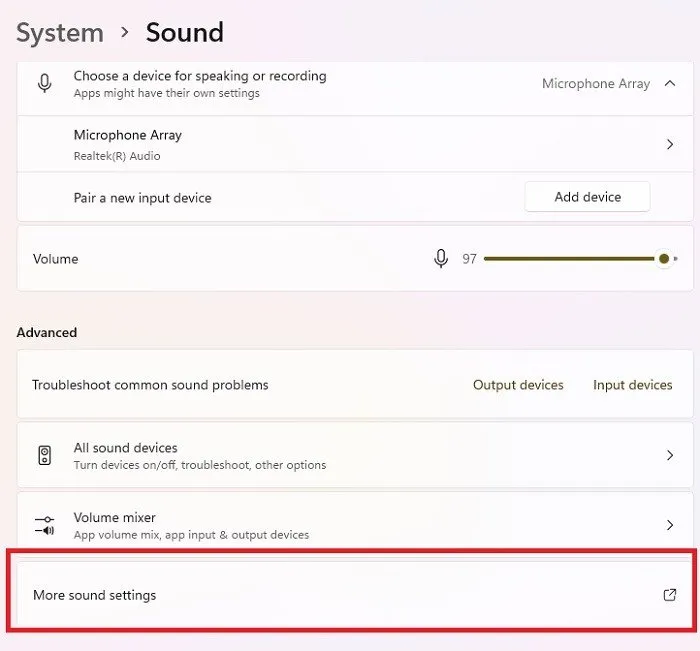
소리 창에서 소리 탭을 클릭한 후 Windows 시작 소리 재생 상자를 선택합니다. 적용 을 누릅니다 . 이제 PC가 부팅될 때마다 딸랑거리는 소리가 재생됩니다. Windows 10 시작 소리에 만족한다면 지금 중지하세요. 향수를 불러일으키고 이를 Windows 95 시작 소리(또는 해당 문제에 대한 다른 소리)로 바꾸고 싶다면 계속 읽어보세요.
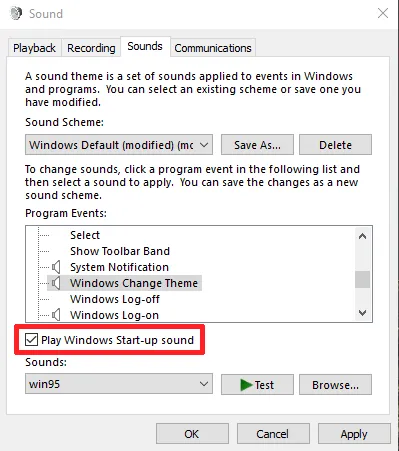
Windows 95 시작음 다운로드
Windows 11에 기본값 외에 다른 시작 소리를 추가하려면 a를 사용해야 합니다. wav 파일을 변환하거나 기존 오디오 파일을 a.wav 파일로 변환합니다. wav 파일. 이는 간단하며 online-convert 또는 media.io 와 같은 무료 온라인 변환기를 사용하여 수행할 수 있습니다. VLC 미디어 플레이어를 사용할 수도 있습니다 .
저처럼 Windows 95 징글을 사용하려면 작은 WAV 로고를 마우스 오른쪽 버튼으로 클릭하고 다른 이름으로 링크 저장을 클릭하여 여기에서 다운로드하세요 . 여기에서 다운로드하는 데 문제가 있으면 대신 Orange Free Sounds를 사용해 보세요 .
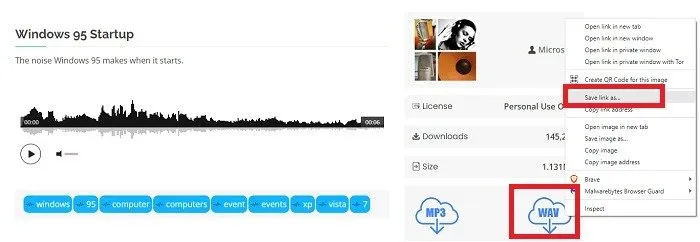
일단 당신이 당신의. wav 파일의 경우 소리 설정 창에서 시작 소리를 변경하는 것이 논리적으로 보이지만 어떤 이유로 이 옵션이 없습니다.
Windows 11 시작음 교체
Windows 11에서는 시작음이나 로그온 소리를 변경하는 것이 약간 어렵습니다. 시작 사운드를 활성화한 사운드 창을 열면 변경할 수 있는 시스템 이벤트 목록에 로그온 또는 시작 사운드 옵션이 나열되어 있지 않음을 알 수 있습니다.
Windows 10 사용자의 경우 프로세스는 거의 동일하게 작동하지만 레지스트리를 변경할 필요는 없습니다. 하지만 최신 버전의 Windows 10을 실행하고 있는지 확인하세요. 초기 버전에는 사운드 설정 창에서 직접 사운드를 추가하는 옵션이 없습니다.
목록에 로그온/시작 옵션을 추가하려면 레지스트리를 편집해야 합니다. Win+ 를 입력한 R다음 을 입력합니다 regedit. 확인을 눌러 레지스트리 편집기를 엽니다.
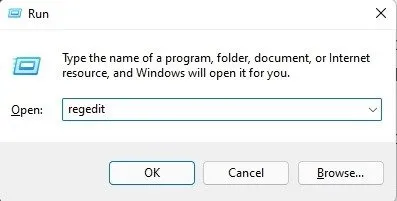
다음 영역으로 이동합니다.
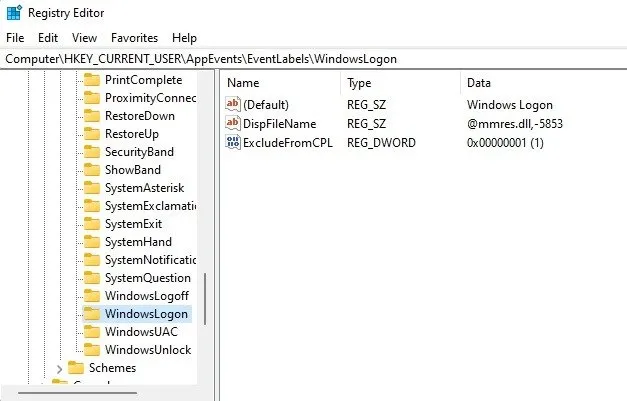
ExcludeFromCPL 을 두 번 클릭하고 해당 값을 0(영)으로 변경합니다. 이렇게 하면 Windows에서 설정을 숨길 수 없습니다.
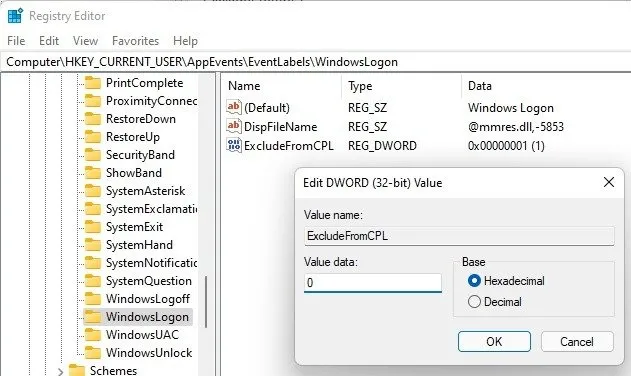
확인을 누르고 레지스트리 편집기를 종료하십시오. 소리 설정으로 돌아갑니다( 시작 -> “시스템 소리 변경” 입력 -> 시스템 소리 변경 선택 ). 소리 탭을 엽니다 .
목록의 Windows 섹션에서 Windows 로그온 이 나타날 때까지 아래로 스크롤합니다 .
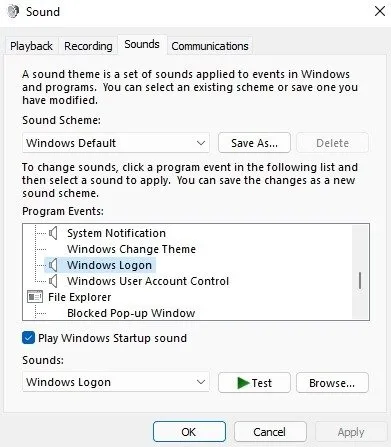
소리 드롭다운 상자에 Windows 95 시작 소리를 옵션으로 추가하는 방법에는 두 가지가 있습니다. 먼저 찾아보기 를 선택합니다 . 사운드를 탐색하여 선택합니다.
또는 파일 탐색기를 열고 시작 사운드 파일을 C:\Windows\Media 에 추가하세요 . “C”를 Windows가 설치된 드라이브 문자로 바꾸세요. 두 방법 모두 목록에 사운드를 추가합니다.
Windows 95 시작 소리를 로그온 소리로 선택하고 적용 을 누릅니다 . 고전적인 시작 사운드의 향수를 경험하려면 시스템을 다시 시작해야 합니다.
시작 소리뿐만 아니라 원하는 Windows 시스템 소리를 변경하려면 동일한 단계를 사용하세요. 예를 들어, 보다 개인화된 알림 소리를 사용하세요 .
Windows 시작음 문제 해결
이미 알고 계시겠지만 Windows 11에는 기본적으로 시작음이 없습니다. 그렇기 때문에 수동으로 활성화해야 합니다. 그러나 Windows 95 시작 소리나 다른 소리를 추가하는 데 문제가 있는 경우 다음을 확인하십시오.
- 사운드 파일이.wav 형식인지 확인하세요. 일부 사이트만 제공합니다. mp3 또는. 미디 파일. 변환해야 할 것입니다.
- 다운로드한 사운드 파일이 실제로 재생되는지 확인하세요. 파일이 손상된 경우 Windows에서는 해당 파일을 재생하지 않습니다.
- Windows를 시작할 때 스피커가 작동하는지, 사운드가 켜져 있는지 확인하십시오. 그렇지 않으면 아무 소리도 들리지 않습니다. 당연하게 들릴 수도 있지만 실수로 스피커를 음소거하는 것은 쉽습니다.
- 때때로 Bluetooth 스피커는 Windows가 시작될 때까지 연결되지 않기 때문에 Windows 시작 소리를 재생하지 않습니다.
- PC에서 소리를 재생할 수 없는 경우 소리 및 스피커 설정 문제를 해결하세요 .
Windows 기본값만 처리할 필요는 없습니다. Windows 95 시작 소리를 추가하거나 다른 Windows 소리 구성표를 사용해 보십시오 . 소리를 사용자 지정하느라 바쁜 동안 Windows 시작 메뉴 와 작업 표시줄을 사용자 지정하는 방법에 대한 다음 팁을 시도해 보세요.
이미지 출처: Pixabay . Crystal Crowder의 모든 스크린샷.


답글 남기기