Mac에 위젯을 추가하고 제거하는 방법
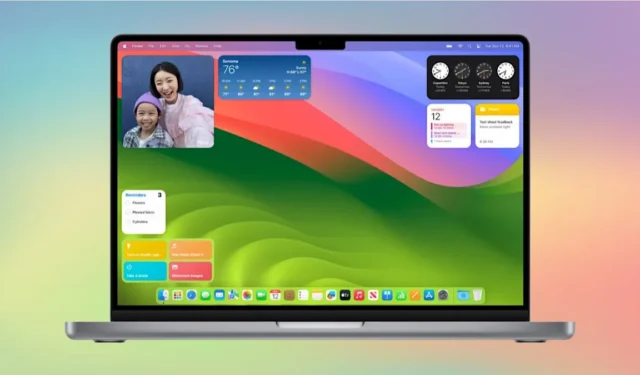
Apple은 2020년 iOS 14 릴리스에서 위젯을 선보였습니다. Mac 사용자는 알림 센터에서 위젯을 찾아 맞춤 설정할 수 있었습니다. macOS Sonoma 출시와 함께 Apple은 데스크탑에 위젯을 추가하고 iPhone에 위젯에 대한 바로가기를 생성할 수 있는 기회를 제공했습니다. Mac 데스크탑에 위젯을 추가하는 방법을 배우고 싶다면 계속 읽어보세요.
Mac 데스크탑에서 아이콘을 숨기는 방법을 알아보세요.
데스크탑에서 위젯을 추가하는 방법
macOS 데스크탑에 위젯을 추가하려면 데스크탑의 빈 공간을 마우스 오른쪽 버튼으로 클릭한 다음 위젯 편집 을 클릭하세요 .
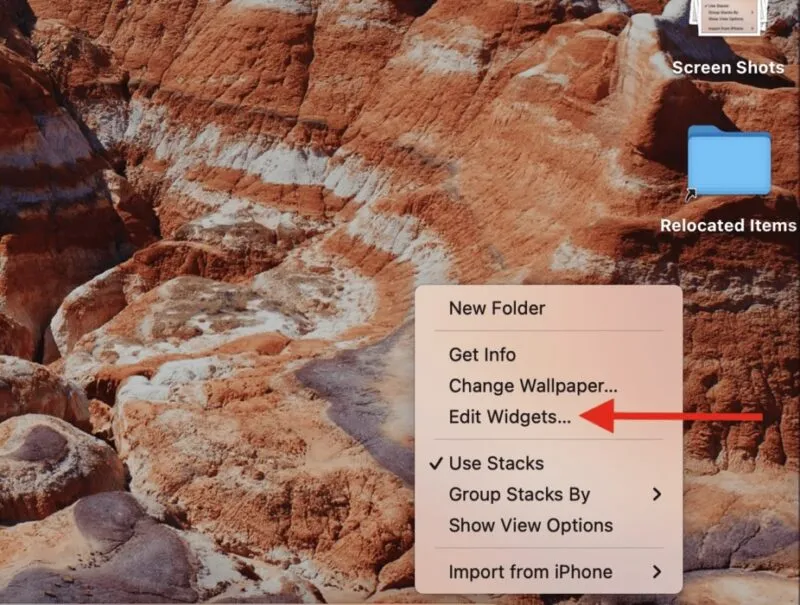
그러면 제안 사항이 포함된 위젯 갤러리가 열립니다. 해당 항목 중 하나를 데스크탑으로 끌 수 있습니다. 왼쪽에는 데스크탑으로 드래그할 수 있는 앱별 위젯 목록이 표시됩니다. 그 중 하나를 클릭하고 옵션을 살펴보세요.
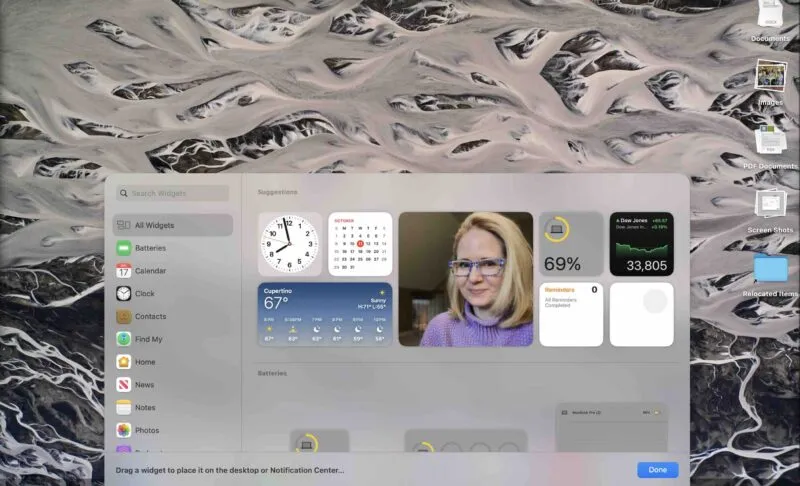
마음에 드는 위젯을 찾으면 바탕화면으로 드래그하세요. 이상적인 위치로 이동할 수 있습니다.
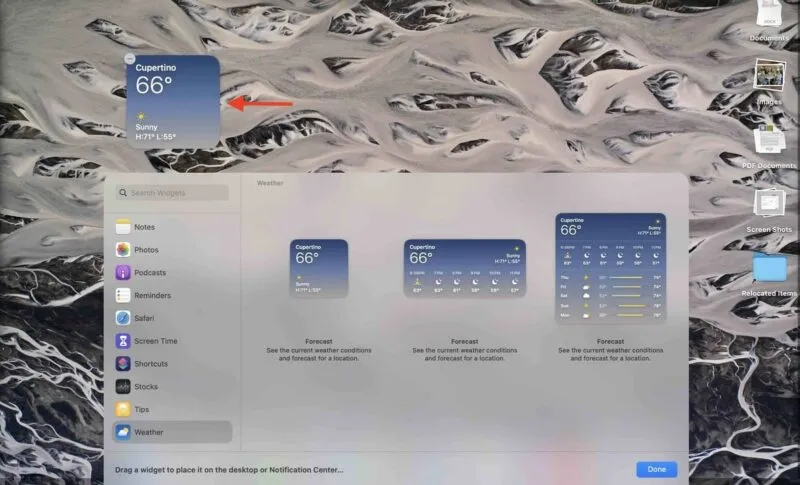
위젯을 사용자 정의하려면 해당 위젯을 마우스 오른쪽 버튼으로 클릭하고 편집 을 선택하세요 . 옵션은 위젯에 따라 다릅니다. 예를 들어 예측 위젯의 경우 현재 위치와 관련된 날씨에 대해 위치를 입력하라는 메시지가 표시됩니다.
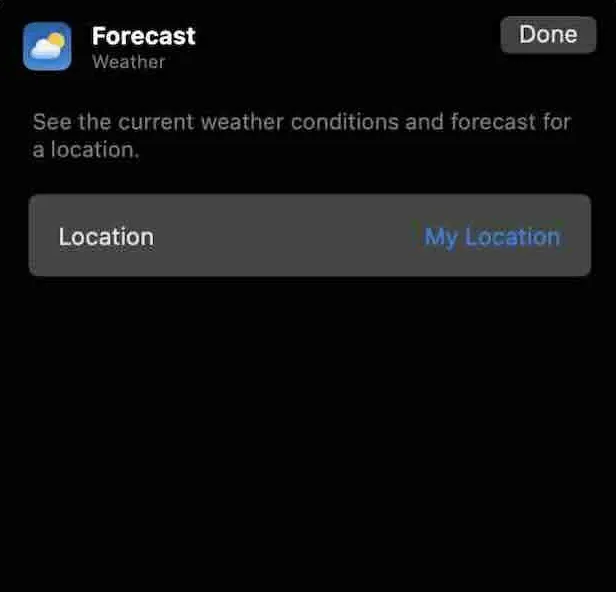
이 목록에서 당신이 찾고 있던 것을 찾아보세요.
원하는 Mac 위젯이 표시되지 않으면 검색창에 위젯 이름을 입력하고 추적할 수 있습니다.
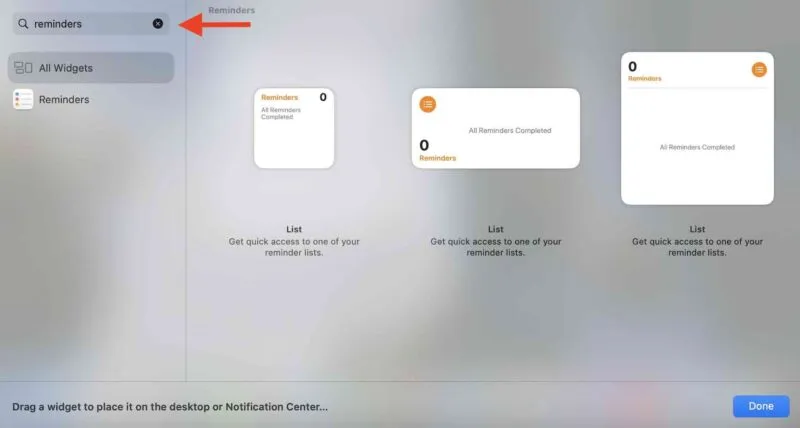
두 번째 항목을 데스크탑으로 드래그하면 해당 항목을 그리드에 맞춰 다른 위젯과 수평을 이루도록 할 수 있는 옵션이 제공됩니다. 언제든지 그리드 밖으로 끌어서 데스크탑의 원하는 위치에 배치할 수 있습니다.
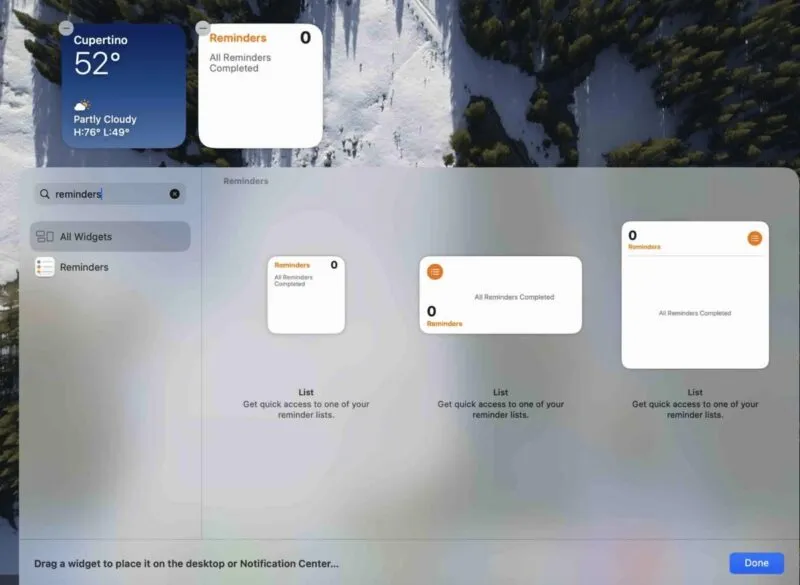
데스크탑이 원하는 대로 설정될 때까지 위젯을 계속 추가하세요.
알림 센터에 위젯을 추가하는 방법
Sonoma가 몇 가지 사항을 업데이트했지만 알림 센터에서 위젯을 찾고 관리하는 이전 방법은 여전히 작동합니다.
시작하려면 화면 오른쪽 상단에 있는 날짜와 시계를 클릭하면 위젯이 나타납니다. 원하는 위젯이 보이면 데스크탑으로 슬라이드하세요.
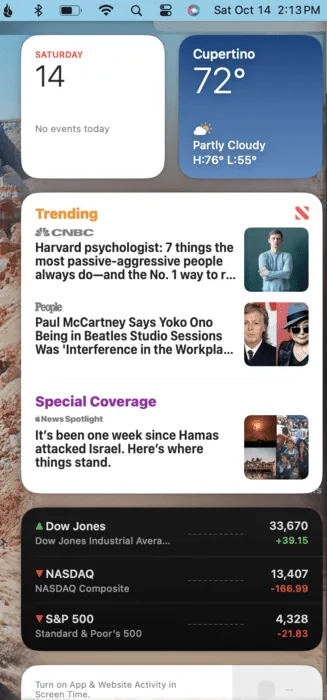
알림 센터에 표시되는 위젯을 편집하려면 데스크탑의 아무 곳이나 마우스 오른쪽 버튼으로 클릭하고 위젯 편집 을 선택하여 편집 화면으로 돌아가세요 . 또는 아래로 스크롤하여 위젯 편집 버튼을 클릭하세요. 그러면 편집 화면으로 이동됩니다.
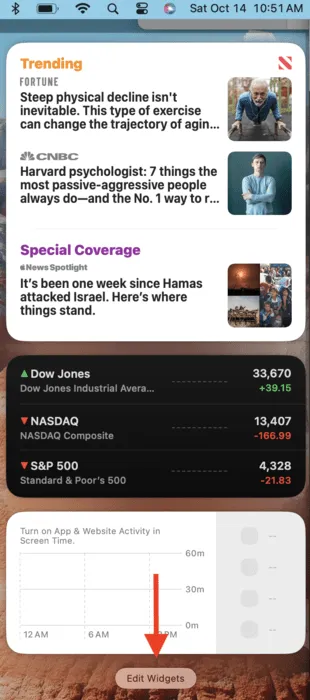
iPhone 위젯을 추가하는 방법
iPhone이 있는 경우 해당 위젯을 Mac 데스크탑으로 가져올 수도 있습니다. 먼저, iOS 17을 실행 중인지 확인하세요 . 이 기능은 이전 iOS 버전에서는 작동하지 않습니다.
Mac에서 시스템 설정 으로 이동하세요 . Desktop & Dock 까지 아래로 스크롤 하고 iPhone 위젯 사용 옵션을 켜기로 전환합니다.

데스크탑으로 돌아가서 아무 곳이나 마우스 오른쪽 버튼으로 클릭하여 위젯 편집 화면으로 이동합니다. 내 휴대폰에서 링 카메라 위젯을 선택하고 있습니다 .
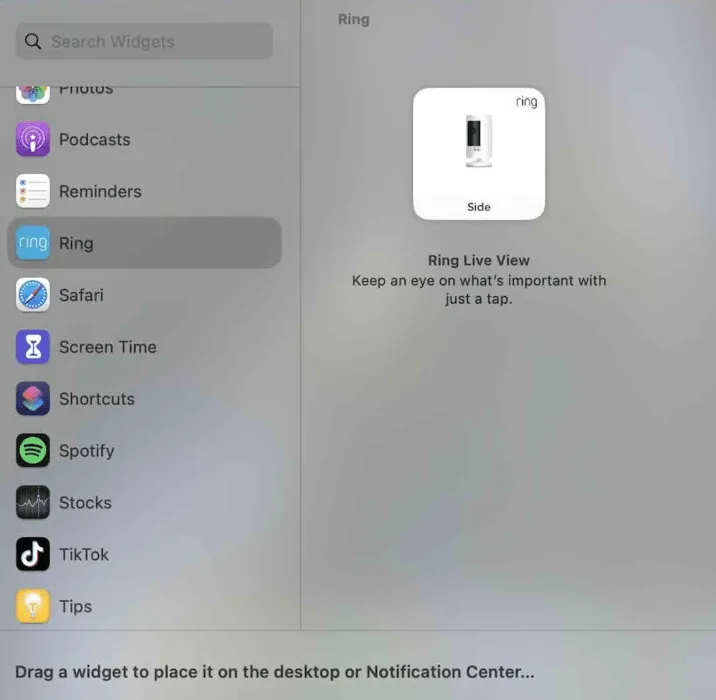
다른 위젯과 마찬가지로 데스크탑으로 끌어서 놓을 수 있습니다. 아이콘을 이동할 수 있지만 이는 단순한 단축키일 뿐입니다. 위젯을 편집하거나 관리해야 하는 경우 위젯이 iPhone으로 연결됩니다.

그러나 단 한 번의 클릭으로 iPhone에서 가져온 위젯을 포함하여 모든 위젯을 제거할 수 있습니다.
위젯을 제거하는 방법
위젯을 제거하는 방법에는 두 가지가 있습니다. 하나는 화면을 마우스 오른쪽 버튼으로 클릭하고 위젯 편집을 선택하는 것입니다 . 각 위젯의 왼쪽 상단에 빼기 기호가 표시됩니다. 그것을 클릭하면 위젯이 사라집니다.
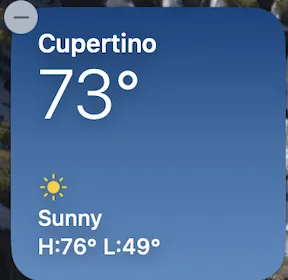
두 번째 방법은 제거하려는 위젯을 마우스 오른쪽 버튼으로 클릭하고 위젯 제거 를 선택하는 것입니다 .

위젯을 사용하면 데스크탑을 더 쉽게 사용자 정의할 수 있습니다. 자주 사용하는 앱을 찾을 수 있는 곳에 배치할 뿐만 아니라 원하는 모양을 만드는 데도 도움이 됩니다. 위젯을 사용하여 iPhone의 잠금 화면을 맞춤설정할 수도 있습니다 .
이미지 크레디트: 애플 . 모든 스크린샷은 Stephanie Faris가 제작했습니다.


답글 남기기