Windows 11/10에서 상황에 맞는 메뉴에 호환성 문제 해결을 추가하는 방법
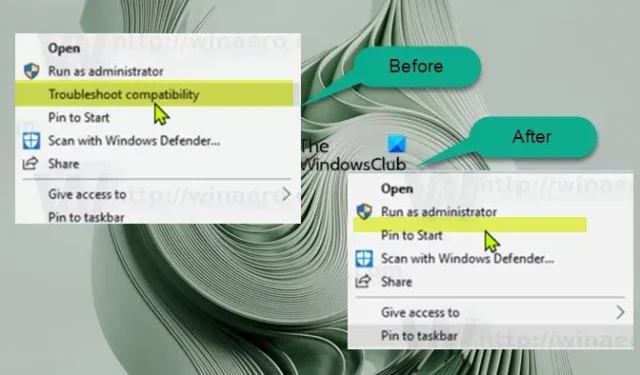
Windows 10 또는 Windows 11 이상 버전을 실행하는 컴퓨터에서 이전 버전의 Windows용으로 만든 일부 이전 게임 또는 앱이 제대로 실행되지 않거나 전혀 실행되지 않을 수 있습니다. PC 사용자는 호환성 모드에서 게임/앱을 실행하거나 프로그램 호환성 문제 해결사를 실행하여 장치의 일반적인 호환성 문제를 감지하고 해결할 수 있습니다. 이 게시물에서는 Windows 11/10 의 상황에 맞는 메뉴에서 호환성 문제 해결을 추가하거나 제거 하는 방법에 대한 단계를 안내합니다.
Windows 11/10의 상황에 맞는 메뉴에서 문제 해결 호환성 추가 또는 제거
기본적으로 Windows 11/10에서 응용 프로그램이나 게임 실행 파일(.exe) 또는 응용 프로그램 바로 가기를 마우스 오른쪽 버튼으로 클릭하면(또는 터치스크린 장치의 경우 길게 눌러 마우스 오른쪽 버튼 클릭 작업을 수행할 수 있음) 컨텍스트 메뉴에서 호환성 문제 해결 항목을 클릭/탭하여 프로그램에서 프로그램 호환성 문제 해결사 마법사를 실행할 수 있습니다. 원하는 경우 아래에서 설명하는 대로 레지스트리를 조정하여 상황에 맞는 메뉴에서 이 항목을 제거하거나 추가할 수 있습니다(특히 시스템 손상 또는 기타 이유로 누락된 경우).
이 작업을 수행하려면 시스템에 관리자로 로그인해야 합니다. 그리고 이는 레지스트리 작업이므로 필요한 예방 조치로 레지스트리를 백업하거나 시스템 복원 지점을 생성하는 것이 좋습니다. 완료되면 다음과 같이 진행할 수 있습니다.
- Windows 키 + R 을 눌러 실행 대화 상자를 불러옵니다.
- 실행 대화 상자에서 notepad를 입력하고 Enter 키를 눌러 메모장을 엽니다.
- 아래 코드를 복사하여 텍스트 편집기에 붙여넣습니다.
상황에 맞는 메뉴에 호환성 문제 해결 추가
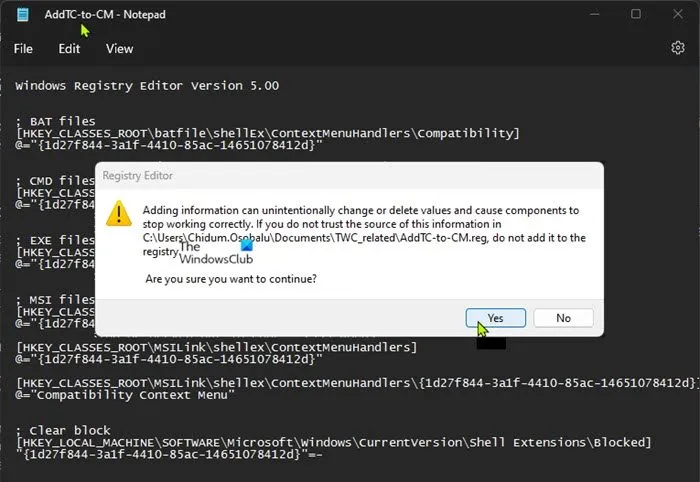
Windows Registry Editor Version 5.00
; BAT files
[HKEY_CLASSES_ROOT\batfile\shellEx\ContextMenuHandlers\Compatibility]
@="{1d27f844-3a1f-4410-85ac-14651078412d}"
; CMD files
[HKEY_CLASSES_ROOT\cmdfile\shellEx\ContextMenuHandlers\Compatibility]
@="{1d27f844-3a1f-4410-85ac-14651078412d}"
; EXE files
[HKEY_CLASSES_ROOT\exefile\shellex\ContextMenuHandlers\Compatibility]
@="{1d27f844-3a1f-4410-85ac-14651078412d}"
; MSI files
[HKEY_CLASSES_ROOT\Msi.Package\shellex\ContextMenuHandlers\Compatibility]
@="{1d27f844-3a1f-4410-85ac-14651078412d}"
[HKEY_CLASSES_ROOT\MSILink\shellex\ContextMenuHandlers]
@="{1d27f844-3a1f-4410-85ac-14651078412d}"
[HKEY_CLASSES_ROOT\MSILink\shellex\ContextMenuHandlers\{1d27f844-3a1f-4410-85ac-14651078412d}]
@="Compatibility Context Menu"
; Clear block
[HKEY_LOCAL_MACHINE\SOFTWARE\Microsoft\Windows\CurrentVersion\Shell Extensions\Blocked]
"{1d27f844-3a1f-4410-85ac-14651078412d}"=-
- 이제 메뉴에서 파일 옵션을 클릭하고 다른 이름으로 저장 버튼을 선택합니다.
- 파일을 저장할 위치(가급적이면 데스크탑)를 선택하십시오.
- 확장명이 .reg 인 설명이 포함된 이름을 입력합니다 (예: AddTC-to-CM.reg ).
- 파일 형식 드롭다운 목록 에서 모든 파일을 선택 합니다.
- 저장된 것을 두 번 클릭합니다. reg 파일을 병합합니다.
- 메시지가 표시되면 실행 > 예 ( UAC ) > 예 > 확인 을 클릭 하여 병합을 승인합니다.
- 이제 를 삭제할 수 있습니다. 원하는 경우 reg 파일.
- 마지막으로 Explorer 프로세스를 다시 시작하고 로그오프/로그아웃한 다음 로그인/로그인하거나 컴퓨터를 다시 시작하여 적용하십시오.
상황에 맞는 메뉴에서 문제 해결 호환성 제거
- 메모장을 엽니다.
- 아래 코드를 복사하여 텍스트 편집기에 붙여넣습니다.
Windows Registry Editor Version 5.00
[HKEY_LOCAL_MACHINE\SOFTWARE\Microsoft\Windows\CurrentVersion\Shell Extensions\Blocked]
"{1d27f844-3a1f-4410-85ac-14651078412d}"=""
- 위와 동일한 단계를 모두 반복하되 이번에는 reg 파일을 .reg 확장자 로 저장할 수 있습니다 (예: RemoveTC-on-CM .reg ).
Windows 11/10의 상황에 맞는 메뉴에서 호환성 문제 해결을 추가하거나 제거하는 방법은 여기까지입니다!
Windows 11에 호환성 문제가 있습니까?
알려진 Windows 11 문제 및 문제점이 있습니다. Intel 11세대 Core 프로세서 및 Windows 11의 Intel Smart Sound Technology(Intel SST)용 특정 드라이버 버전과의 비호환성 문제를 포함합니다. 영향을 받는 Intel SST 드라이버가 있는 Windows 11 장치는 블루 스크린과 함께 오류를 수신할 수 있습니다. 즉, Windows 11/10의 호환성 탭에는 레거시 응용 프로그램에 영향을 미치는 가장 일반적인 문제를 해결하기 위해 선택하고 응용 프로그램에 적용할 수 있는 설정 목록이 표시됩니다.
호환성 문제는 무엇입니까?
PC 사용자는 서로 통신할 수 없는 워드 프로세서와 같은 작업에 동일한 유형의 소프트웨어를 사용하는 경우 호환성 문제가 발생할 수 있습니다. 이것은 버전이 다르기 때문이거나 다른 회사에서 만들기 때문일 수 있습니다. 출시된 소프트웨어 애플리케이션은 제품이 최종 사용자에게 전달되기 전에 오류를 감지하는 데 도움이 되는 호환성 테스트를 실행하여 모든 소프트웨어, 하드웨어, OS, 플랫폼 등과 호환되어야 합니다.


답글 남기기