Excel에서 카메라 도구를 추가하는 방법
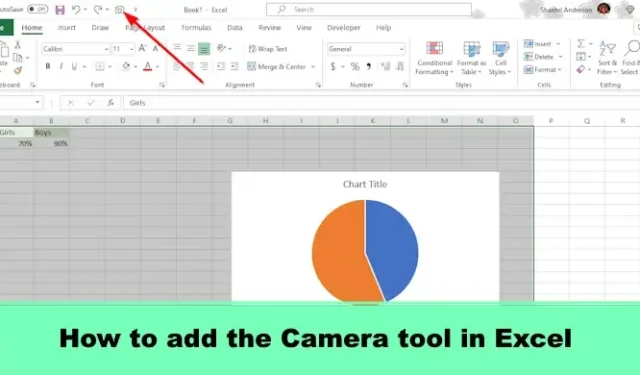
Microsoft Excel은 특히 통계에 대해 전 세계적으로 사용되는 강력한 스프레드시트 프로그램이지만 워크시트의 데이터 범위에 대한 스크린샷을 찍은 다음 다른 워크시트에 붙여넣기를 원하십니까 ? 이 명령을 수행하는 기능은 카메라 도구 입니다 . 카메라 도구를 사용하면 사용자가 데이터 및 차트의 스크린샷 이미지를 캡처하여 워크시트 또는 다른 워크시트의 일부에 이미지로 붙여넣을 수 있습니다. Microsoft Excel에서 카메라 도구를 추가하는 방법을 살펴보겠습니다.
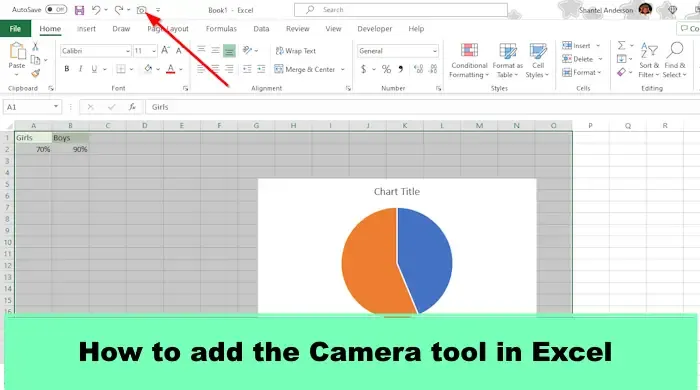
Excel에서 카메라 도구를 추가하는 방법
아래 단계에 따라 Excel에서 카메라 도구를 추가하십시오.
- 마이크로소프트 엑셀을 실행합니다.
- 빠른 액세스 사용자 지정 버튼을 클릭합니다.
- 목록 상자에서 명령 선택 버튼을 클릭하고 모든 명령을 선택합니다.
- 카메라 명령을 선택한 다음 추가 버튼을 클릭합니다.
- 확인을 클릭합니다.
- 카메라 도구가 빠른 실행 도구 모음에 추가됩니다.
- 데이터 범위와 차트를 강조 표시한 다음 카메라 도구를 클릭합니다.
- 데이터를 배치할 위치를 클릭합니다.
- 스크린샷 데이터는 원본 데이터처럼 스프레드시트에 자동으로 맞춰집니다.
마이크로소프트 엑셀을 실행합니다 .

빠른 실행 도구 모음에서 빠른 실행 사용자 지정 버튼을 클릭합니다.
Excel 옵션 대화 상자가 열립니다.

목록 상자에서 명령 선택 버튼을 클릭하고 메뉴에서 모든 명령을 선택합니다.
카메라 명령까지 아래로 스크롤하여 클릭한 다음 추가 버튼을 클릭합니다.
확인을 클릭합니다.
카메라 도구가 빠른 실행 도구 모음에 추가됩니다.
이제 스프레드시트에 데이터와 차트를 추가했습니다. 카메라 도구를 사용하여 데이터를 캡처할 것입니다.
다른 워크시트를 엽니다.

데이터 범위와 차트를 강조 표시한 다음 빠른 실행 도구 모음에서 카메라 도구를 클릭합니다.
이제 다른 워크시트로 이동하여 데이터를 배치할 위치를 클릭합니다.
스크린샷 데이터는 원본 데이터처럼 스프레드시트에 자동으로 맞춰집니다.
Excel에 카메라 도구를 추가하는 방법을 이해하시기 바랍니다.
Excel에서 카메라 도구의 대안은 무엇입니까?
카메라 도구의 대안은 스크린샷 기능이지만 완전히 다릅니다. 스크린샷 기능을 사용하면 데스크탑에 열려 있는 모든 창을 스크린샷할 수 있으며, 카메라 도구를 사용하면 데이터 및 차트의 스크린샷 이미지를 캡처하여 워크시트 또는 다른 워크시트의 일부에 이미지로 붙여넣을 수 있습니다. Excel에서 스크린샷 기능을 사용하는 방법은 아래 단계를 따르십시오.
- 삽입 탭을 클릭하고 그림 버튼을 클릭한 다음 메뉴에서 스크린샷을 선택합니다.
- 스크린샷을 찍을 창을 선택하거나 스크린 클리핑을 클릭하여 스크린샷을 찍고 싶은 영역을 캡처합니다.
- 스크린샷이 스프레드시트에 나타납니다.
엑셀에서 어떻게 사진을 찍나요?
Excel에서 사진을 찍는 방법은 아래 단계를 따르세요.
- 데이터 범위를 선택합니다.
- 클립보드 그룹의 홈 탭에서 복사 버튼을 클릭합니다.
- 데이터 범위를 붙여넣을 위치를 선택하고 붙여넣기 버튼을 클릭합니다.
- 기타 붙여넣기 옵션 섹션에서 그림(U) 옵션을 선택합니다.
- 복사된 데이터 범위가 스프레드시트에 나타납니다.


답글 남기기